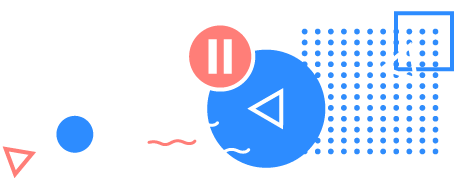Contenido
¿Cómo funciona la instalación de DoTrans?
Paso 1. Descargue el paquete de instalación haciendo clic en el botón de descarga en la parte superior.
Paso 2. Abra el archivo exe. y seleccione un idioma para el asistente de configuración, en este caso el español.
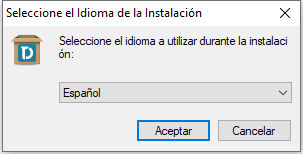
Paso 3. Aquí se puede ver qué versión del programa se está instalando. Haga clic en Siguiente.

Paso 4. Lea los términos de uso en detalle. Marque después de eso acepto el acuerdo y hago clic en Siguiente.
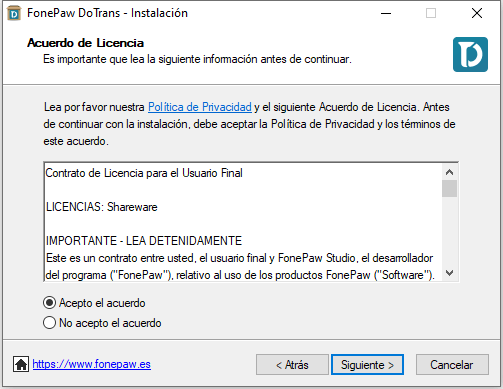
Paso 5. Elija una ubicación para el programa y haga clic en Siguiente.
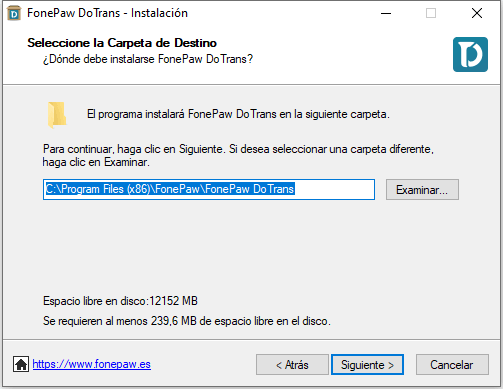
Paso 6. Seleccione otros ajustes p.e. para crear un icono de escritorio. A continuación, haga clic en Siguiente.

Paso 7. Compruebe la configuración y haga clic en Instalar.
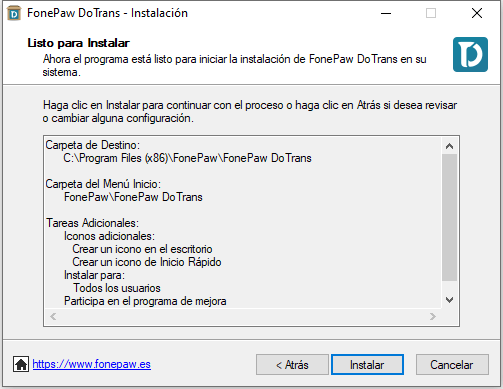
Paso 8. Después de la instalación, salga del asistente con el mensaje de éxito y ahora podemos iniciar el programa DoTrans.
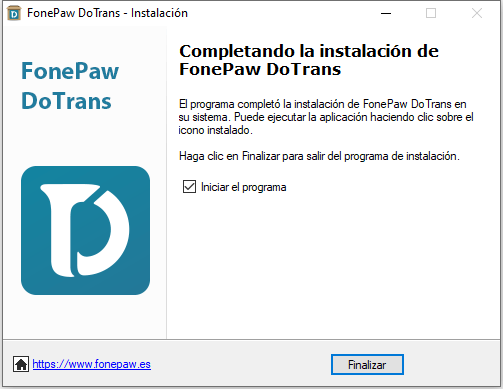
¿Debo registrar DoTrans?
FonePaw ofrece una versión de prueba gratuita para el programa DoTrans con la que podrá transferir todo tipo de archivos hasta 20 objetos. Si funciona para su teléfono móvil/ PC, ¿por qué no adquirir una licencia? Esto permite la versión completa del programa con que puede disfrutar de todas las funciones sin restricciones.
En el programa, haga clic en el icono de clave en la parte superior derecha del menú. Introduzca la información de registro y haga clic en el botón Activar.
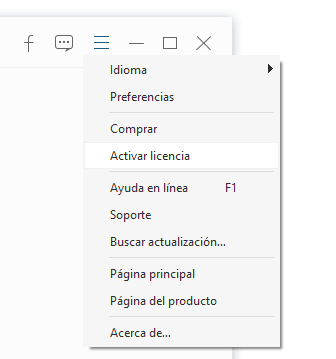
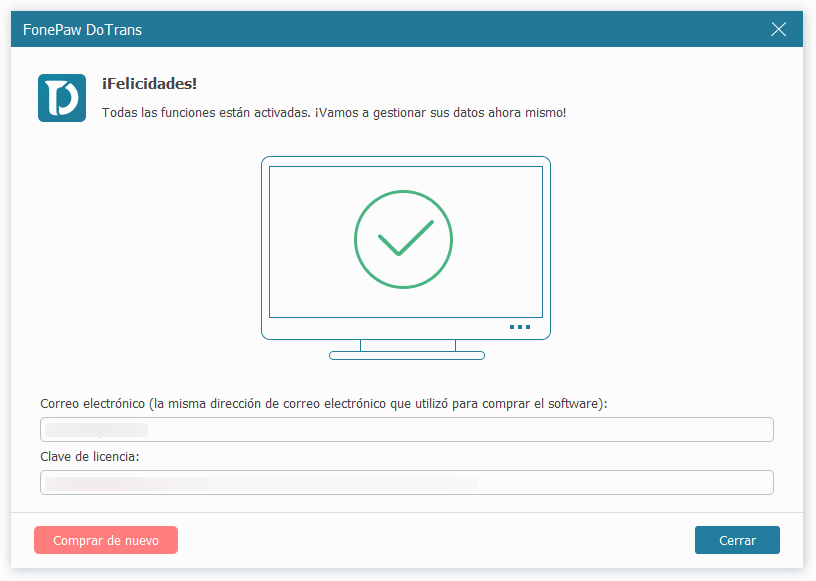
Pasar archivos entre iPhone/iPad y PC
Paso 1. Conecte el iPhone/iPad al PC
Abra el programa DoTrans en el escritorio. A continuación, conecte el dispositivo iOS al ordenador con un cable USB.
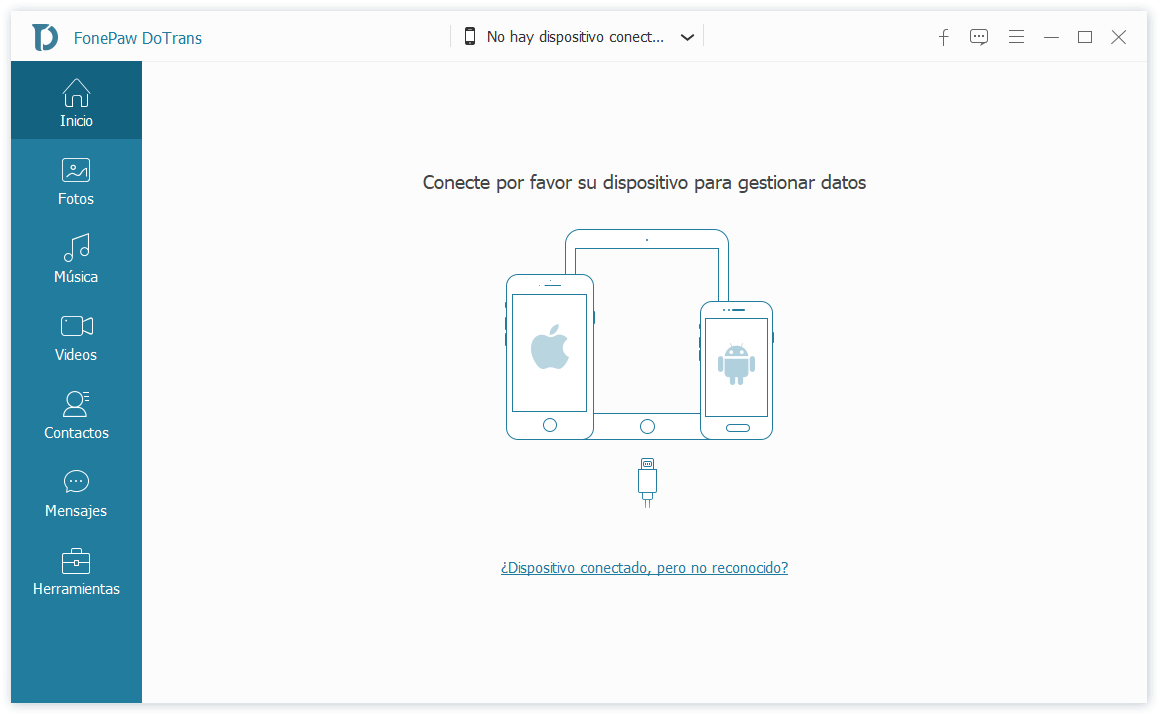
Desbloquee la pantalla del teléfono. El mensaje “¿Confiar en este ordenador?” debería estar allí, toque Confiar y, a continuación, entre el código de acceso de su iPhone/iPad para configurar la conexión correctamente.
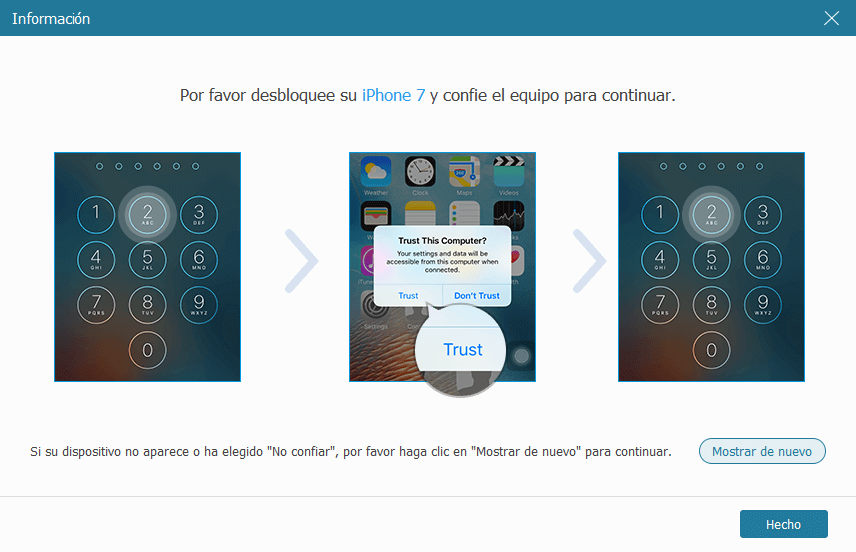
Su iPhone/iPad se detectará automáticamente. La información del dispositivo se muestra en la interfaz del programa, por ejemplo, modelo, versión de iOS, espacio de almacenamiento, etc. Además con todas las funciones disponibles.
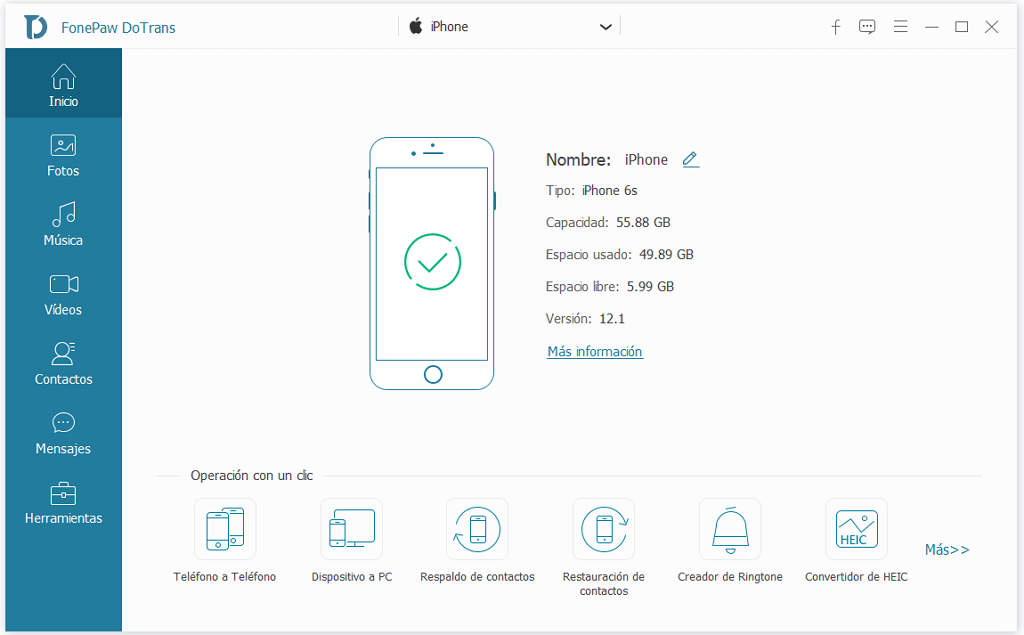
Paso 2. Seleccione los datos para la transferencia
Seleccione el tipo de datos que desee a la izquierda. Hay algunos, como contactos, mensajes, fotos, videos, audio. Todos los archivos actuales en el dispositivo se sincronizan. Luego aparece una vista previa de ellos dónde podemos comprobar la información detallada, por ejemplo, nombre de archivo, fecha de creación, tamaño, etc.
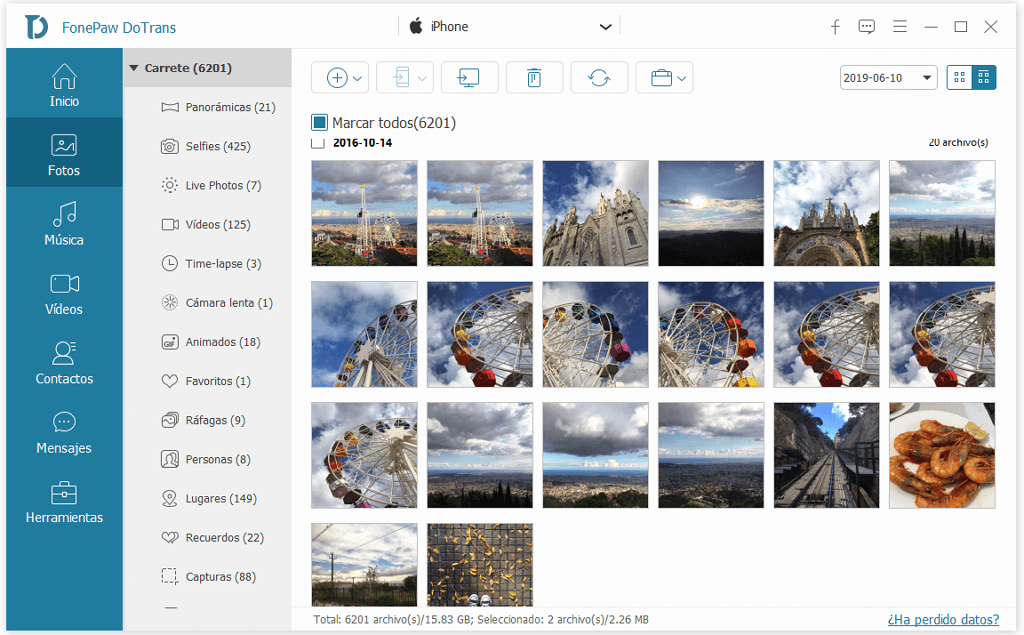
Paso 3. Pasar archivos de iPhone/iPad a PC
Ahora haga clic en el icono “Exportar a PC” en la parte superior del menú. Seleccione un destino. A continuación, los archivos seleccionados se pasarán allí rápidamente.
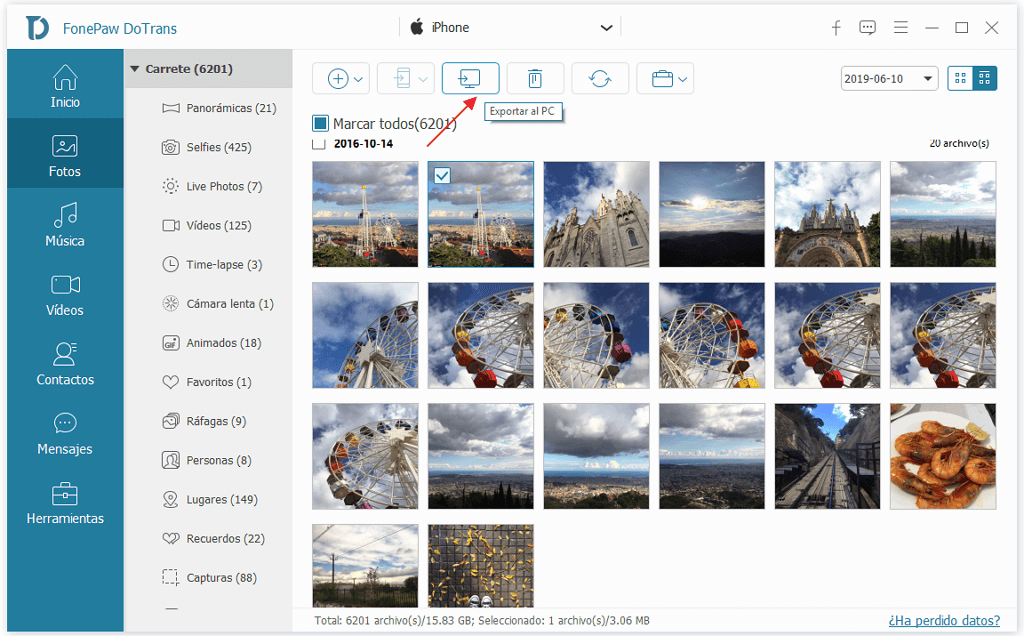
Paso 3.5. Importar archivos de PC a iPhone/iPad
Por el contrario, también puede importar archivos locales desde el PC al iPhone/iPad. En la parte superior del menú, haga clic en el icono “+” y seleccione los archivos que desea importar. La transferencia comienza inmediatamente.
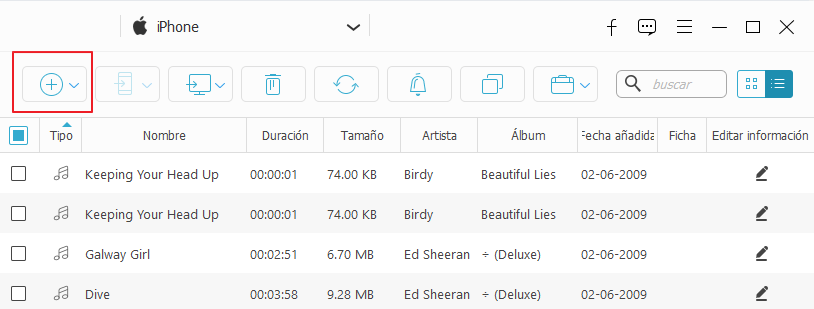
Mover archivos entre Android y PC
Paso 1. Conectar Android a la PC
Inicie DoTrans y conecte su móvil Android al ordenador a través de USB.
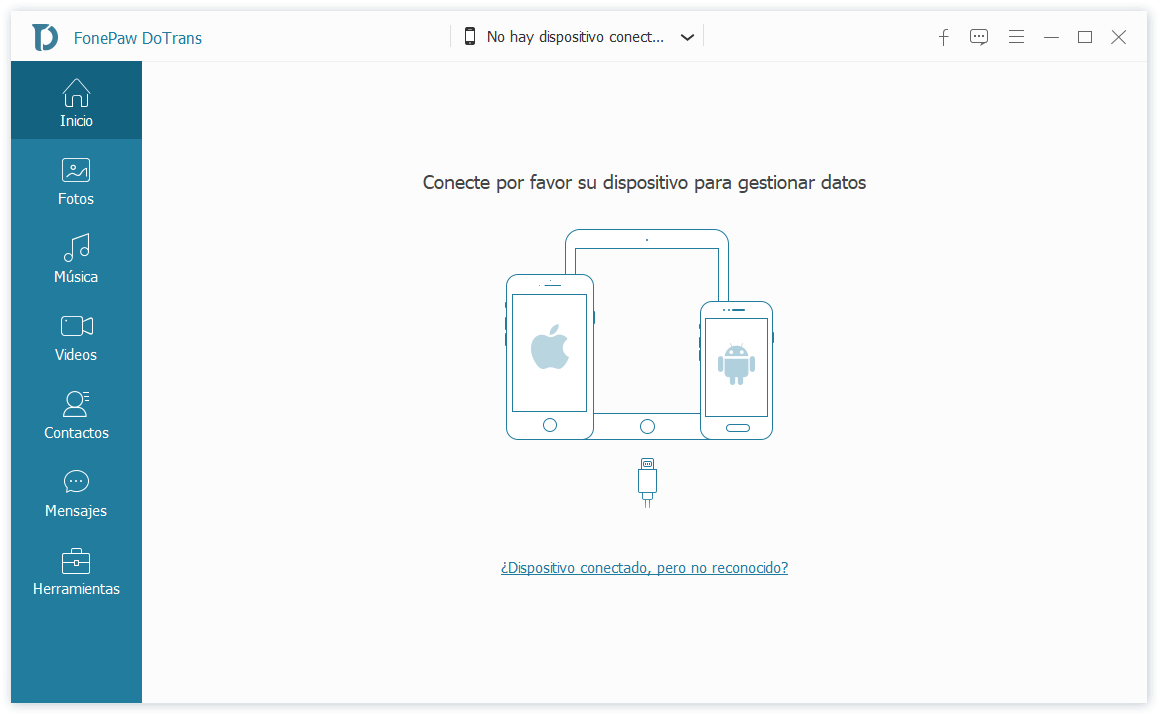
En el teléfono, cambie el modo de conexión USB “Transferir archivos”. Al continuación, permite la depuración USB. Sólo tiene que seguir las instrucciones en pantalla.

Nota: Para la primera vez, se le pide que instale la aplicación FonePaw en su móvil Android, un asistente para que DoTrans pueda reconocer su dispositivo correctamente.
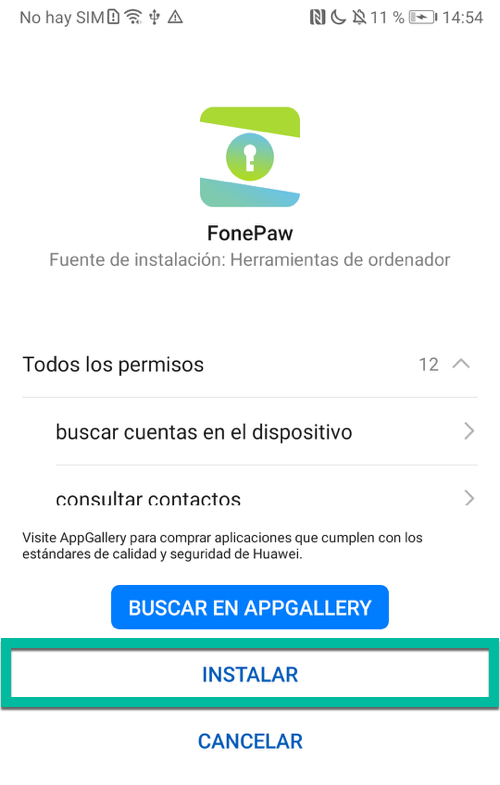
Paso 2. Autorizar el acceso a los datos
Ahora DoTrans reconoce su teléfono. La información del dispositivo y también funciones disponibles se muestran en la interfaz de inicio. Para transferir archivos, seleccione un tipo de datos en la parte izquierda, por ejemplo, fotos.
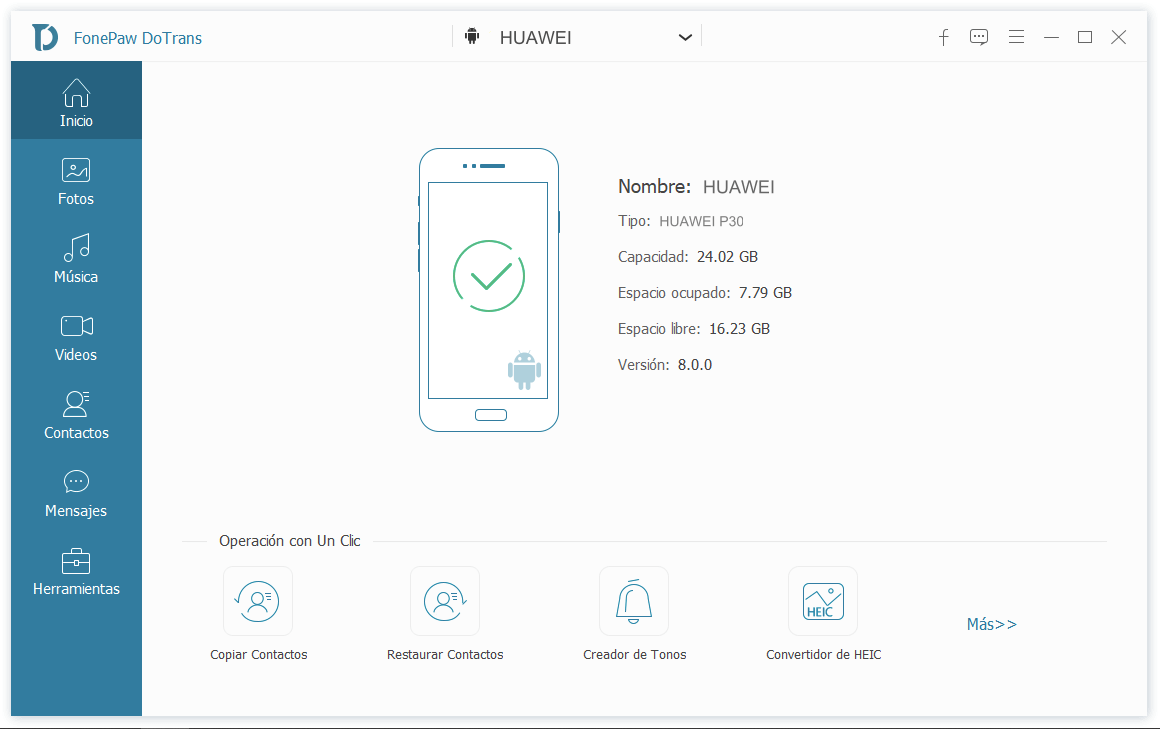
La primera vez se necesita también autorizar DoTrans el acceso a los datos en su dispositivo. Siga las instrucciones en su móvil.
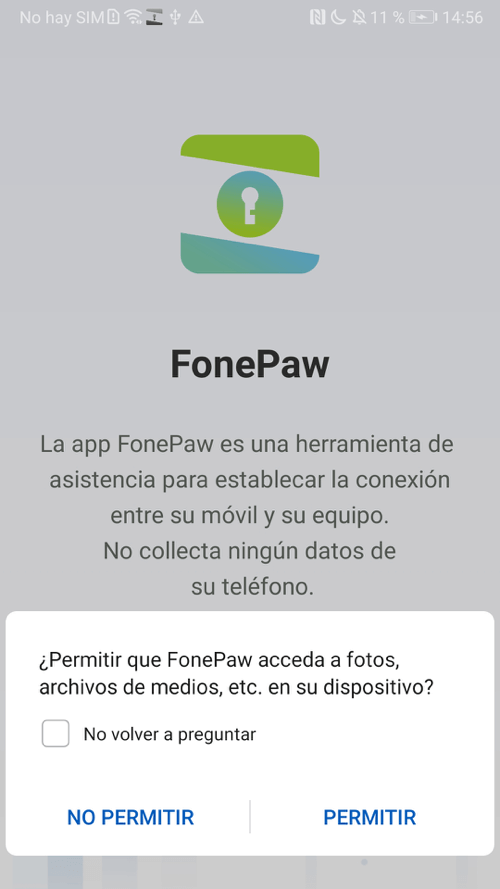
Paso 3. Pasar archivos de Android a PC
Ahora obtienes una vista previa de todos los archivos en tu Android. Marque los deseados. A continuación, haga clic en el icono “Exportar a PC” en la parte superior del menú. Seleccione un destino. A continuación, los archivos seleccionados se transfieren allí rápidamente.
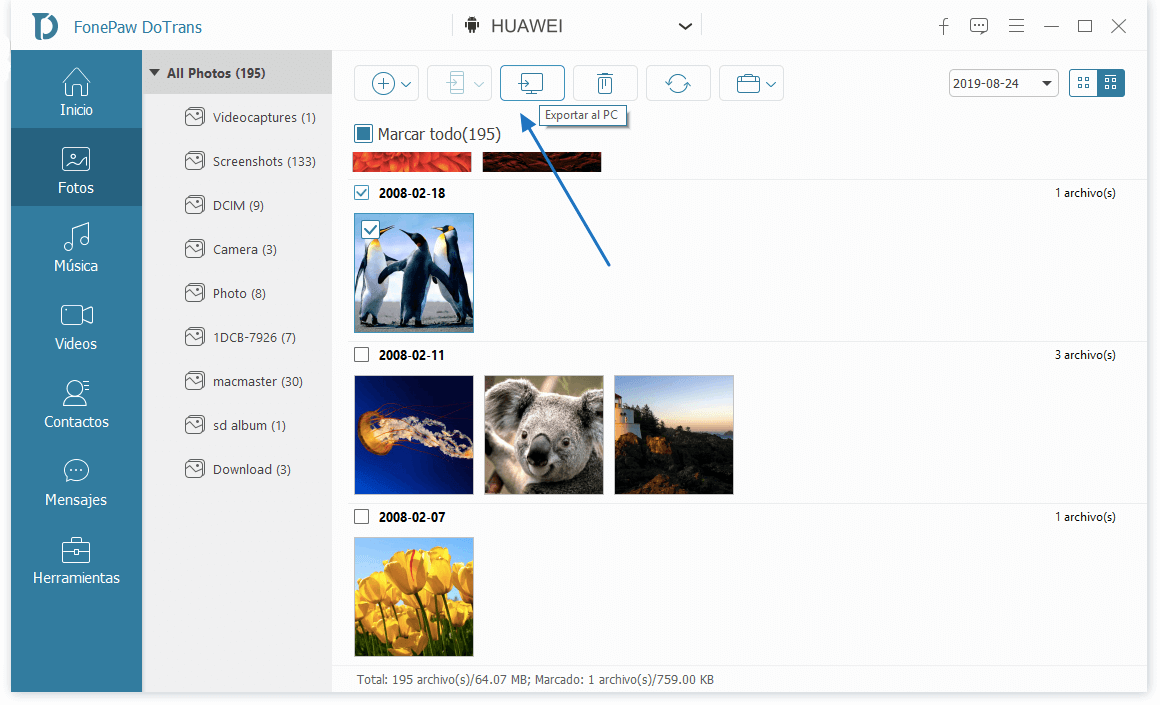
Paso 3.5. Pasar archivos de PC a su móvil
Por el contrario, también puede importar archivos locales desde el PC al teléfono Android. En la parte superior del menú, haga clic en el icono “+” y seleccione los archivos que desea importar. La transferencia está en curso.
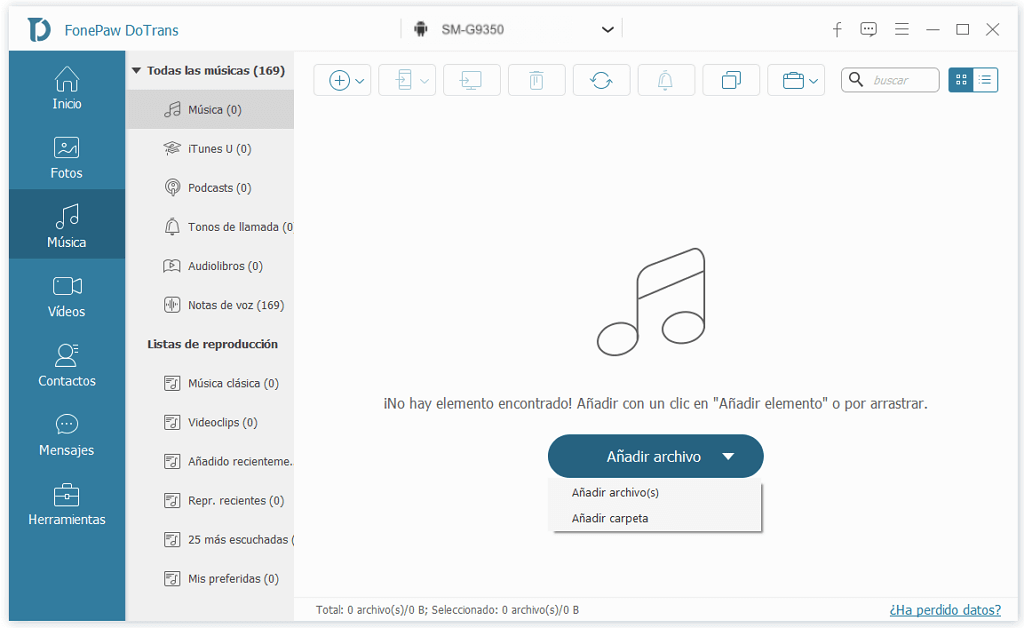
Transferir datos de móvil a móvil (iOS/Android)
Paso 1. Conecte ambos teléfonos al PC
Inicie DoTrans y conecte ambos teléfonos (por ejemplo, un iPhone y un Samsung) al ordenador con dos cables USB.
Siga las instrucciones del programa para configurar la conexión hasta que DoTrans detecte los dos dispositivos correctamente. (Los detalles se pueden ver arriba en las partes de cómo pasar archivos entre iPhone/Android y PC)
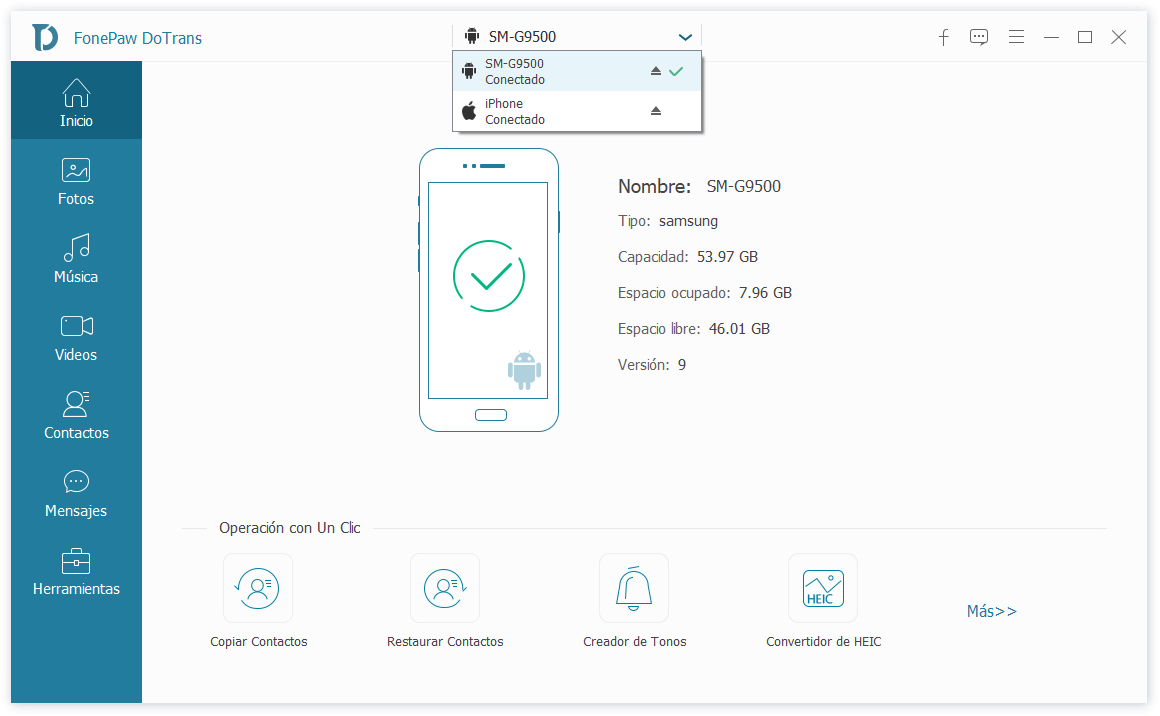
Paso 2. Pasar archivos del móvil a un otro
Por ejemplo, seleccione el iPhone como dispositivo de origen y, por ejemplo, fotos como el tipo de datos. A continuación, se previsualizan todas las imágenes actuales del iPhone. Ahora haga clic en el icono “Exportar a dispositivo” en la parte superior y luego seleccione el teléfono Android como el dispositivo de destino. (O haga clic con el botón derecho en los objetos seleccionados y seleccione “Exportar a su dispositivo” > su móvil Android)
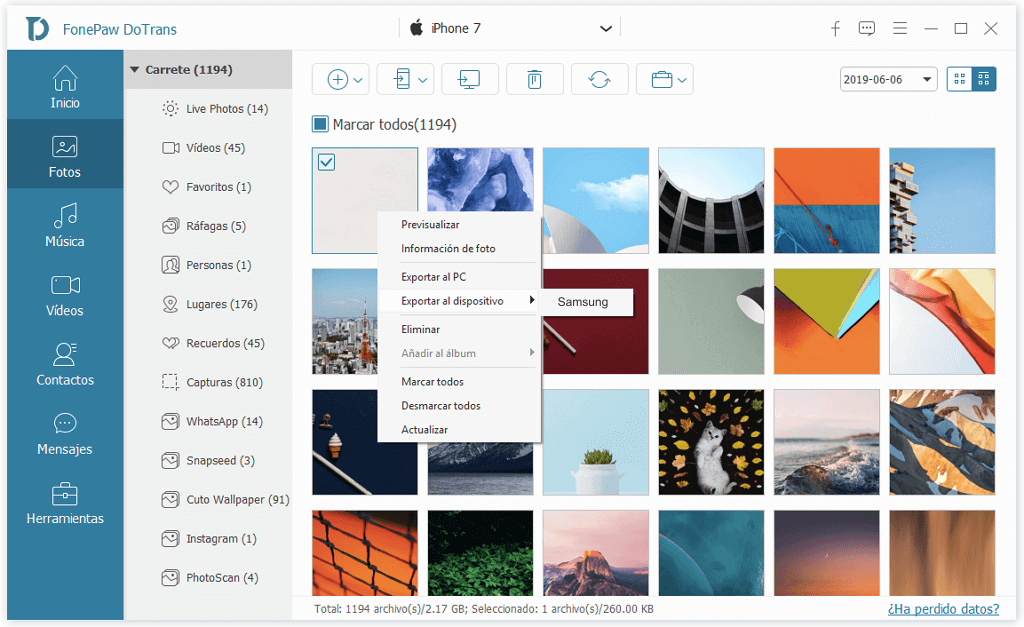
La transferencia se está ejecutando y se completará en minutos.
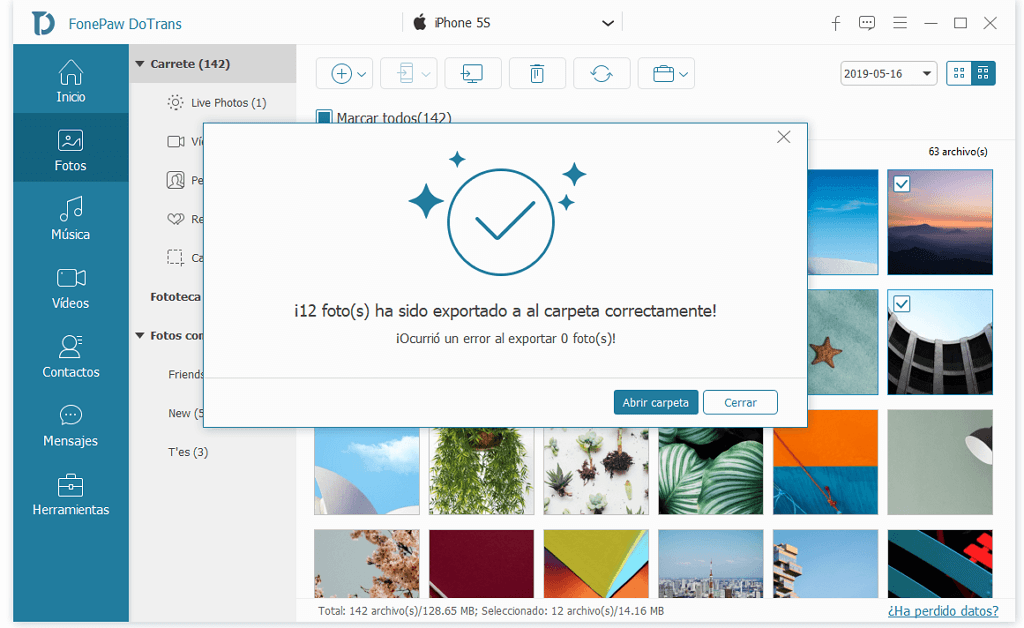
Trucos para gestionar archivos de su móvil con DoTrans
Administrar fotos
1. Haga doble clic en una imagen para obtener una gran vista previa.
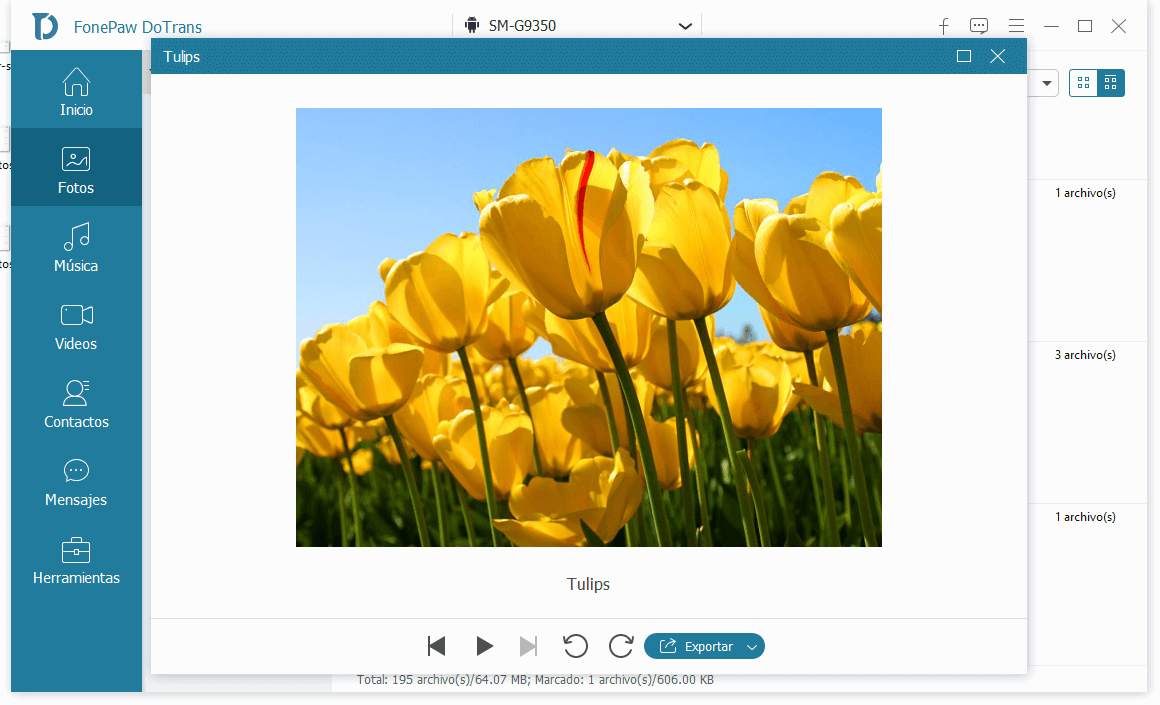
2. Haga clic en la parte superior derecha del icono “Ver por fecha”, de este manera las imágenes se muestran por día, mes y año. También puede seleccionar una fecha específica para localizar rápidamente las fotos correspondientes.
3. Seleccione una imagen y haga clic en el icono “Papelera” en la parte superior del menú para que se elimine permanentemente del teléfono móvil. Precaución, el proceso no se puede deshacer. Para restaurar, necesitará un software de recuperación de datos como FonePaw para Android y FonePaw para iOS.
4. Seleccione una imagen y haga clic en el icono “Herramientas” en la parte superior del menú. Aquí puede, por ejemplo, ver información de fotos, copiar/ mover la imagen a otro álbum, crear un nuevo álbum y más.
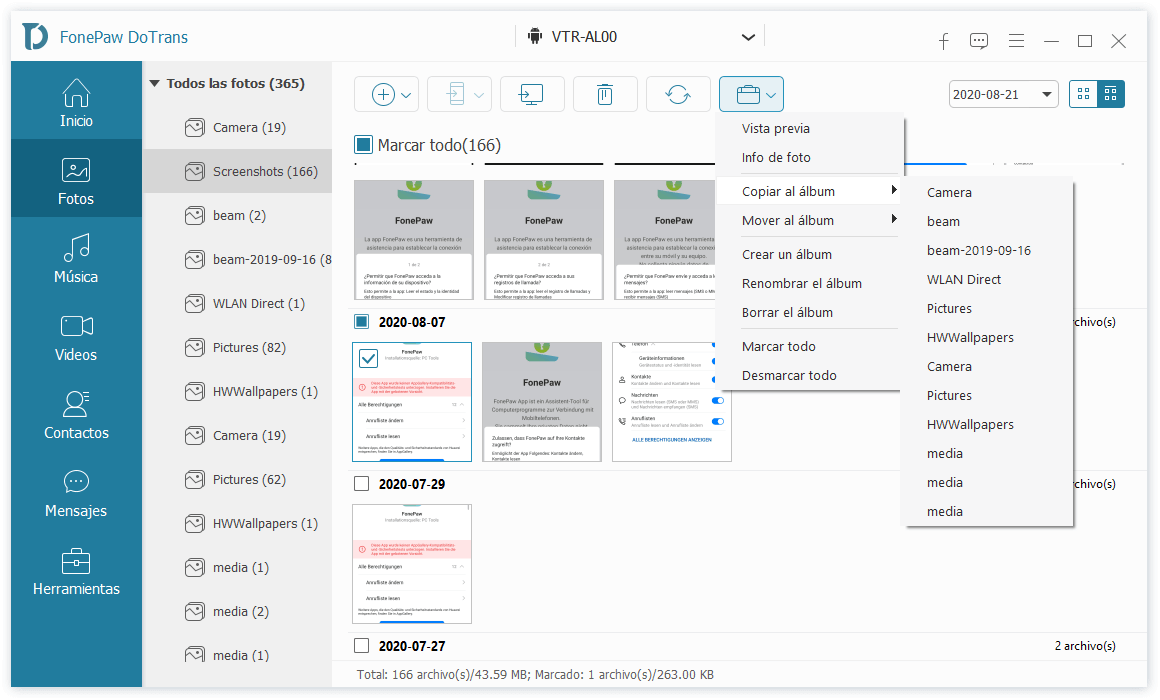
Gestionar música
1. Haga doble clic en una canción para reproducirla en su PC.
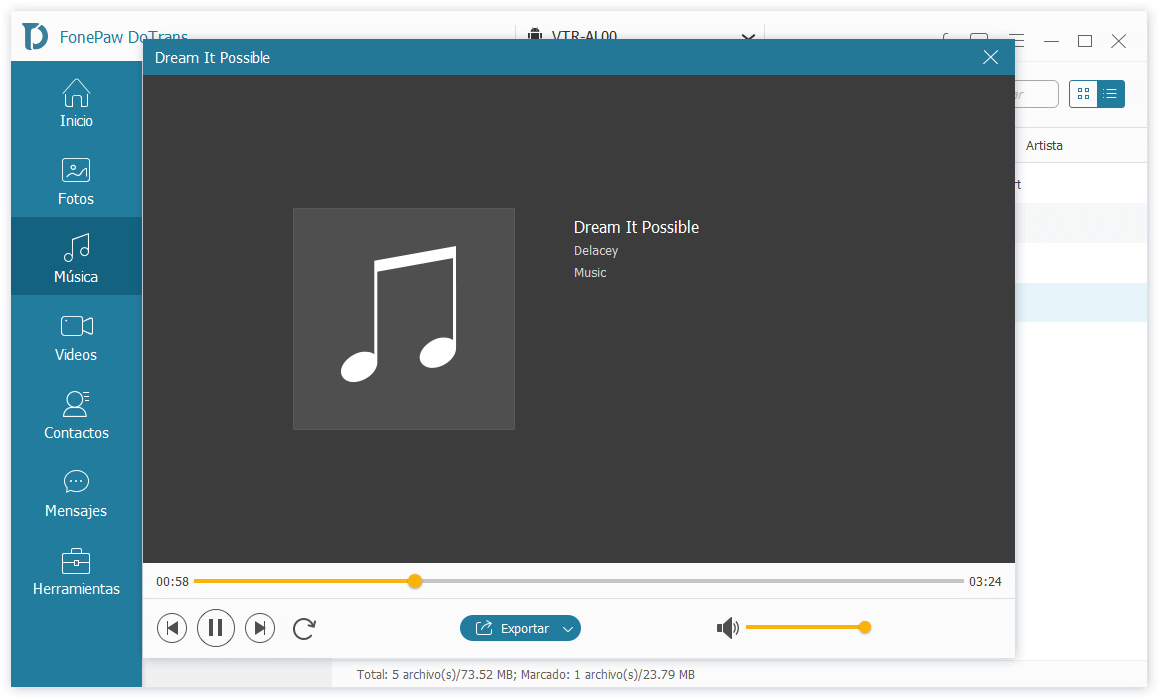
2. Seleccione un título y haga clic en el icono “Papelera” en la parte superior del menú para eliminarlo, haciendo clic en el icono “Timbre” con el que se abrirá Creador de Tonos, donde se puede crear tono de llamada desde él.
3. Seleccione un título y haga clic en el icono “Herramientas” en la parte superior del menú. Aquí puede mostrar etiquetas ID3, añadir canciones a otra lista de reproducción o crear una nueva playlist, etc.
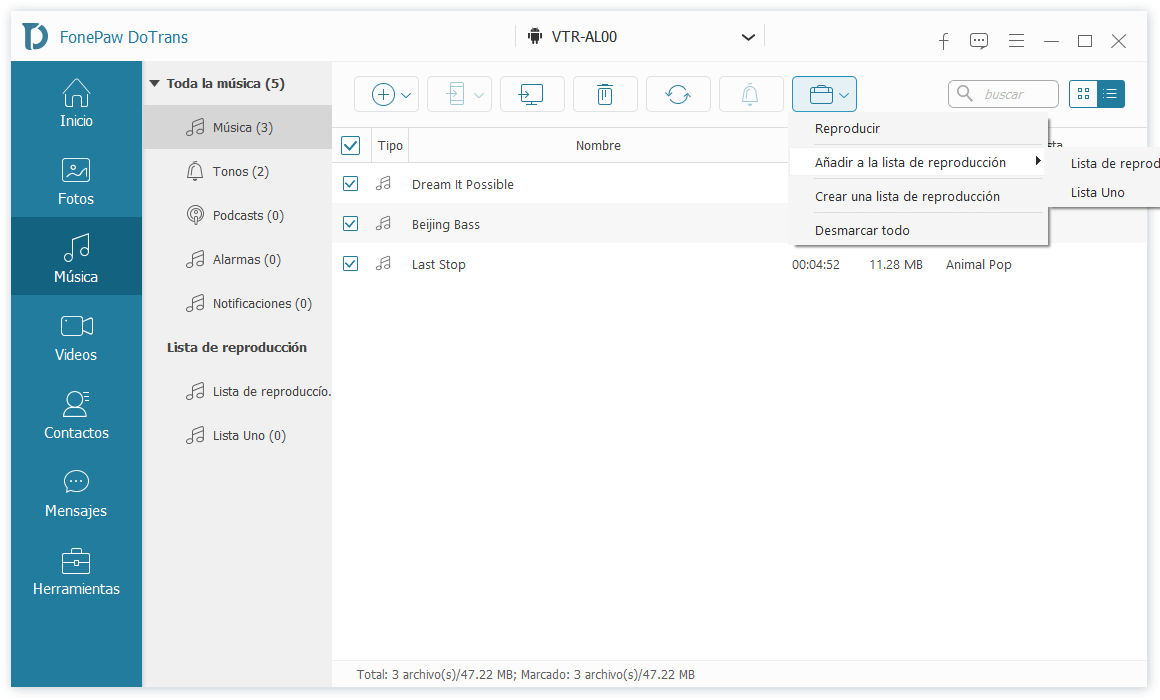
Administrar archivos video
1. Haga doble clic en un video para reproducirlo en su PC.
2. Seleccione un video y haga clic en el icono “Papelera” en la parte superior del menú para eliminarlo.
Gestionar el contacto
1. En una tarjeta de contacto, haga clic en el botón “Editar” con el que puede modificar la información de contacto.
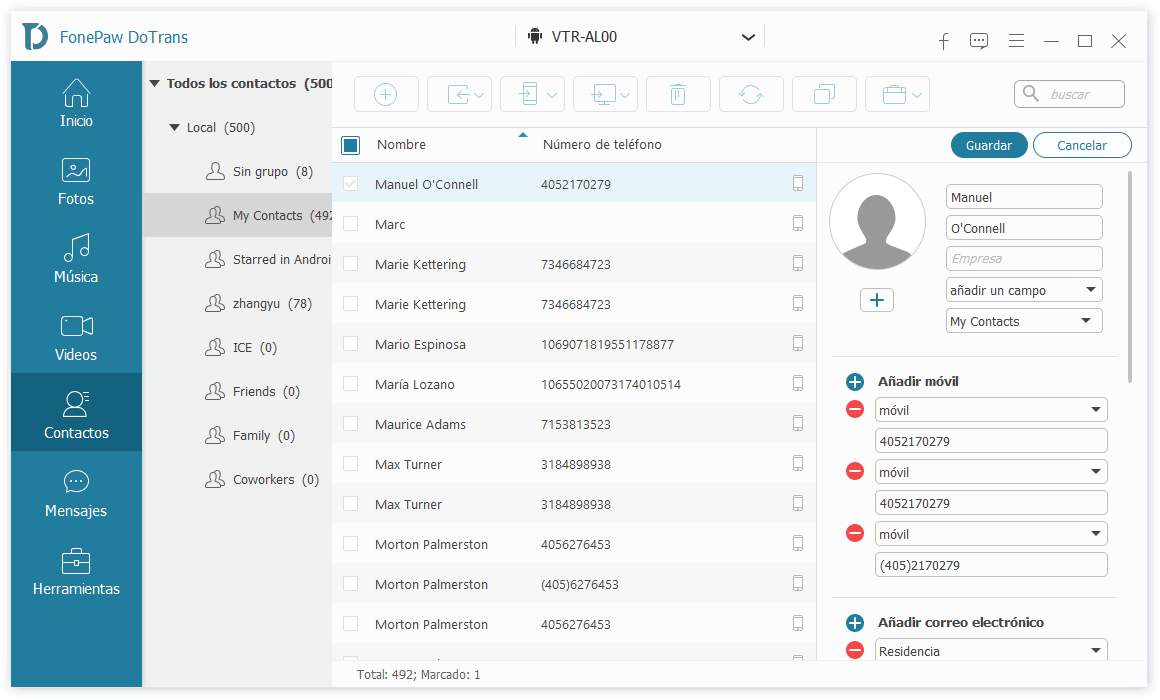
2. En la parte superior del menú, haga clic en el botón “+” para crear una nueva tarjeta de contacto.
3. En la parte superior del menú, haga clic en el botón “Importar/Exportar” para importar contactos desde archivo CSV/vCard o exportar los contactos actuales como CSV/vCard.
4. En la parte superior del menú, haga clic en el botón “Duplicados” para encontrar, fusionar o editar contactos duplicados en el dispositivo.
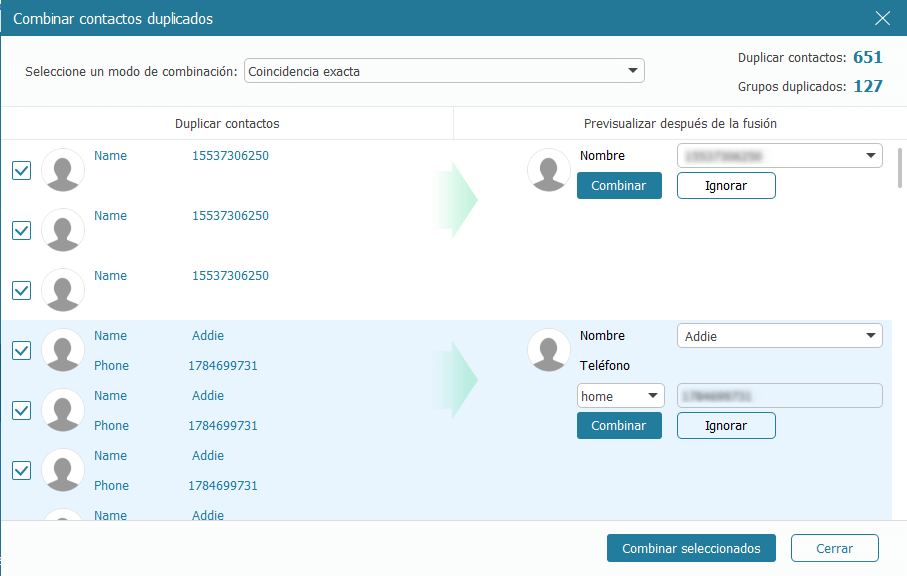
5. En la parte superior del menú, haga clic en el botón “Herramientas”. Aquí puede agrupar contactos y editar los grupos.
Administrar SMS
1. En DoTrans puede leer SMS desde Android/ iPhone y exportar los mensajes texto como un archivo CSV/HTML/TXT.
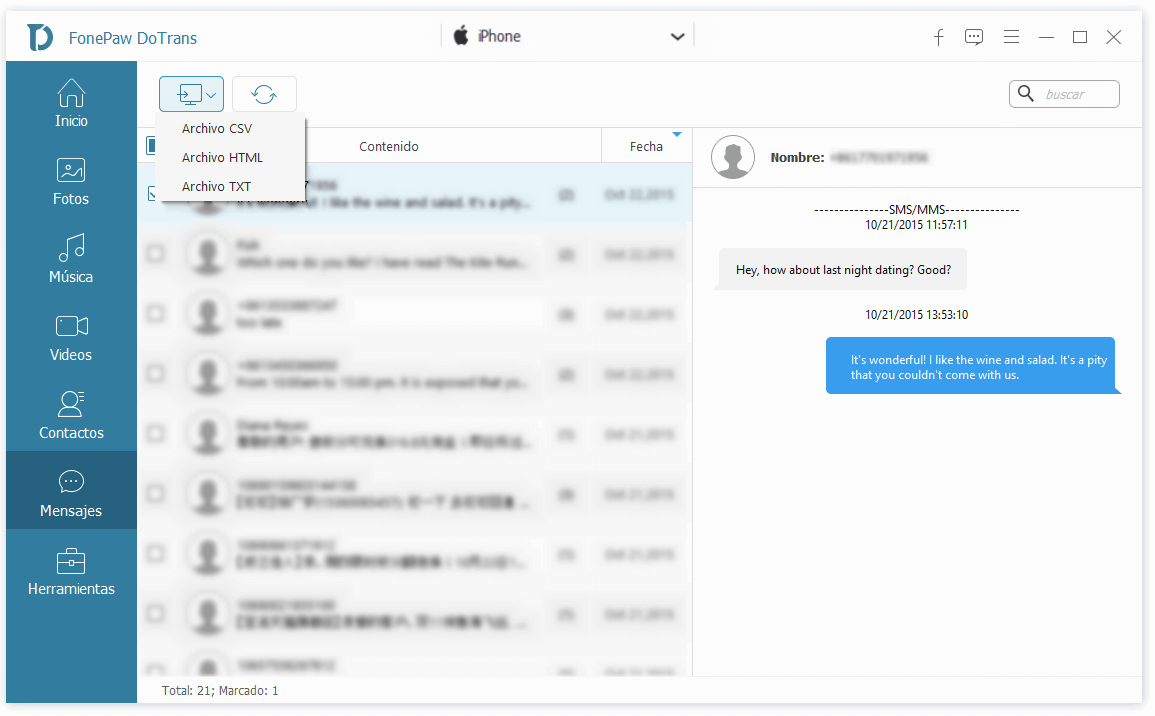
Backup y restaurar contactos con 1 clic
Como acceso rápido, DoTrans ofrece la función Backup con 1 clic para contactos móviles. Así es como funciona.
Paso 1. Conecte su teléfono móvil a su PC
Inicie DoTrans y conecte su móvil (iPhone/Android) a su computadora con un cable USB.
Siga las instrucciones del programa para configurar la conexión hasta que DoTrans detecte el dispositivo correctamente. (Los detalles se pueden ver arriba en las partes de cómo transferir datos entre iPhone/Android y PC)
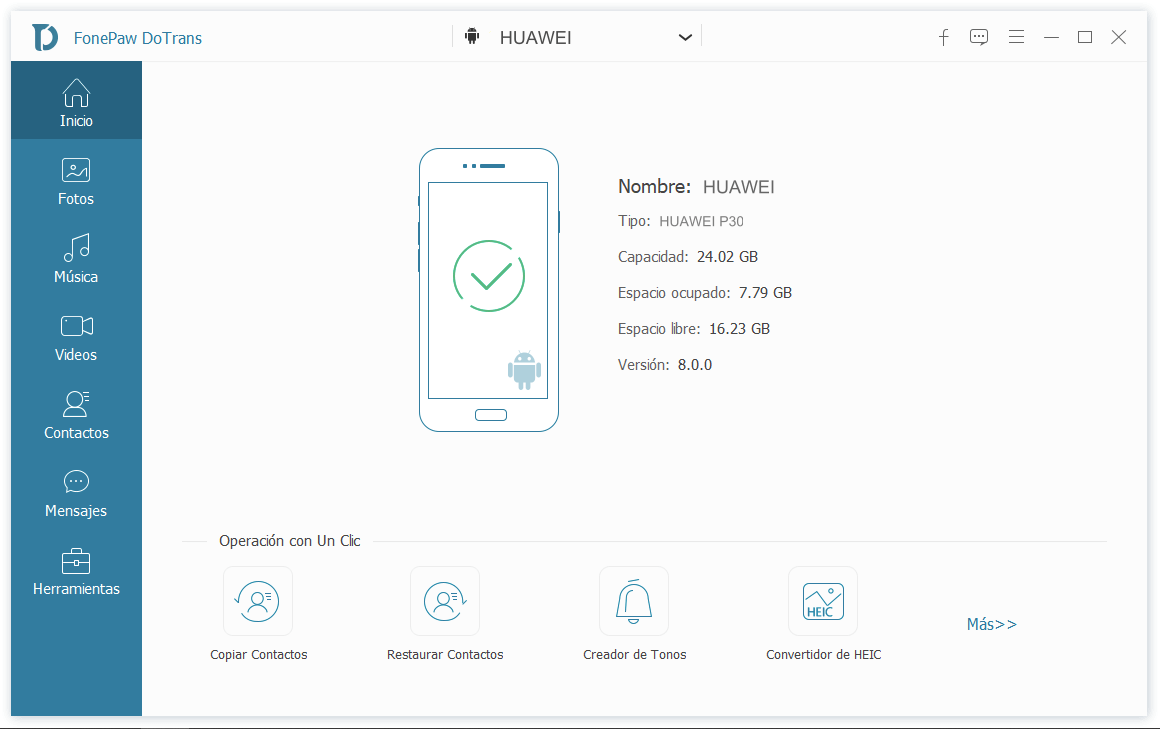
Paso 2. Respaldar contacto con 1 clic
En la interfaz de inicio, haga clic en Copiar contactos en la parte inferior. DoTrans carga todos los contactos desde el teléfono móvil. Ahora haga clic en “Respaldar ahora”.

Paso 3. Restaurar contacto con 1 clic
En la interfaz de inicio, haga clic en Restaurar contactos a continuación. Se muestran todas las copias de seguridad creadas anteriormente. Seleccione una y haga clic en “Restaurar”. Consejo: Puede reemplazar los contactos actuales en su teléfono según sea necesario.
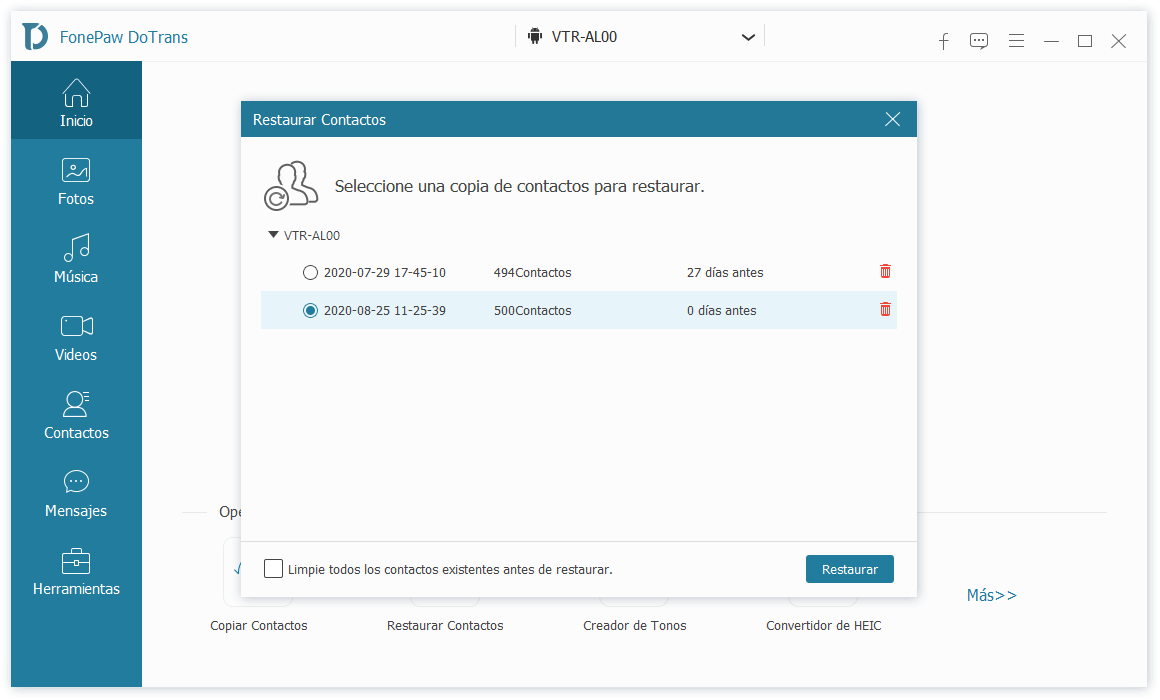
Crear tono de llamada tú mismo para el Android/iPhone
Utilice el Creador de Tonos en DoTrans y hacer su propio tono de la música!
Paso 1. Conecte su teléfono móvil a su PC
Inicie DoTrans y conecte su celular (iPhone/Android) a su computadora con un cable USB.
Siga las instrucciones del programa para configurar la conexión hasta que DoTrans detecte el dispositivo correctamente. (Los detalles se pueden ver arriba en las partes de cómo pasar archivos entre iPhone/Android y PC)
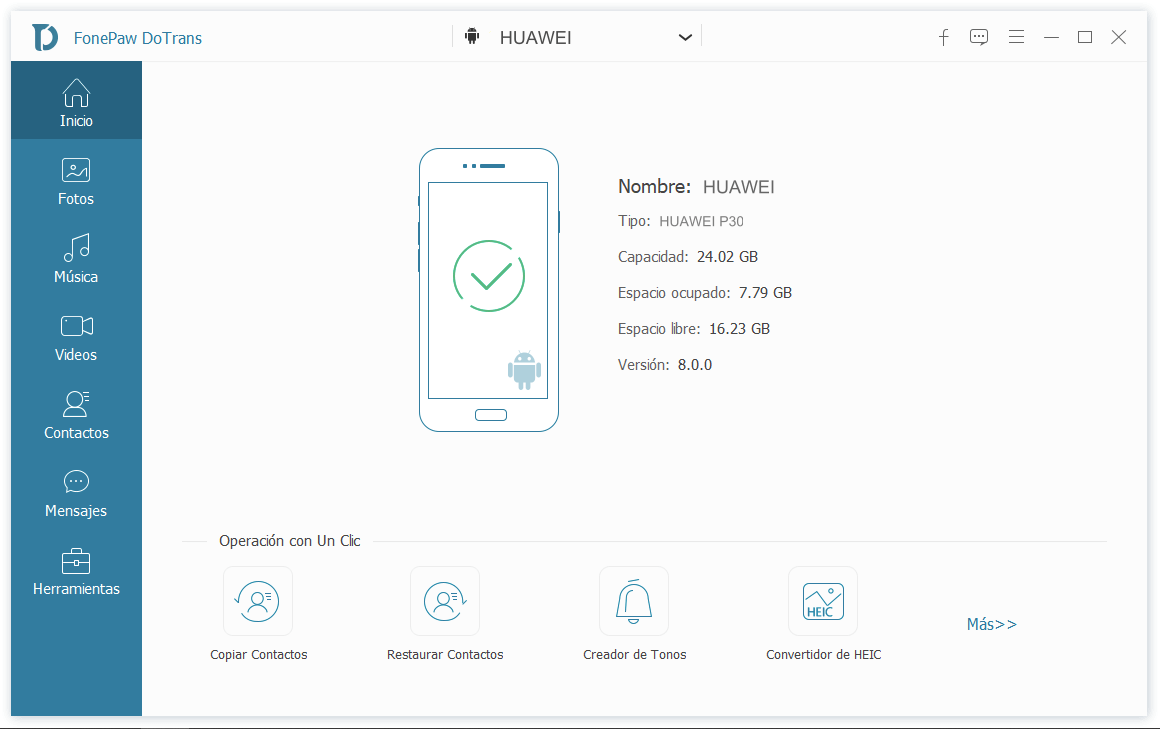
Paso 2. Seleccione música
Abra el Creador de Tonos en el programa. Puede importar música para crear tono de llamada desde su dispositivo o su PC.

Paso 3. Crear tonos de llamada
Corta la música al gusto. Seleccione si desea guardar la salida en el teléfono móvil/PC. Finalmente, haga clic en el botón “Crear”. Así es como funciona.
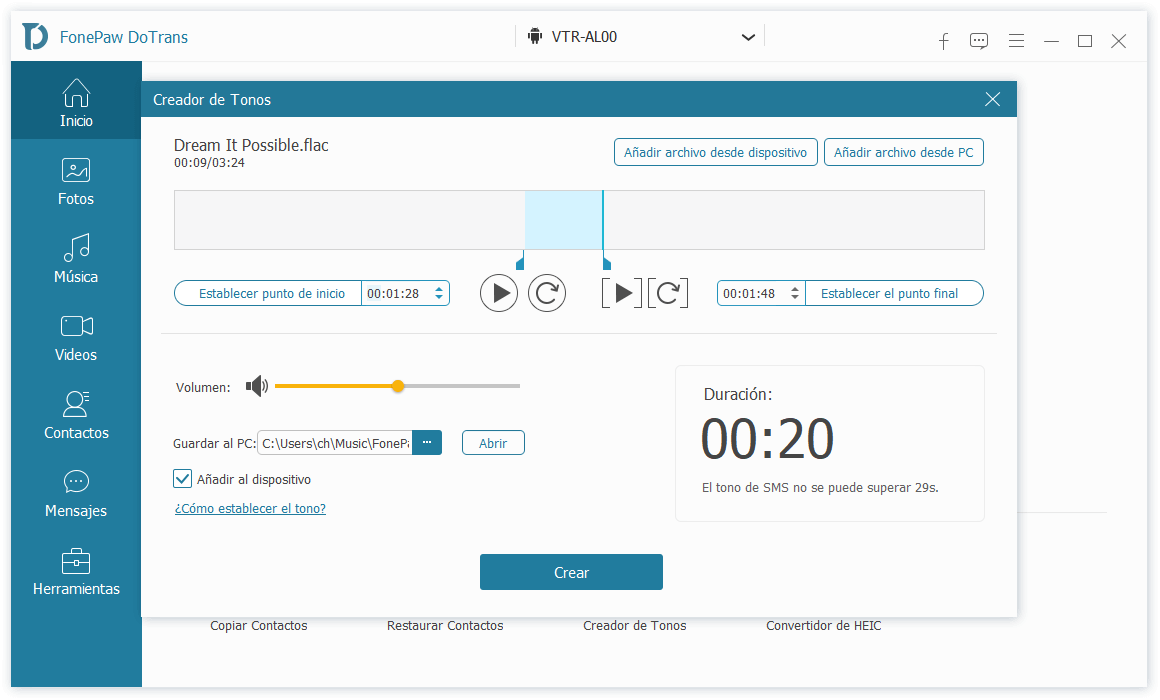
Convertir imágenes HEIC a JPG/PNG
DoTrans ofrece un convertidor HEIC integrado para convertir rápidamente fotos HEIC a JPG/PNG
Paso 1. Conecte el iPhone a la PC
Inicia DoTrans y conecta tu iPhone al ordenador con un cable USB.
Siga las instrucciones del programa para configurar la conexión hasta que DoTrans detecte el dispositivo correctamente. (Los detalles se pueden ver en la parte superior de la parte cómo transferir datos entre el iPhone y el PC)
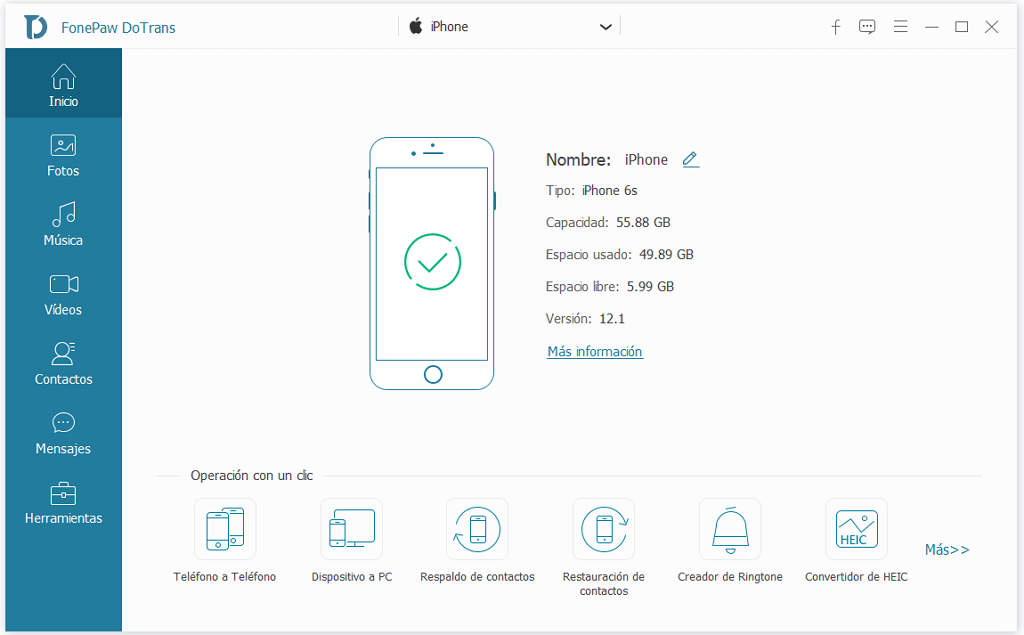
Paso 2. Importación de imágenes HEIC
Abra el Convertidor de HEIC en la interfaz de inicio > Herramientas. Puede importar fotos para convertir del dispositivo o su PC.
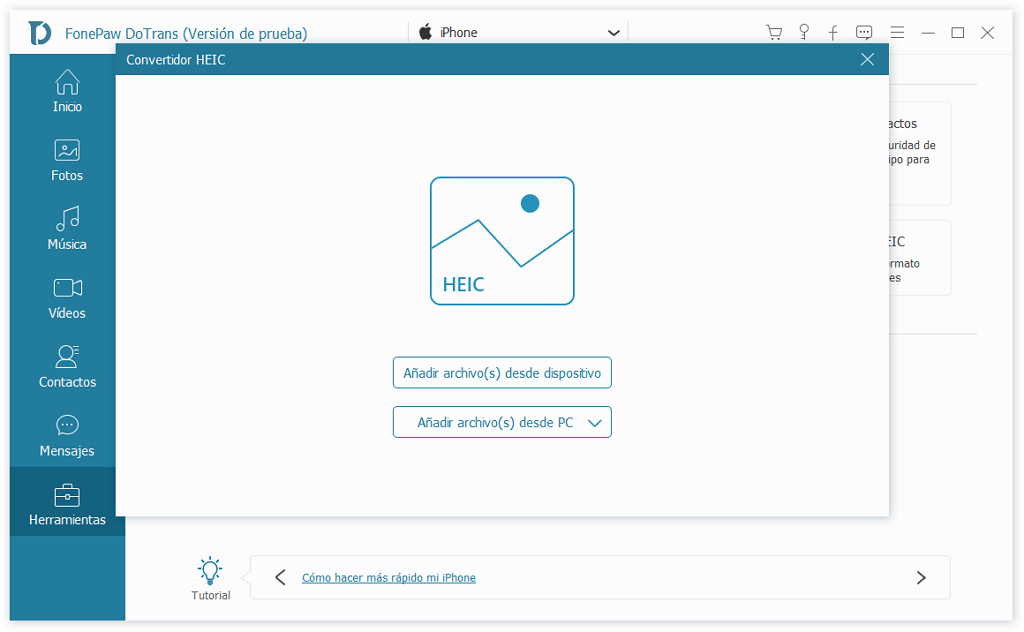
Paso 3. Convertir imágenes HEIC
Seleccione un formato de salida y un destino, ajuste la calidad. Finalmente, haga clic en el botón “Convertir”. Así es como funciona.
Consejo: También puedes pasar las imágenes convertidas directamente al iPhone activando la opción “Añadir al dispositivo”.
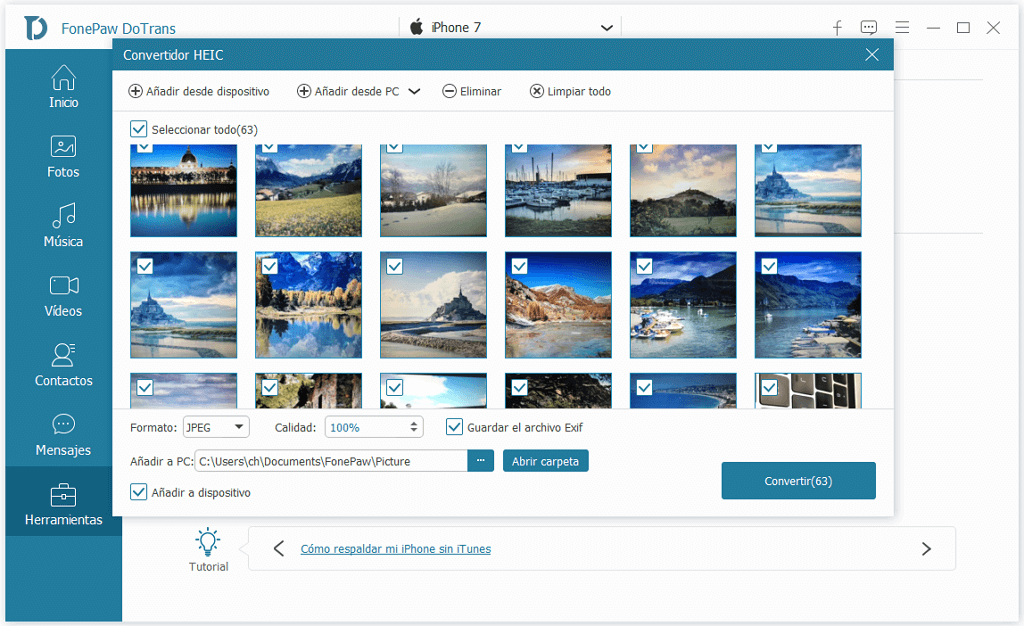
¿Problema con el uso? Lo que puedes hacer
Para resolver cualquier programa al utilizar FonePaw DoTrans pruebe los siguientes métodos.
Método 1: Asegúrese de que el software está actualizado a la última versión. De lo contrario, compruebe si hay actualizaciones en el programa e inténtelo de nuevo.
Método 2: A continuación, compruebe si puede encontrar una respuesta en las preguntas frecuentes del producto.
Método 3: FonePaw ofrece tutoriales sobre cómo utilizar el programa en diferentes casos. Echa un vistazo a los tutoriales de DoTrans y descubre más.
Método 4: Enviar un feedback sobre el programa - escribir un comentario sobre el problema y dar suficiente información (por ejemplo, sistema operativo, modelo de dispositivo). Importante: Por favor, no olvide enviar el archivo de registro .log como archivo adjunto. Esto nos permite analizar el problema de forma más eficiente y ofrecer soluciones más rápidamente.
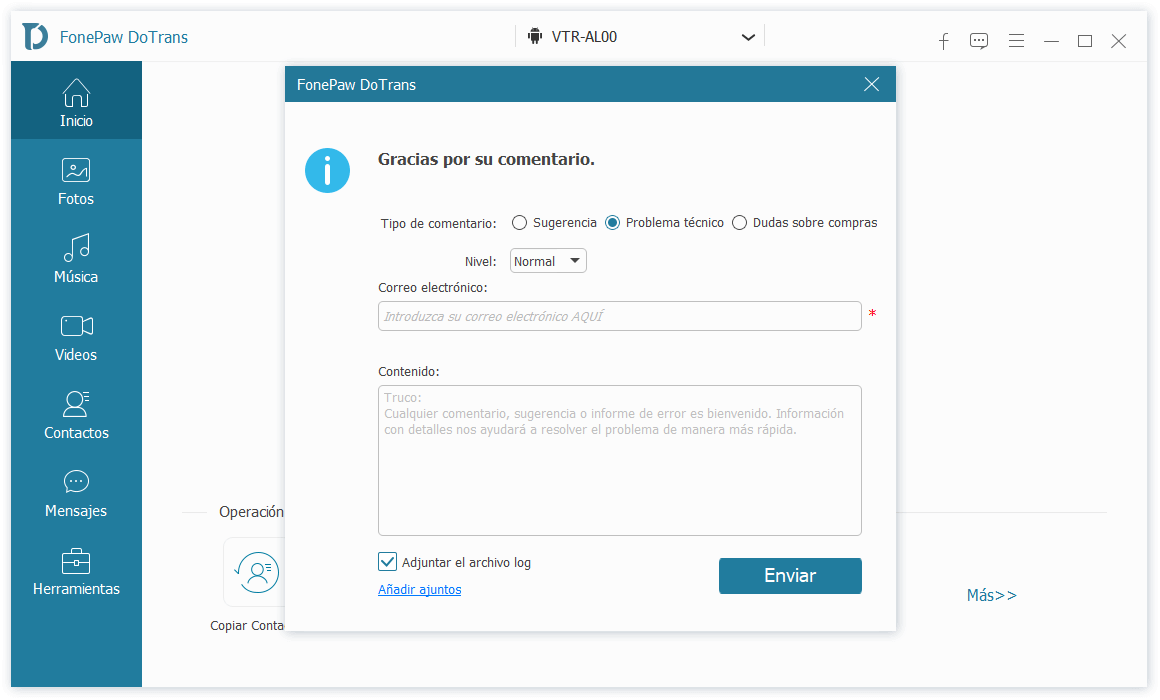
Método 5: Póngase en contacto con nuestro equipo de soporte es la forma más directa. Vamos a elaborar las mejores soluciones para usted.