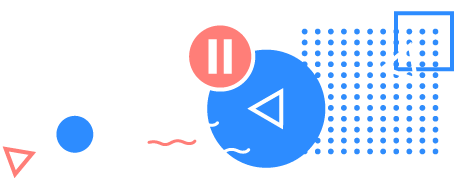Contenido
¿Cómo instalar FonePaw Recuperación de datos?
En Windows
Paso 1. Haz clic en “Descargar” en la parte superior de la web para lograr el paquete de instalación de FonePaw Recuperación de datos.
Paso 2. Abre el archivo data-recovery.exe. Selecciona una ubicación para instalar el programa en tu ordenador.Además, puedes personalizar la instalación a través de marcar las opciones como crear acceso directo del programa en el escritorio.
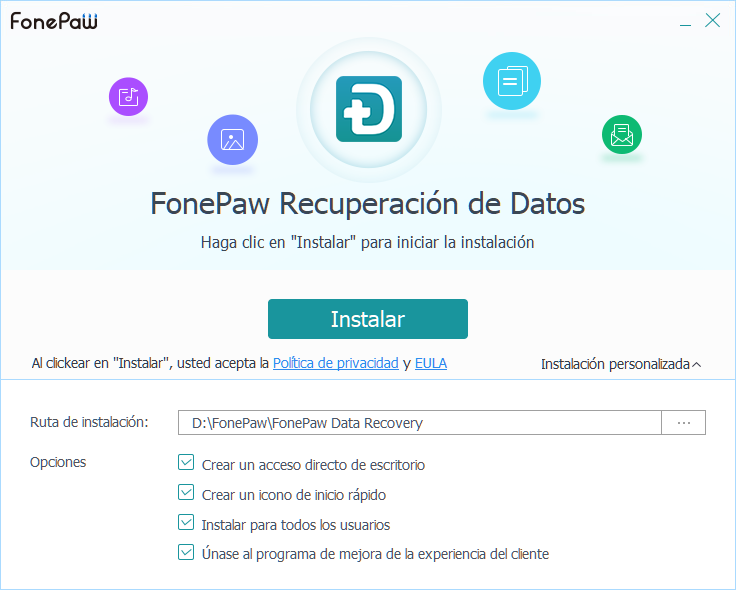
Paso 3. Al aparecer la ventana emergente “FonePaw Recuperación de datos se instaló correctamente”, puedes ejecutar el programa.

En Mac
Paso 1. Haz clic en “Descargar” en la zona superior de la web para lograr el paquete de instalación de FonePaw Recuperación de datos.
Paso 2. Arrastra el icono del programa a la carpeta Aplicaciones. Después, la instalación comenzará automáticamente.
Paso 3. Si tienes creada una contraseña en tu Mac, introdúcela al abrir el programa, así FonePaw obtendrá el acceso a los datos de tu ordenador y puede ejecutarse correctamente.
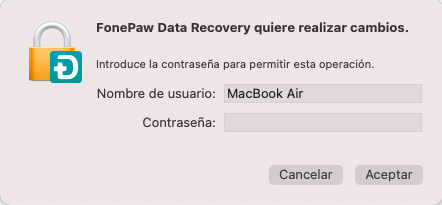
También, la primera vez que abres el programa puede aparecer el siguiente mensaje como se ve en la imagen. Debes leerlo y clica en “Abrir”.
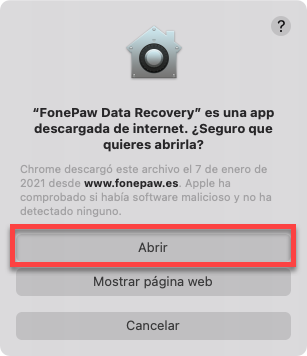
Ojo: La configuración de seguridad en Mac podría impedir la instalación. Aquí tienes la solución:
1.Haz clic en el icono de Apple > Preferencia del sistema > Seguridad y Privacidad > General.
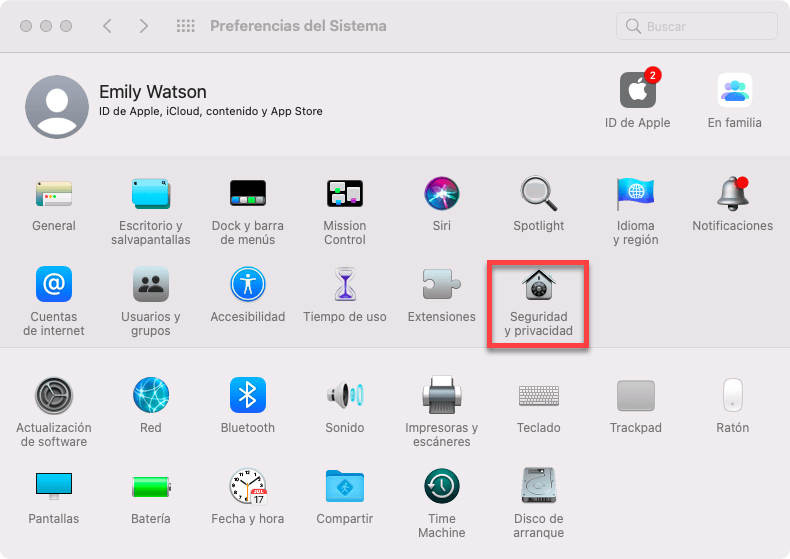
2.Clica sobre el botón izquierdo para quitar la protección y escribe tu contraseña.
3.Activa la opción “App Store y desarrolladores identificados” en la función “Permitir aplicaciones descargadas de:”
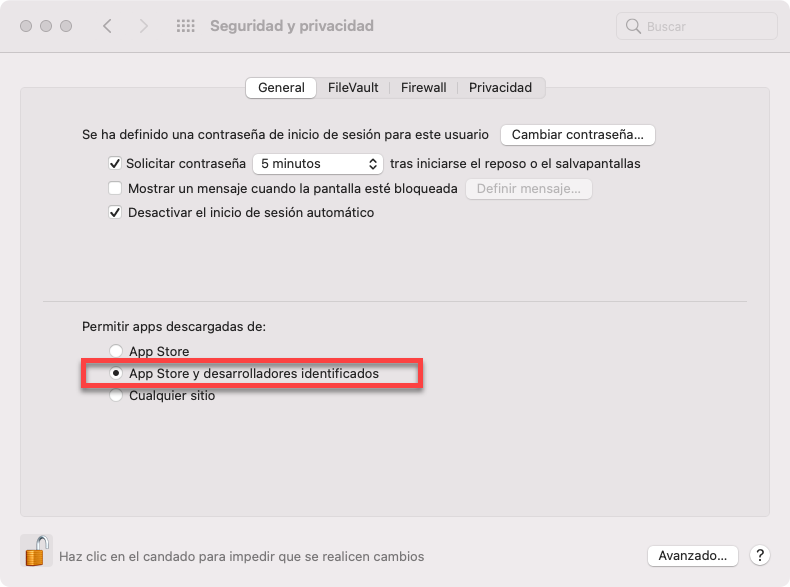
Ojo: Es posible que te pidan el permiso de descargar aplicaciones de terceros. Acéptalo, por favor.
¿Necesito activar FonePaw Recuperación de datos?
FonePaw proporciona la versión de prueba para llevar a cabo gratis el escaneo de datos. Si encuentra tus archivos borrados, merece la pena comprar licencia para recuperarlos. Con el programa activado podemos guardar y exportar los archivos sin límites.
Paso 1. Compra una licencia en la Tienda Online de FonePaw. Una vez que cierres el pedido, vas a recibir un correo electrónico en que incluye la información del registro y el código de licencia.
Paso 2. Abre el programa y haz clic en el icono de llave situado en el menú de arriba. (O > el icono del menú > Activar licencia)
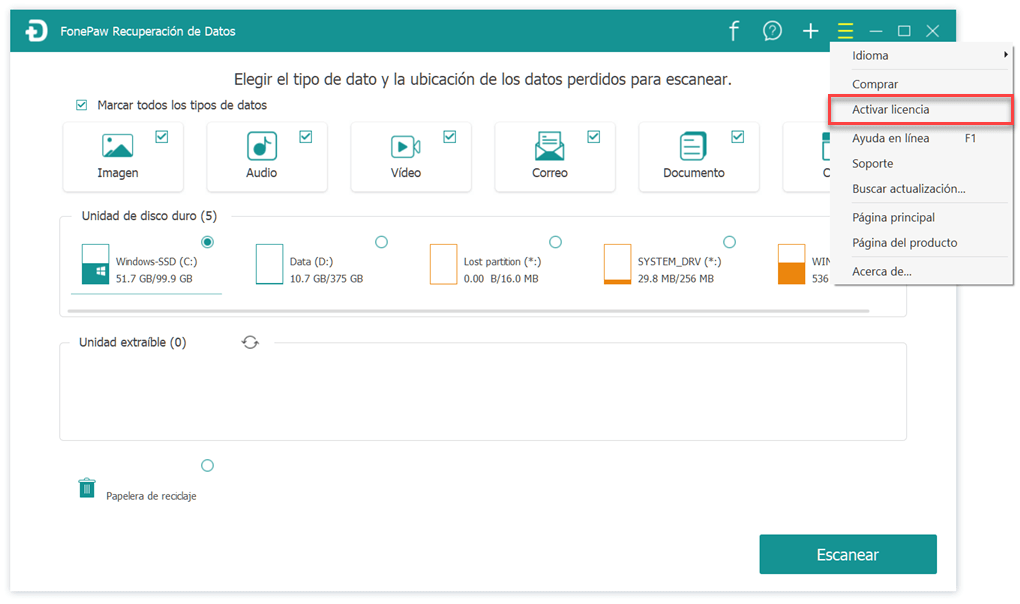
Paso 3. Introduce tu correo electrónico y el clave de licencia. Luego, clica en “Activar licencia”. Al emerger el mensaje de la activación con éxito, puedes ejecutar el programa.
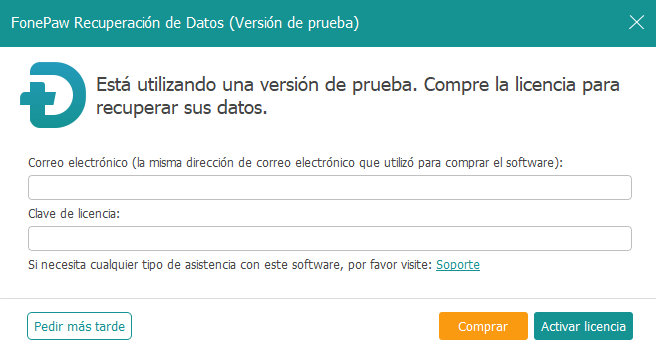
Recuperación de archivos borrados en Windows
¿Has suprimido accidentalmente los datos en el ordenador? ¿Deseas salvar los datos que se borran mediante formateo, actualización de sistema operativo o ataques de virus?FonePaw te ayudará.
Paso 1. Seleccionar tipos de datos y la ubicación
Hay 6 tipos de datos que puedes lograr recuperar, tales como imagen, audio, video, correo electrónico, documento y otros. Elige uno o varios tipos de archivos deseados y el lugar donde pasó la pérdida de datos. Luego, haz clic en “Escanear” ubicada en la parte inferior derecha.
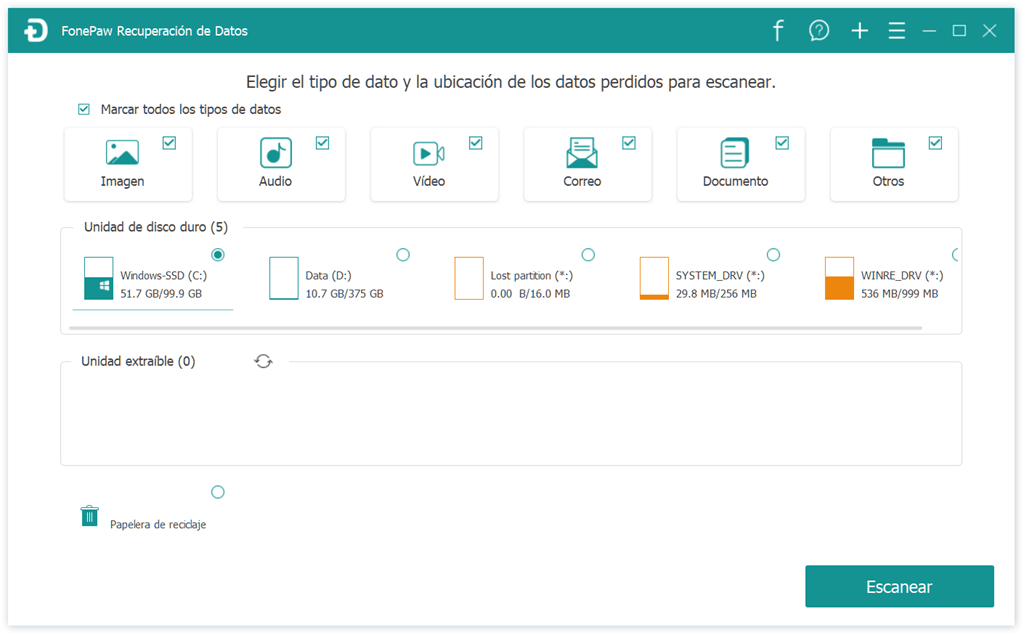
Tip: Si quieres restaurar los archivos borrados en el USB, tarjeta de memoria o disco duro externo, necesitas conectar primero tu dispositivo al ordenador, y luego se encuentran en la lista de “Unidad extraíble”. Solución de problemas: No se reconoce el dispositivo USB
Paso 2. Empezar a escanear
Sin llevar mucho tiempo, FonePaw Recuperación de Datos realiza un rápido escaneo analizando con eficaz la ubicación que has seleccionado y encuentra los archivos tanto actuales como borrados.
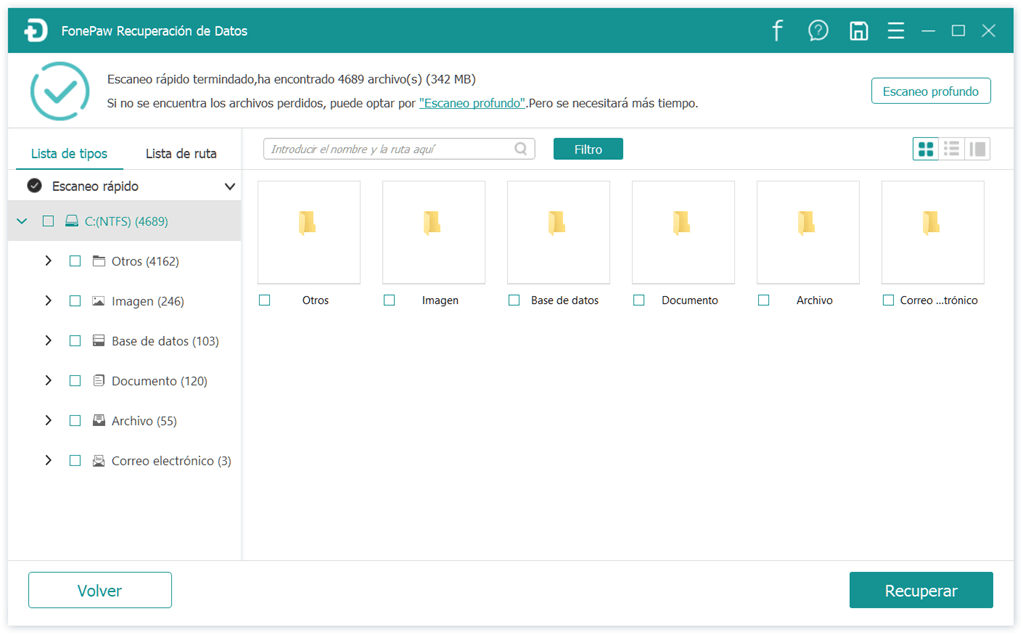
Ojo: Si no encuentras los datos que necesitas después de un escaneo rápido, puedes hacer un “Escaneo profundo”. Se trata de un proceso de escanear profundamente el disco para encontrar más datos y esto costará más tiempo.
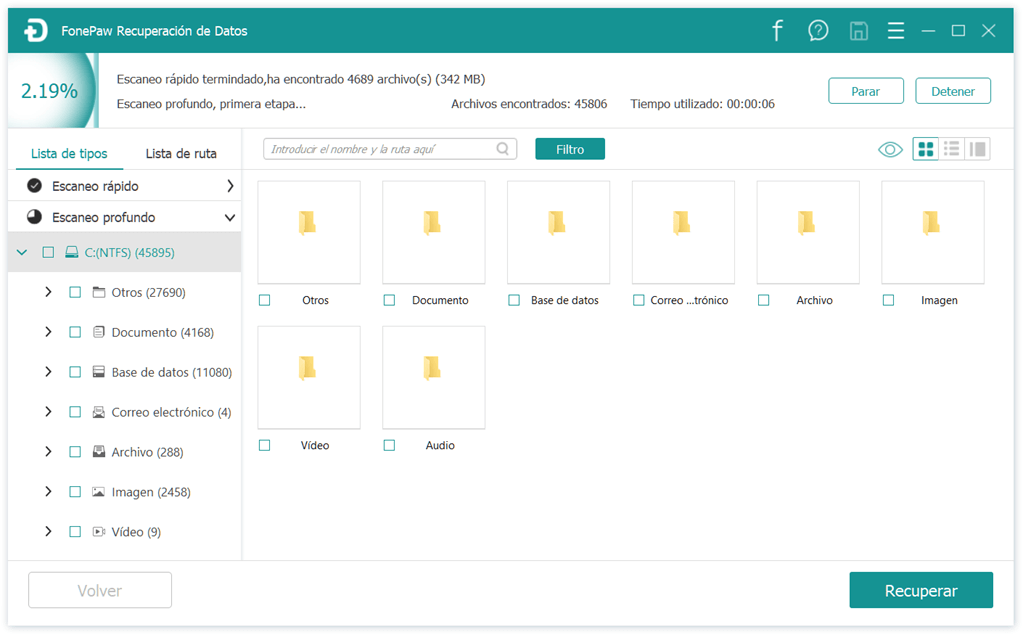
Paso 3. Guardar los archivos seleccionados.
Ahora, todos los datos escaneados están en la lista. Ve los resultados a través de la Lista de Tipo o la Lista de ruta. Además, escribir el nombre del archivo y su ruta en la barra de búsqueda o utilizar el “Filtro” también son dos métodos efectivos para localizar tus archivos.
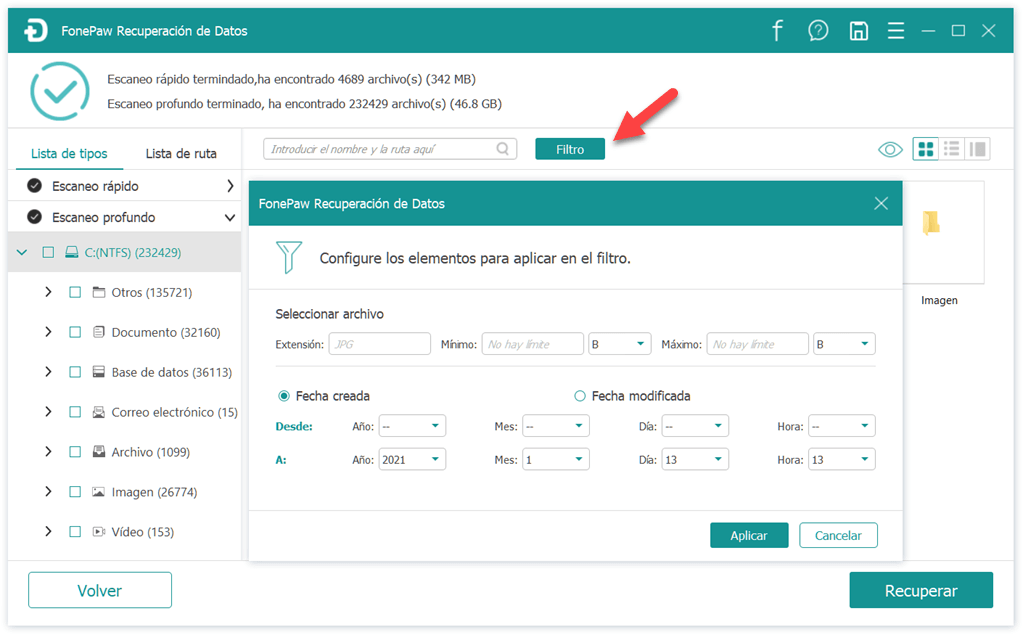
Tras marca los archivos deseados, clica sobre el botón “Recuperar” y elige el destino para guardarlos.
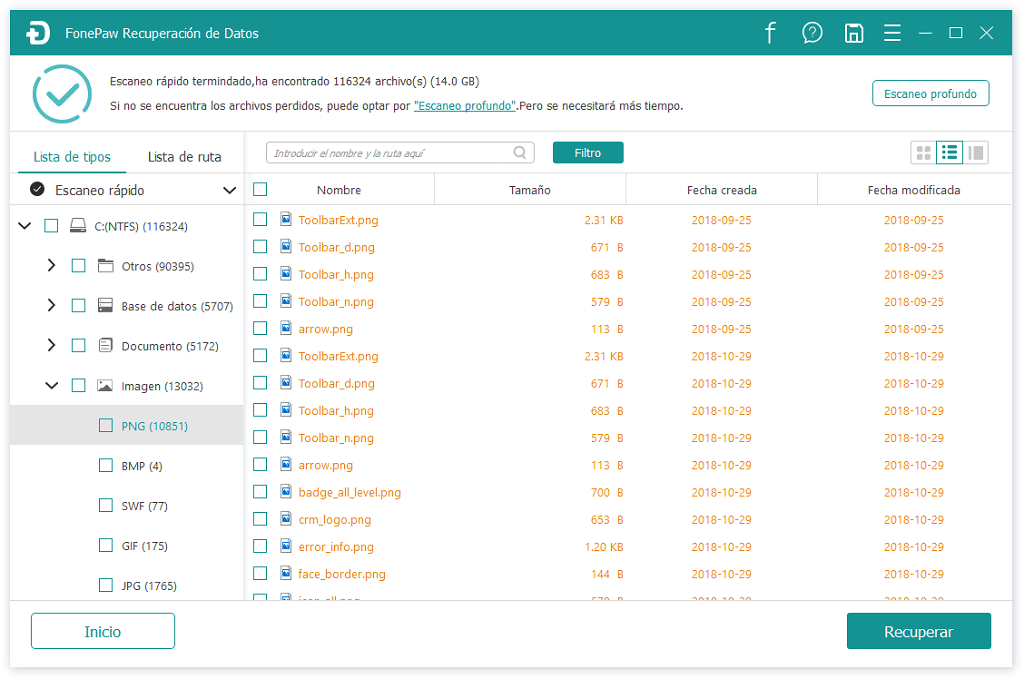
Antes de volver a la interfaz principal, puedes guardar el resultado. Cuando deseas verlo, clica en el icono “+” para abrir el proyecto de escaneo.

Recuperación de archivos borrados en MacBook/iMac
FonePaw funciona perfectamente en todos los dispositivos MacOS.
Paso 1. Elegir tipos de datos y la ubicación
Ejecuta el programa en Launchpad. Selecciona uno o más tipos de archivos deseados y el lugar donde se guardaban los datos perdidos.
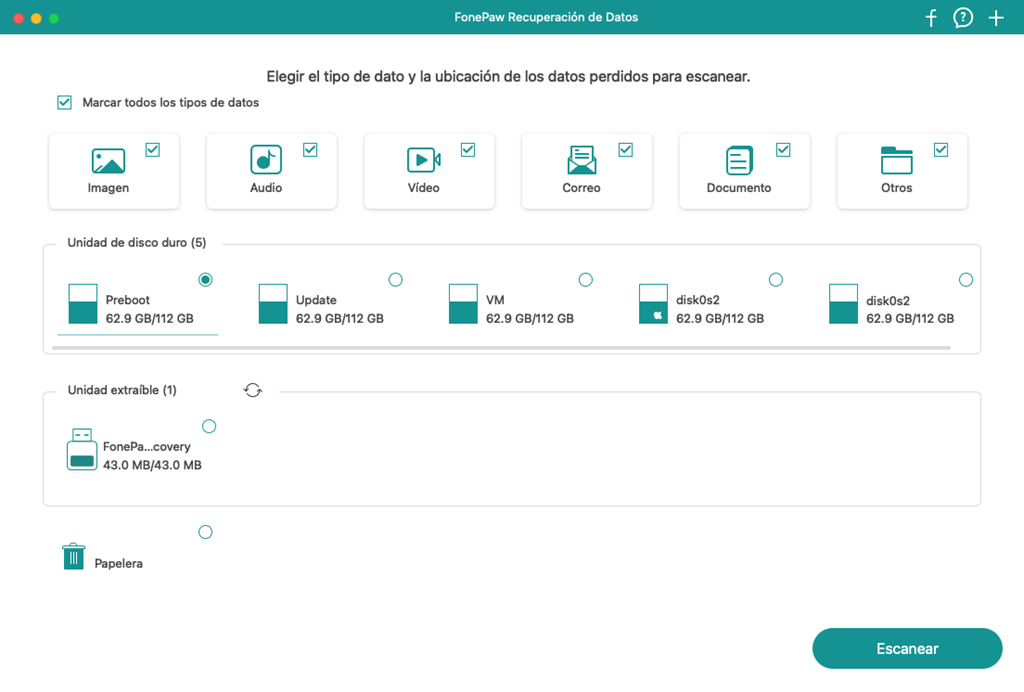
Haz clic en “Escanear” ubicada en la zona inferior derecha.
Ojo: Si quieres restaurar los archivos borrados en el USB, tarjeta de memoria o disco duro externo, necesitas conectar primero tu dispositivo al ordenador, y luego se encuentran en la lista de “Unidad extraíble”.
Paso 2. Empezar a escanear
En pocos minutos, FonePaw realiza un escaneo rápido analizando eficientemente la ubicación que has seleccionado y encuentra los archivos tanto actuales como borrados.
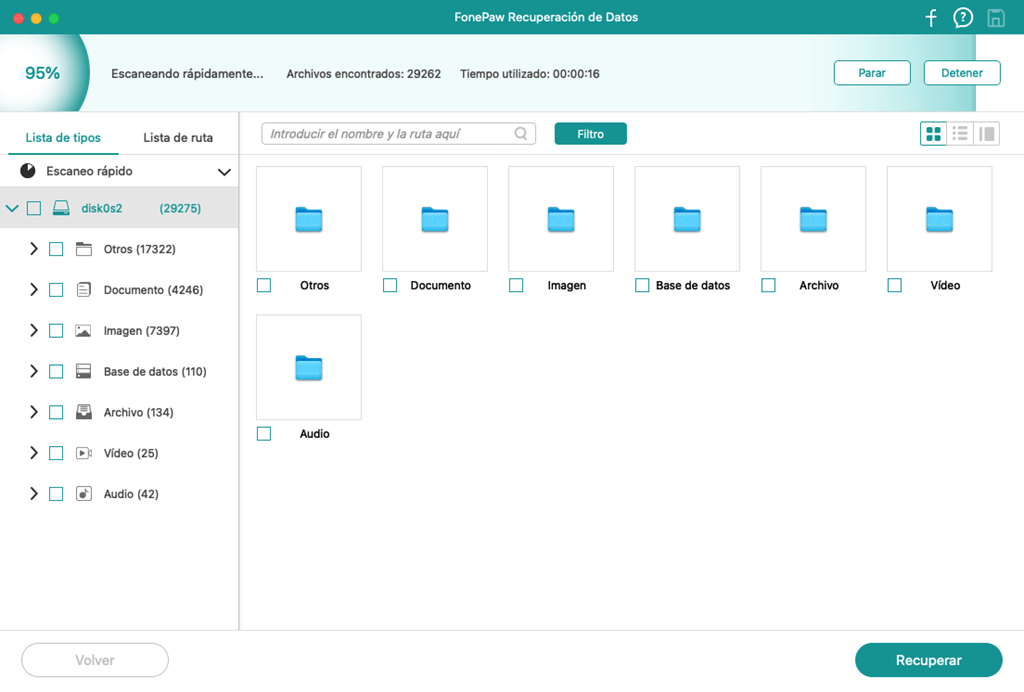
Ojo:Si todavía no encuentras los datos que necesitas después de un escaneo rápido, haz clic en “Escaneo profundo” para escanear más datos.
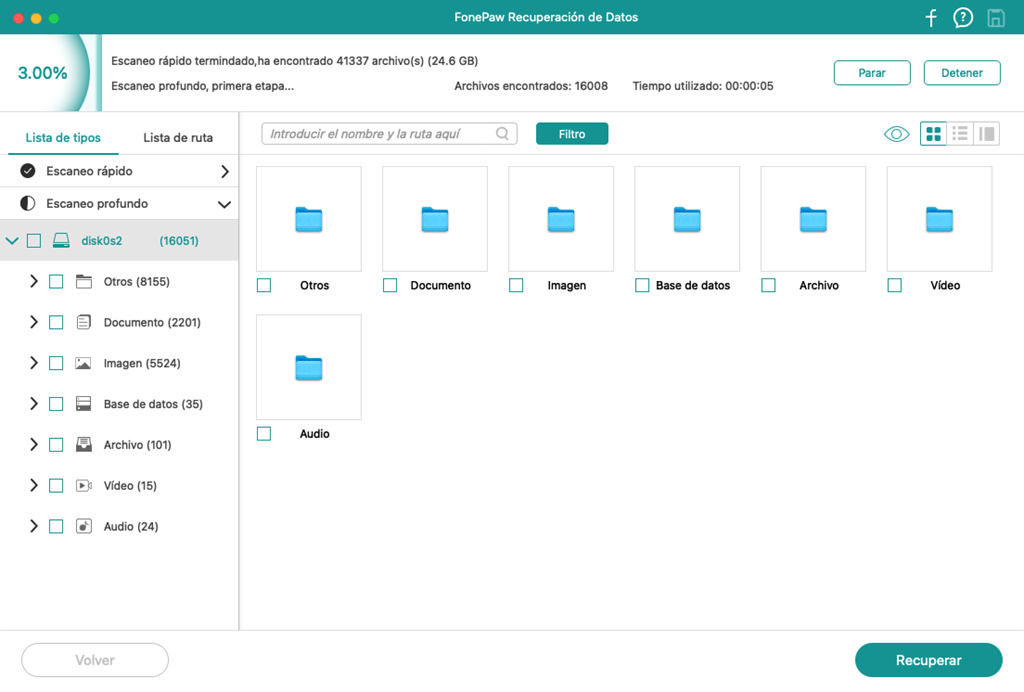
Paso 3. Guardar los archivos seleccionados
Ahora, todos los datos escaneados ya están listados. Ve los resultados a través de la Lista de Tipo o la Lista de ruta, mientras puedes escribir el nombre del archivo y su ruta en la barra de búsqueda o utilizar el “Filtro”. Tras marca los archivos deseados, clica sobre el botón “Recuperar” y elige el destino para guardarlos.
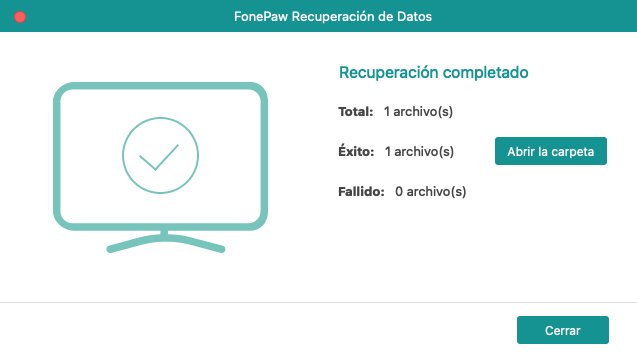
Antes de volver a la interfaz principal, puedes guardar el resultado. Cuando deseas verlo, clica en el icono “+” para abrir el proyecto de escaneo.
¿Otros problemas al usar el programa?
Si has encontrado problemas al utilizar el programa, no te preocupes. He aquí las soluciones:
Solución 1: Asegúrate de que tienes la última versión del software. De lo contrario, busca la actualización en el programa.
Solución 2: Revisa las FAQs del producto y busca tus respuestas.
Solución 3: Lee los tutoriales sobre cómo usar FonePaw Recuperación de Datos en distintos casos para obtener más información.
Solución 4: Envíanos un comentario en el programa incluyendo información como – de qué se trata el problema, el sistema operativo del ordenador y el modelo del dispositivo. Es importante enviarnos el archivo de registro como un archivo adjunto, con lo cual podemos analizar el problema y resolverlo eficientemente.
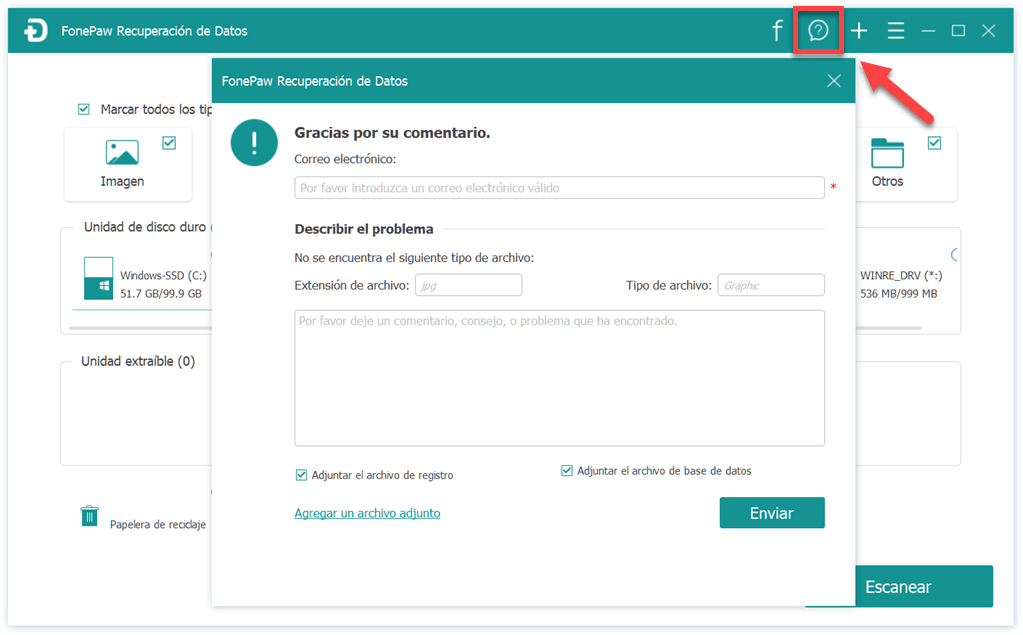
Solución 5: Contacta a nuestro equipo de soporte (soporte@fonepaw.es). Te respondemos lo antes posible.