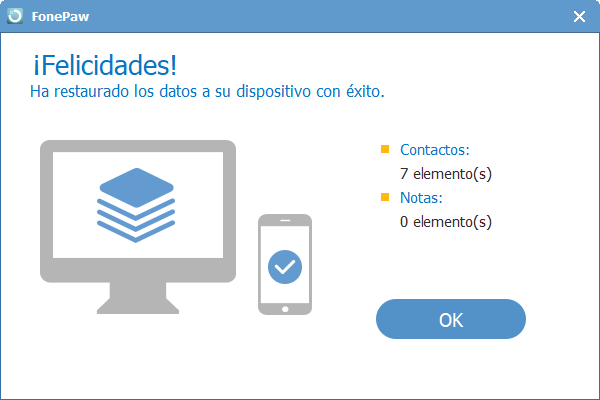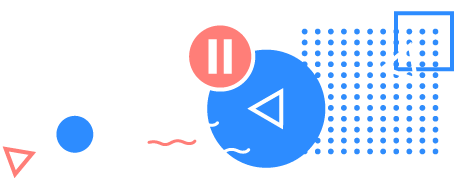Contenido
Crear una copia de seguridad para su iPhone/iPad
Tenga en cuenta: Debido a que Apple ha mejorado la seguridad de los datos de privacidad del dispositivo, si quiere hacer copia de seguridad de dispositivos iOS 13, necesita ingresar la contraseña en su dispositivo con iOS 13 o versión más nueva para realizar la copia.
Paso 1. Conectar iPhone a PC
Aplique FonePaw Respaldo & Restauración de Datos iOS en PC, elija la función Respaldo & Restauración de Datos iOS y haga clic en “Respaldar Datos de iOS”. Luego conecte el dispositivo iOS al equipo. Si el dispositivo iOS le pide a pulsar “Confiar” para establecer la conexión, simplemente siga la instrucción e ingrese la contraseña de su móvil.
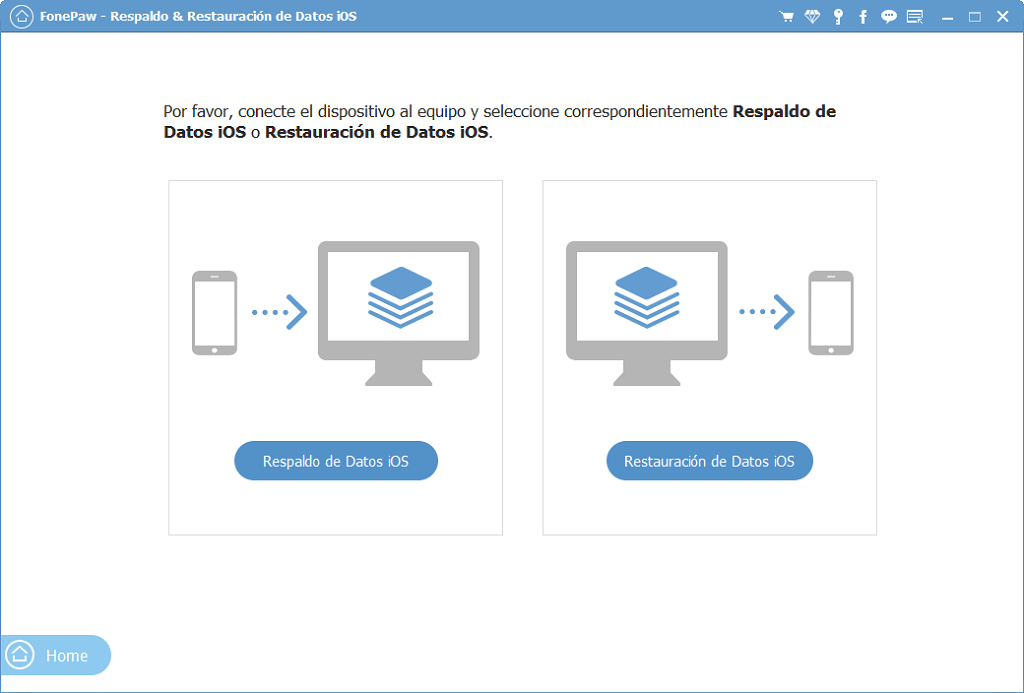
Paso 2. Comenzar el proceso de respaldo
El programa aborda dos opciones de respaldo para usted: “Respaldo Estándar” y “Respaldo Cifrado”. Si le apetecería proteger los datos en su dispositivo iOS, aquí entonces es recomendable marcar el modo “Respaldo Cifrado”, lo que le requiere establecer una contraseña para el respaldo.
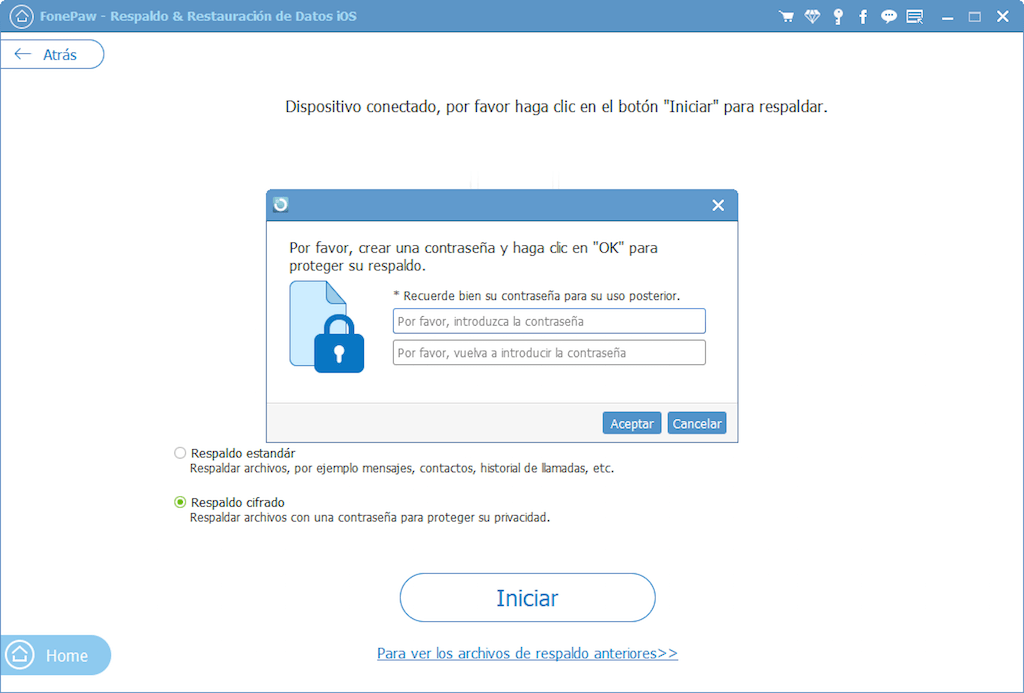
Paso 3. Elegir datos para guardar
Ahora puede seleccionar los datos deseados que quiere respaldar. Durante el proceso de escaneo, le aparece una ventana que le recuerda ingresar la contraseña de su dispositivo iOS 13 de 2 a 4 veces. El proceso de respaldo tardará unos minutos, por lo tanto, espere con paciencia hasta que se termine el respaldo.
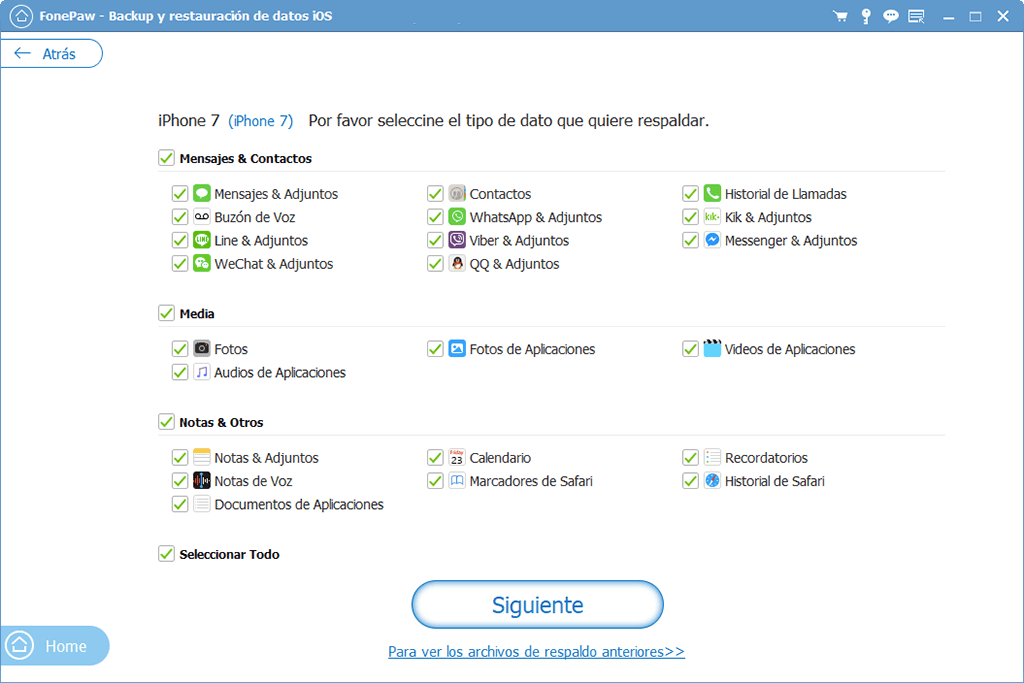
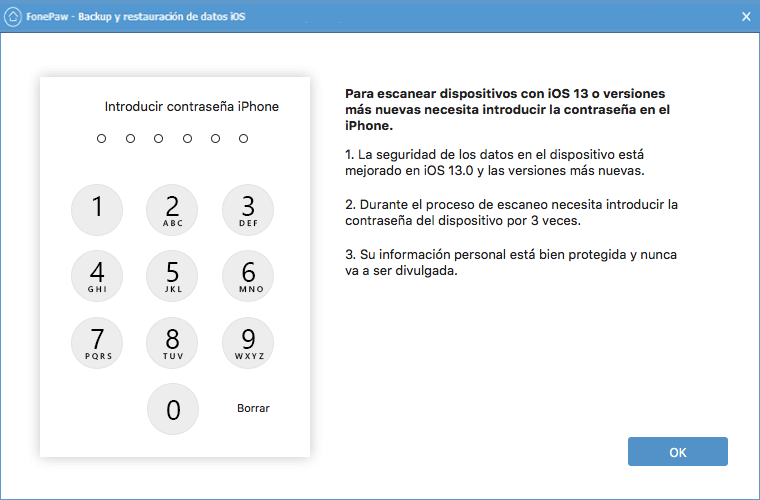
Notas: Si ha habilitado la contraseña en iTunes, le aparecerá una noticia que le pide introducir el código de acceso en el programa.
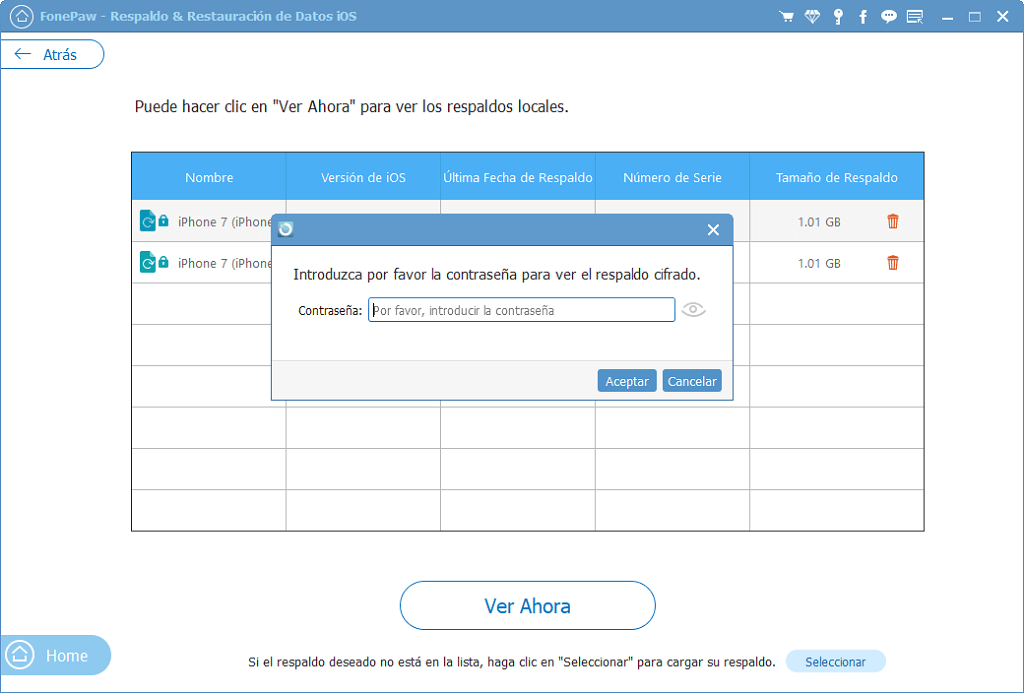
Paso 4. Copia de seguridad de iPhone completada
Cuando el proceso se finalice, le mostrará el nombre y el tamaño del archivo de respaldo iOS recién creado. Para siguiente, puede pulsar en “Respaldar Más” para hacer más copia de seguridad de dispositivo iOS u optar por “Restaurar Datos iOS” para pasar los datos a la PC o a otro dispositivo iOS.
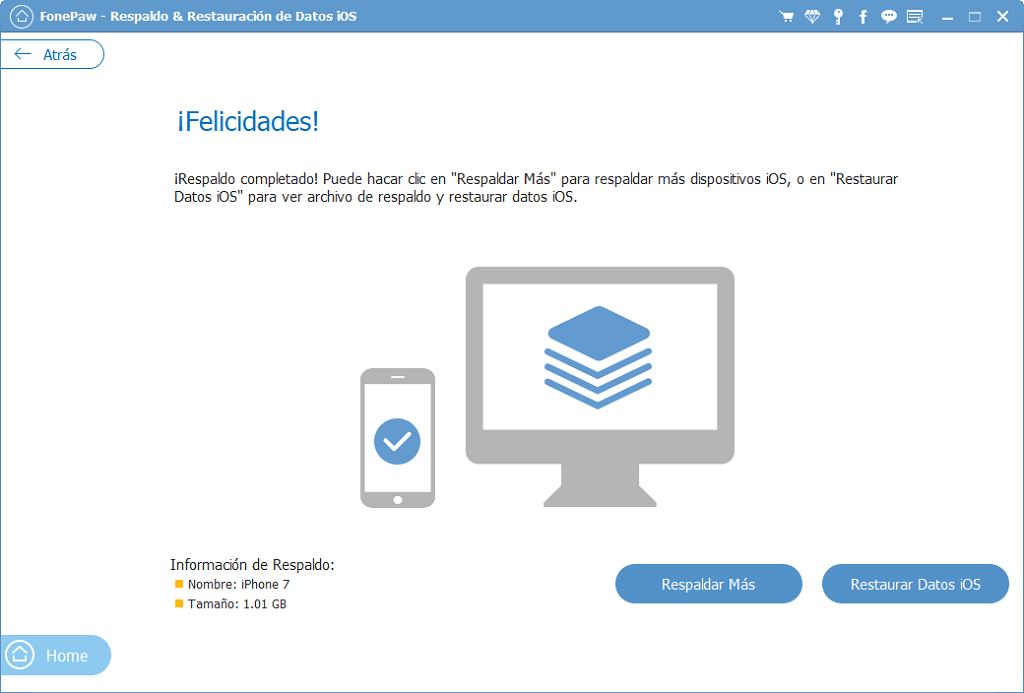
Restaurar los datos de manera selectiva
Paso 1. Entrar en Restauración de Datos iOS
Seleccione “Restaurar Datos de iOS” en la pantalla principal de la función Respaldo & Restauración de Datos iOS.
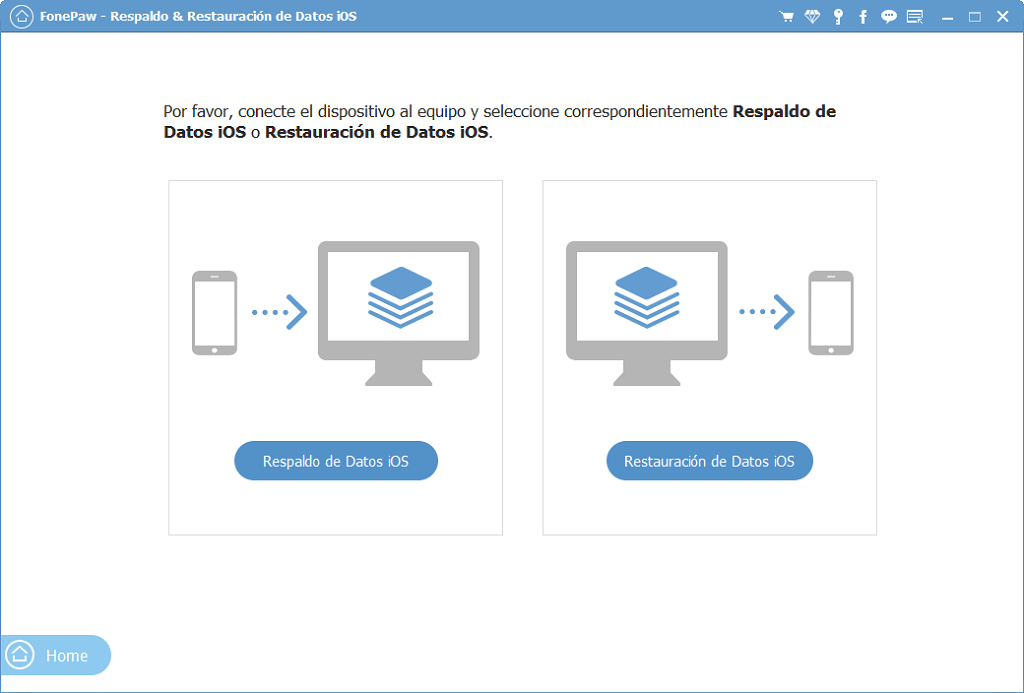
Paso 2. Seleccionar un archivo de respaldo
Verá ahora una lista de los archivos de backup que están guardados en el equipo. Elija un haga clic en “Ver Ahora”. Si su copia de seguridad deseada no se aparece en la lista, pulse en “Seleccionar” para cargar el archivo de respaldo manualmente desde la ruta en la PC.

Paso 3: Buscar automáticamente los archivos de respaldo
El programa buscará automáticamente los archivos de respaldo que ha respaldo. Selecciona la que necesitas y haga clic en "Ver ahora". En el momento en que se realiza es escaneo, el programa comenzará a analizar fotos, contactos, mensajes, etc. desde la copia de seguridad iOS.
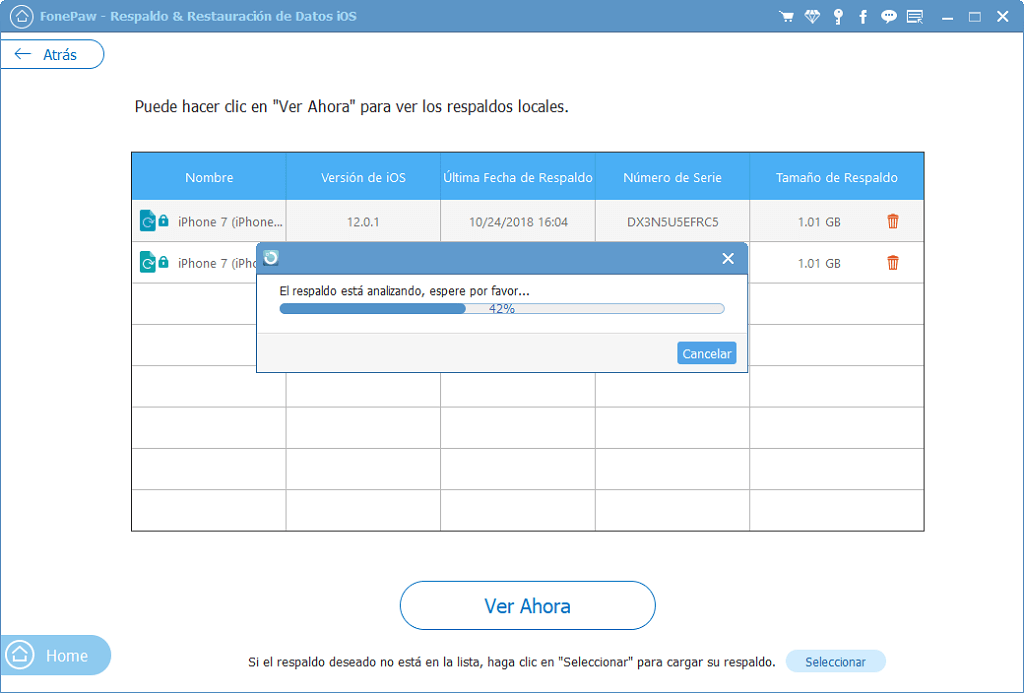
Nota: Si el archivo de respaldo seleccionado está cifrado, simplemente introduzca la contraseña para desbloquearlo y luego puede entrar en el siguiente paso de la vista previa.
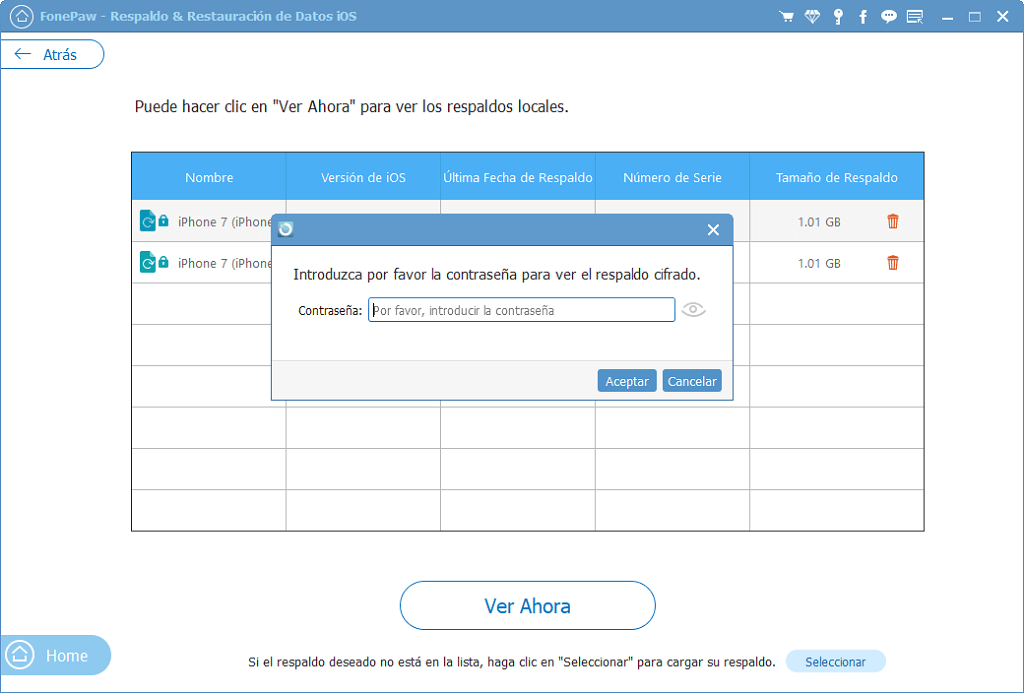
Paso 4. Escoger tipos de archivo para restaurar
El programa analizará el respaldo. Después puede tener la vista previa de todos los datos escaneados y comprobarlos uno por uno. Por favor asegurase de lo que desea restaurar y simplemente haga clic en el botón correspondiente para exportarlos a su PC o dispositivo iOS.
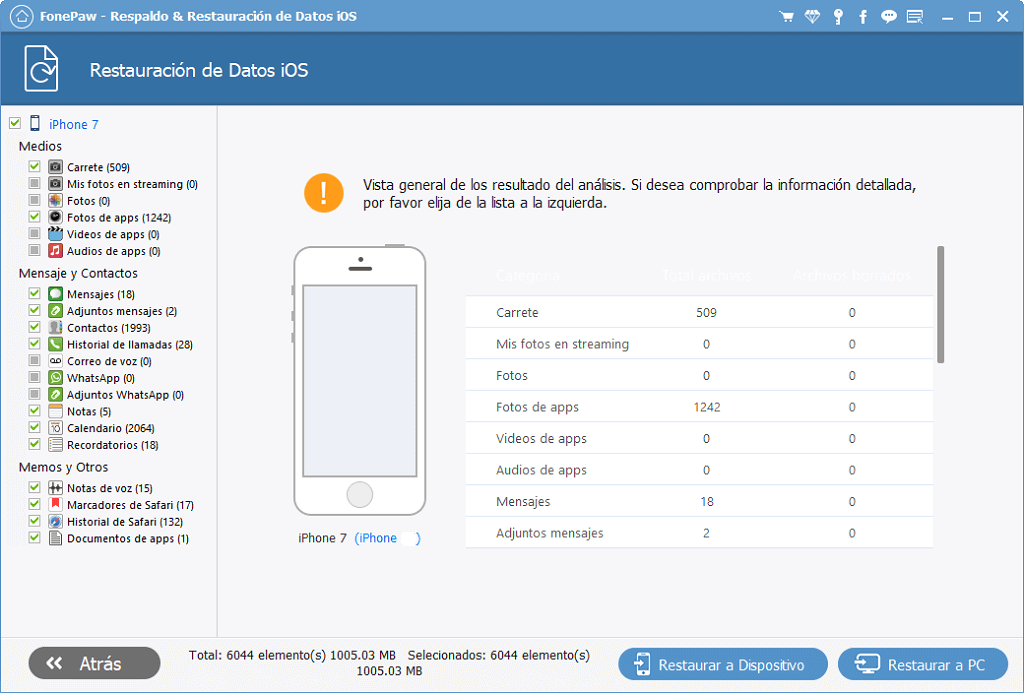
Paso 5. Restaurar datos desde respaldo iOS
Los datos ya han sido restaurados con éxito. Después de que la restauración se termine, puede verificar las informaciones detalladas en la pantalla. Haga clic en “OK” para finalizar el proceso.