¿Hacer capturas de pantalla en tu ordenador HP? Prueba el mejor programa FonePaw Grabador de Pantalla para capturar la pantalla gratis con alta calidad. Es una herramienta soporta editar la captura en tiempo real con cuadro, línea, flecha, texto y mucho más.
Computadoras o tablets HP están siendo usadas ampliamente hoy en día. De vez en cuando sentimos la necesidad de capturar la pantalla o screenshot en Laptop HP para mostrarles a otros qué hay en la pantalla. En este artículo, te presentamos 3 maneras útiles para que puedas hacer capturas de pantalla en HP Pavilion, Laptop HP Envy, HP Elitebook, Laptop HP Stream, HP Spectre y más en Windows 10/8/7. Ahora te mostramos cómo tomar capturas de pantalla en Laptop HP.
La gente lee también:
6 mejores grabadores de pantalla sin marca de agua (opens new window)
10 Mejores programas para capturar pantallas en PC Windows (opens new window)
¿Qué es una captura de pantalla/un pantallazo?
Una captura de pantalla, también llamada "pantallazo" o "screenshot" en inglés, es una imagen instantánea mostrada la actividad de la pantalla de tu computadora. En la era digital, una captura de pantalla nos ayudará mucho a presentar o explicar nuestra idea o las actividades den PC.
Como el pantallazo facilita inmensamente nuestro trabajo, es mejor saber los métodos para hacer capturas de pantalla en tu ordenador o Laptop HP. Sigue leyendo para explorar todas las maneras prácticas sobre cómo capturar la pantalla en HP.
Mejor programa para capturar la pantalla en HP gratis
FonePaw Grabador de Pantalla (opens new window) es compatible perfectamente con todas las laptops HP. Puedes usarlo como una herramienta para capturar la pantalla de Laptop HP, una área personalizada o cierta ventana.

| Función | Capturar la pantalla de HP gratis con alta calidad |
| Características | 1. Seleccionar libremente la zona para capturar; 2. Añadir líneas, flechas, textos y mucho más ; 3. Fijar la captura en la pantalla sin guardar |
| Formato de salida | PNG, JPG/JPEG, BMP, TIFF y GIF |
| Otro | Soportar capturar la pantalla con los atajos de teclado; Guardar la captura en el portapapeles. |
Paso 1. Ejecuta el programa y selecciona “Instantánea”.
También puedes usar la tecla de acceso directo para hacer una captura. Es Ctrl+Alt+C por defecto, pero puedes volver a definirlo según sea necesario.
Paso 2. Haz clic y arrastra el cursor de cruz para seleccionar un área. O presiona el icono de dos flechas para elegir la pantalla completa.
Luego, verás una barra de herramientas, con las cuales, puedes agregar anotaciones para marcar los contenidos importantes. Por ejemplo, puedes numerar los puntos principales.
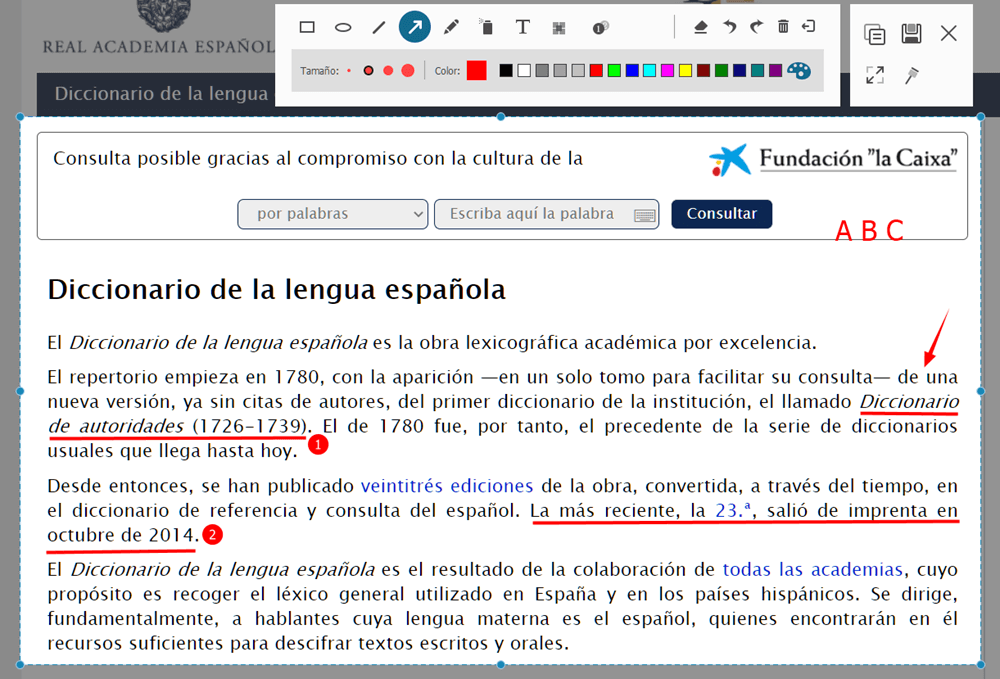
Paso 3. Después de realizar la captura y editarla, tienes 3 opciones:
-
Clica en Copiar para pegar la captura de pantalla en otros programas;
-
Clica en Guardar para exportar la captura en un formato diferente;
-
Clica en Fijar en la pantalla para mostrar la captura en el escritorio sin guardar. (Es una función que te ayuda a hacer una comparación entre diferentes contenidos.)
Además de tomar capturas de pantalla, FonePaw Grabador de Pantalla también se puede usar para grabar un video de la pantalla (opens new window) o un video webcam junto con audio. Durante el proceso de grabación, la función de captura de pantalla todavía está disponible.
Videotutorial para usar FonePaw Grabador de Pantalla
Atajos de teclado para hacer capturas de pantalla en portátil HP
Accesos directos en el teclado tienen muchas funciones inesperadas que esperan ser descubiertas por nosotros, por ejemplo, puedes sacar una captura de pantalla de manera fácil y ráida con el botón de imprimir pantalla en tu Computadora HP.
En laptop HP, por lo general, hay un botón etiquetado como PrtSC, “PrntScrn”,“Print Scr”, “Imp Pnt” o algo similar de acuerdo a los diferentes modelos HP, por lo general se encuentran en la parte superior derecha del teclado. Con este botón, puedes hacer una captura de pantalla de manera intantánea y se guarada automáticamente como un archivo en la carpeta de capturas de pantalla; también puedes tomar una captura de pantalla y pegarla en donde sea que quieras, o seleccionar cierta ventana o cierta parte de la pantalla a capturar.
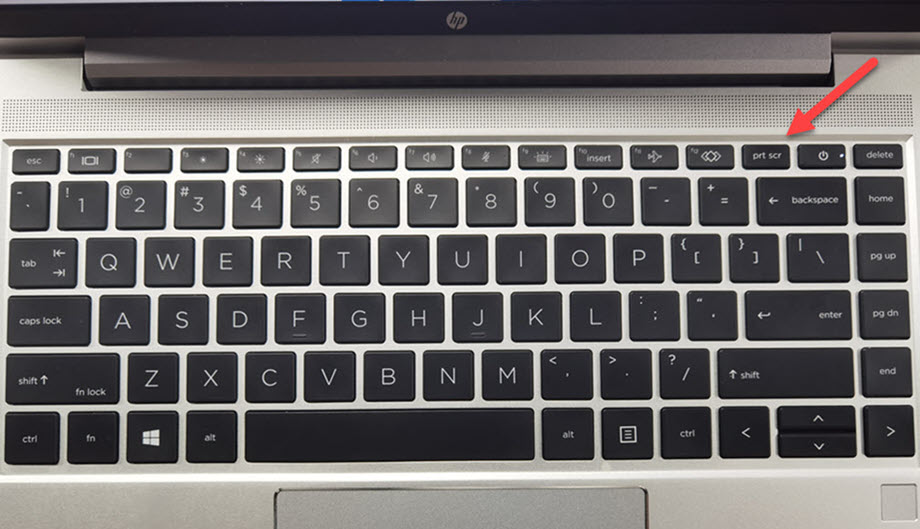
# Para los usuarios de Windows 8 y Windows 10
Sigue la guía para ver cómo capturar la pantalla en laptops y computadoras de escritorio HP con los sistemas Windows 8 o Windows, usando las teclas de acceso directo.
Windows + PrtScn
En un atajo de teclados para capturar la pantalla completa incluida la barra de tareas. Cuando presionas las teclas al mismo tiempo, tu pantalla parpadeará y luego capturará fácilmente la imagen en tu ordenador HP. Las capturas de pantalla se guardará automáticamente como un archivo. Para acceder a ella, va a Este Equipo > Imágenes > Capturas de pantalla. Podrás ver que las capturas de pantalla se han etiquetado automáticamente con un número.
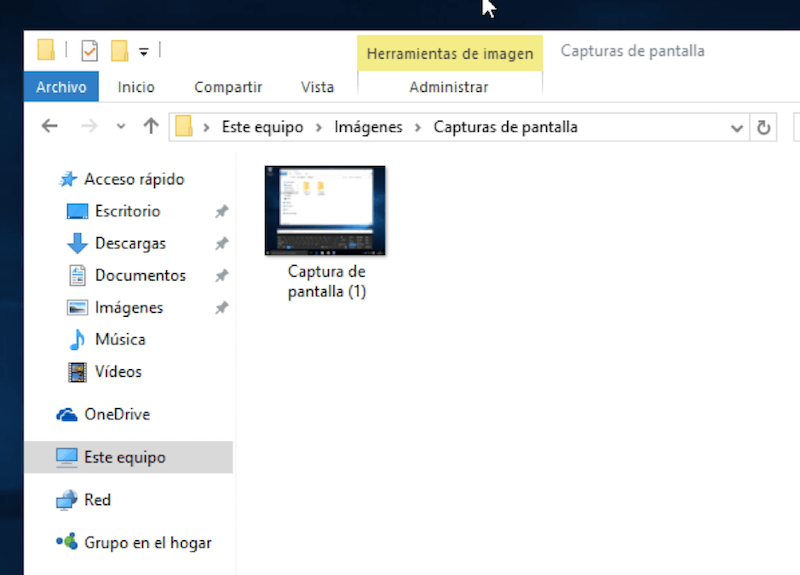
Alt + PrtScn
Si no deseas hacer la captura de pantalla con la barra de tereas, es recomendable usar "Alt + PrtScn". En algunas laptops HP, el acceso directo puede ser "Alt + Fn + PrtScn". Eso te ayudará a capturar la ventana actual. Sin embargo, los pantallazos se guardarán en el portapapeles. Es decir, necesitas pegar mediante "Ctrl + V" la captura en otro programa como Word, Paint o PowerPoint para exportarla en tu PC HP.
Windows + Shift + S
Si tu computadora HP tiene el sistema Windows 10, también se te permite capturar la pantalla parcialmente. Presiona "Windows + Shift + S" para acceder a la herramienta de recorte. Verás la pantalla gris y aparecerá una barra en la zona superior de la pantalla. Selecciona una herramienta a fin de seleccionar una zona rectangular o de forma libre.
Al realizar la captura, aparecerá la notificación de "Recorte y anotación" del sistema. Haz clic en ella y luego puedes editar o guardar la imagen. También, se guardará en el portapapeles y puedes pegarla en donde quieras.
# Para los usuarios de Windows 7 o versión antiguas
Aunque los ordenadores con Windows 7 es diferente de las versiones posterior, todavía puedes probar los atajos de teclado mencionados. Después de probar varias teclas, se puede capturar la pantalla en Windows 7 con "PrtSc", "Windows + PrtScn" o "Fn + PrtScn".
Sin embargo, todo eso copiará la captura en el portapapeles, así debes abrir las aplicaciones como Paint o Word para pegarla a través de "Ctrl + V". Puedes seleccionar el formato incluyendo JPG, JPEG y PNG para guardar.
Tomar capturas de pantalla en HP con Herramienta de Recortes
La Herramienta de Recortes de Windows (llamada "Snip & Sketch" en inglés), la cual está instalada en tu HP, es también una herramienta de captura de pantalla potente, con la cual Puedes guardar la imagen como archivo HTML, PNG, GIF o JPEG; copiarla o mandarla a otros por correo. Aquí son los pasos sencillos.
Sugerencia: La Herramienta de Recortes se reemplazará por "Recorte y anotación" en la última versión de Windows.
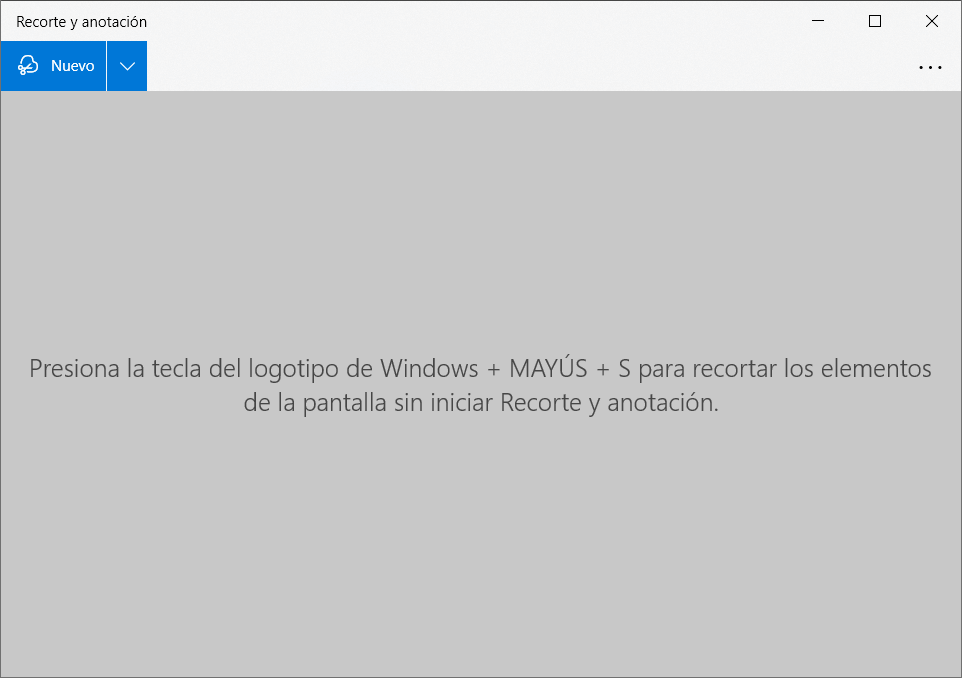
Paso 1. Presiona la tecla Windows + R para convocar el cuadro de diálogo. Introduce recortes y haz clic en OK. Luego el interfaz de la Herramienta Recortes aparecerá.
Paso 2. Haz clic en el botón desplegable a un lado de Nuevo. Esto te permite escoger el tipo de captura de pantalla que deseas capturar. Hay cuatro tipos de las cuales puedes escoger: forma libre, rectangular, ventana, y pantalla completa.
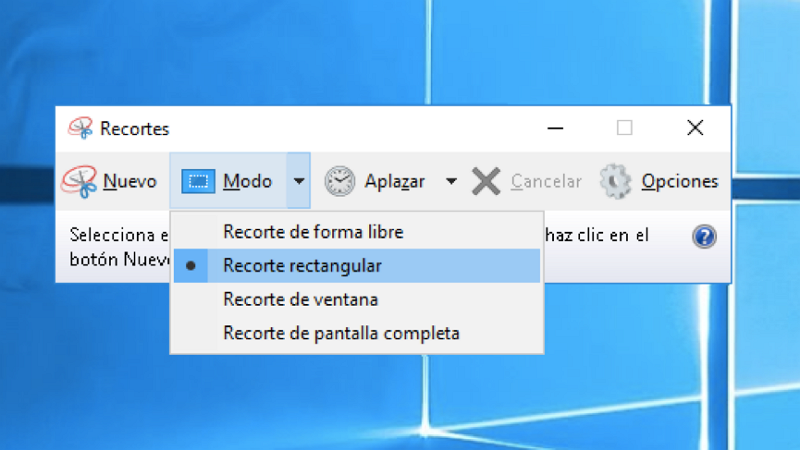
Paso 3. La función Retrasar te permite decidir cuándo empezar la captura. Puedes escoger capturar tu pantalla sin retraso, o escoger esperar de 1 a 5 segundos antes de que se saque la captura de pantalla.
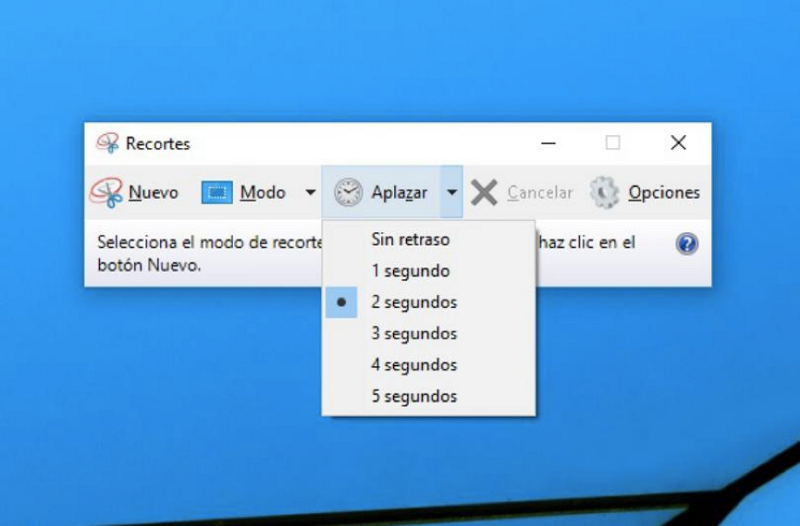
Paso 4. Una vez que la pantalla haya sido capturada, puedes usar las herramientas de edición para agregar anotaciones; guárdala como un archivo o mándaselo por correo a otros.
Con los métodos mencionados, ya debe de ser muy fácil sacar capturas de pantalla. Si sólo necesitas sacar uno o dos capturas de pantalla de manera instantánea, los métodos integrados de Windows son sencillos y útiles. Pero si necesitas sacar muchas capturas de pantalla con más flexibilidad; o si deseas disfrutar de mejores funcionalidades, una herramienta de terceros puede ser tu mejor opción. FonePaw Grabador de Pantalla tiene una versión de prueba, ¡descárgalo y pruébalo!











