Los portátiles de Microsoft Surface son excelentes para estudiantes universitarios, pintores, escritores o usuarios empresariales. Si eres nuevo en Surface Pro o Surface Laptop, te llevará algún tiempo buscar cómo hacer capturas de pantalla en Microsoft Surface, ya que algunos de los equipos Surface no tienen un botón PrtSc o no tienen teclado en absoluto.
Esta publicación está escrita para ahorrar tiempo y mostrarte 3 formas de realizar rápidamente una captura de pantalla en los laptops de Surface con o sin teclado. Estos métodos se pueden usar para realizar capturas de pantalla en Surface Pro 7/6/5/4/3/2, Surface Laptop, Surface Go y otros equipos de la serie Microsoft Surface.

Artículos relacionados:
10 Mejores programas para capturar pantallas en PC Windows (opens new window)
Cómo hacer captura de pantalla en Laptop HP - Windows 10/8/7 (opens new window)
Tomar capturas de pantalla & screencasts en Microsoft Surface Laptop
La mejor manera de captura de pantalla en un ordenador portátil y tableta de Microsoft Surface es mediante el uso de un software de grabación de pantalla, que no sólo puede tomar capturas de pantalla directamente en la interfaz sin un teclado, sino también tomar videos de pantalla si es necesario.
FonePaw Grabador de Pantalla (opens new window) es un programa muy práctico para capturar pantalla y es compatible sin problema con Surface Laptop, Surface Pro, Surface Book, etc.
# Funciones destacadas
- Tomar captura de pantalla y anotar en ella con círculo, rectángulo, línea, flecha y texto.
- Configurar manualmente atajos de teclado para tomar capturas de pantalla en Surface.
- Grabar vídeos de pantalla con audio, micrófono, webcam.
- Seleccionar libremente el área en la pantalla de Surface para tomar capturas de pantalla o screencast.
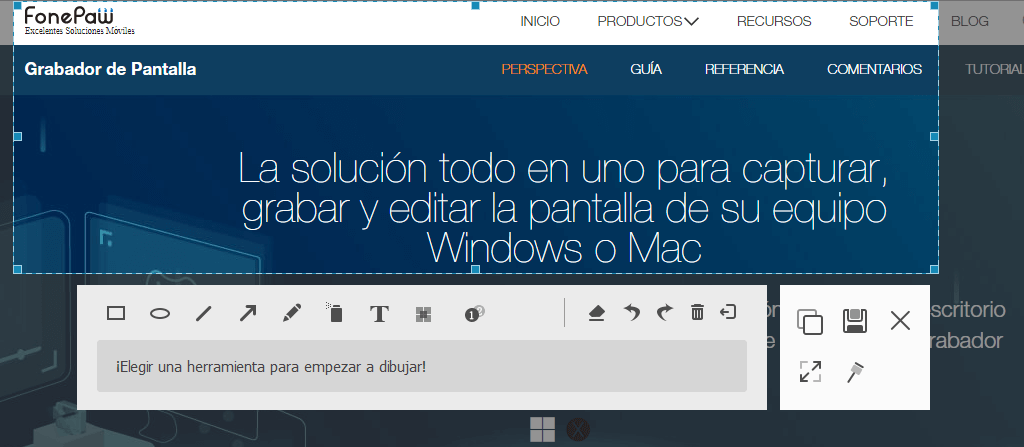
# Tomar una captura de pantalla en Surface sin teclado
Inicia FonePaw Grabador de Pantalla. Toca la sesión Captura y selecciona un área para realizar la captura de pantalla. La siguiente barra de herramientas de anotación te permite anotar la imagen de pantalla si es necesario.
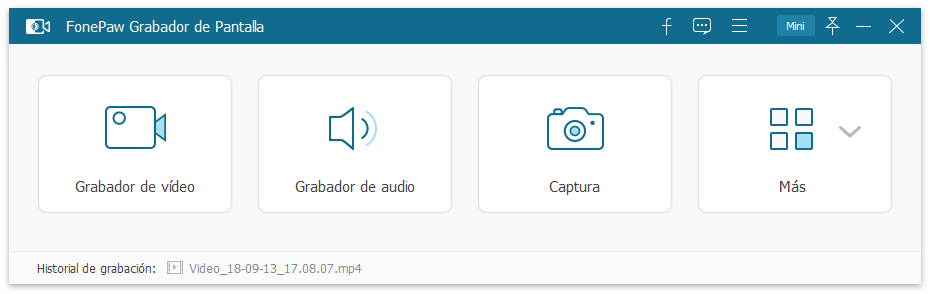
# Tomar una captura de pantalla en Surface con teclado
Con FonePaw Grabador de Pantalla en ejecución, presiona la combinación de tecla que configuraste en Preferencias para obtener una captura de pantalla en el portátil Surface.
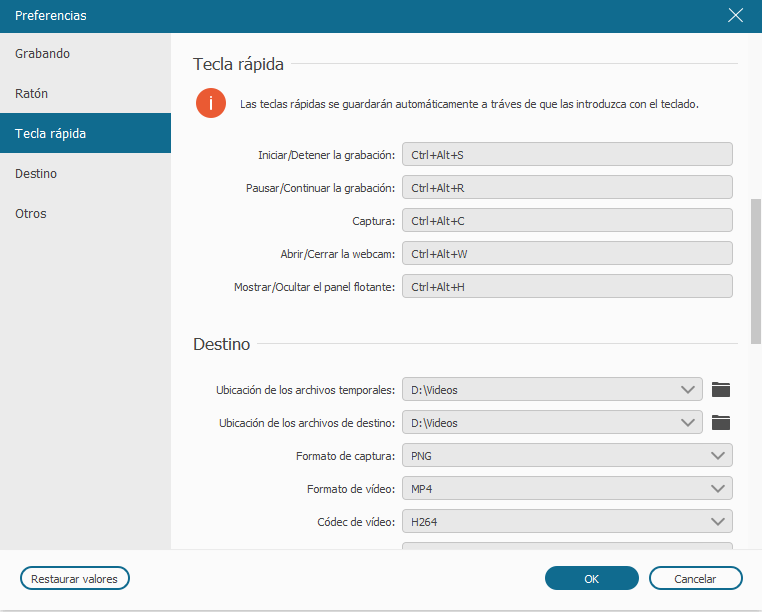
Captura de pantalla Surface Pro con atajos de teclado
Antes de Surface Pro 4, Microsoft no incluía la tecla imprimir pantalla en su teclado ni en los accesorios de funda Touch/Type. Es por eso que no puedes encontrar la bóton PrtSc en tu Surface Pro 3/2/1. Pero no te preocupes. Con este atajo de teclado puedes tomar captura de pantalla en Surface Pro 3/2/1.
- Mantén presionado el botón de icono de Windows y el botón bajar volumen de la tableta Surface simultáneamente.
- Una captura de pantalla se capturará y guardará en la carpeta de capturas de pantalla de la aplicación Fotos.
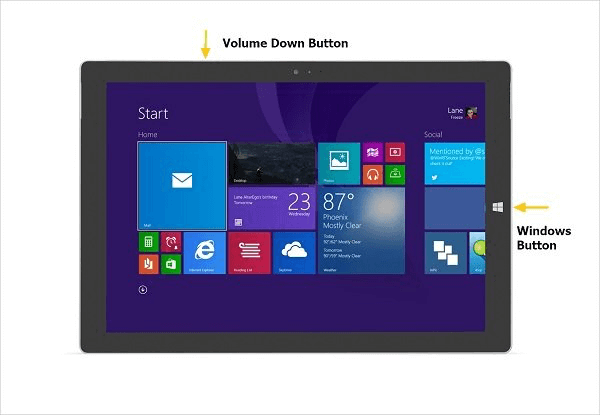
Para realizar capturas de pantalla en Surface Pro 4 y Surface Pro2017, mantén presionado el botón de encendido y el botón subir volumen simultáneamente.
# Captura de pantalla Surface Pro con funda Type o Touch
Si usas Microsoft Surface con un funda Type o Touch, es decir, con funda con teclado o con panel táctil, puedes tomar capturas de pantalla con eso.
- En una funda Type o Touch antes de Surface Pro 4, mantén presionada la tecla Fn y el botón Windows y haz clic en la barra espaciadora para tomar captura de pantalla.
- En una funda Type o Touch con botón imprimir pantalla pero sin la tecla Función, pues simplemente va la tecla combinación de teclado Windows + PrtScn al tomar captura de pantalla de Surface Pro.
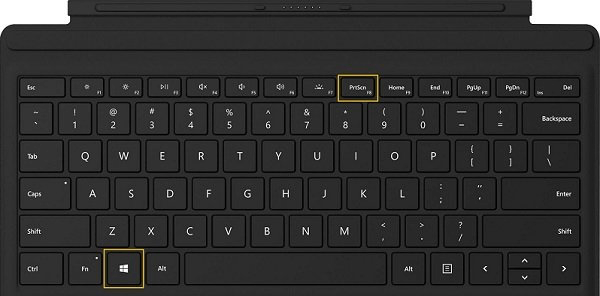
Usar Surface Pen para captura de pantalla en Surface Pro sin teclado
El Lápiz para Surface no solo te permite escribir en la pantalla de Surface Pro, sino que también proporciona un botón para que tomes capturas de pantalla y las guardes en OneNote.
Por ejemplo, para realizar una captura de pantalla en Surface Pro 2017 con el Lápiz para Surface, solo necesitas hacer clic doble en el botón de borrador. También puedes seleccionar una región y presionar el botón de borrador para tomar la captura de pantalla de una región específica.
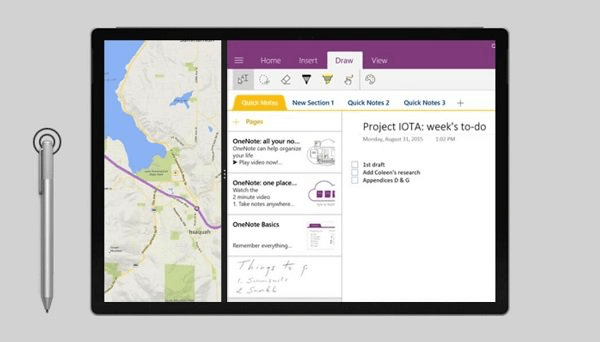
También puedes utilizar el botón Acceso directo para enviar las capturas de pantalla a OneNote. Simplemente abre la aplicación Configuración, haz clic en Todas las configuraciones en el Centro de acciones. Haz clic en Lápiz y Windows Ink y selecciona Enviar captura de pantalla a OneNote al hacer clic en el botón Acceso directo
Esas son todas las maneras de que puedes usar capturas de pantalla en Surface Pro, Surface Laptop, Surface Book y más equipos de la serie.
- Más leídos
- 5 maneras de recuperar archivos borrados permanentemente en Windows PC
- Grabador de pantalla sin lag para Windows, Mac, iPhone, y Android
- Copiar contactos iPhone a PC en 4 maneras (Guía 2020)
- Mejorar rápidamente la calidad de un video con una resolución superior
- 5 mejores aplicaciones para recuperar conversaciones de WhatsApp para Android











