Cuando un mensaje emergente te advierte "El archivo está dañado y no se puede abrir", probablemente no se te permita abrir Word, Excel, o PowerPoint en la computadora. El mensaje de error puede surgir cuando intentas abrir un adjunto de correo Microsoft Office en Microsoft Outlook 2010.
En adición, abrir una versión más anterior de un archivo MS en un Microsoft Office más reciente puede resultar en que el archivo se dañe. Por ejemplo, abrir un archivo creado en MS Word 2007 o anterior en MS Word 2010, el archivo más anterior puede que no sea permitido abrirse.
En este artículo, te presentaremos 3 soluciones útiles para arreglar el error "El archivo está dañado y no se puede abrir" en los programas Microsoft Office Word, Excel o PowerPoint.
Artículos relacionados:
Cómo recuperar un archivo de Word no guardado o borrado - 3 Maneras (opens new window)
Cómo recuperar archivos de Excel no guardados - 3 Formas (opens new window)

Solución 1. Restaurar configuración de seguridad del componente
Si fallas en abrir un documento MS con el mensaje de error "El archivo está dañado y no se puede abrir", debes de restaurar la configuración de seguridad del componente a su estado predeterminado en unos pasos para arreglar el error.
Paso 1. Presiona los teclados "Windows + R" para abrir "Ejecutar". Introduce a "dcomcnfg" y clica en "Aceptar".
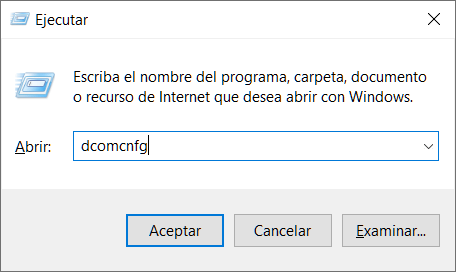
Paso 2. En el Panel izquierdo, haz clic derecho en "Mi PC" en la lista "Servicios de componentes" y elige "Propiedades".
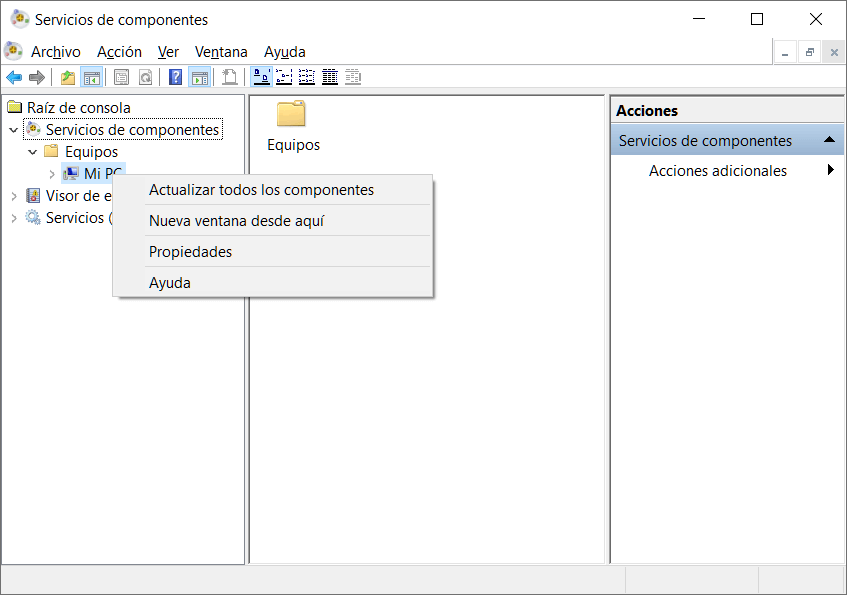
Paso 3. En la pestaña "Propiedades Predeterminadas", selecciona "Conectar" para el "Nivel de Autenticación Predeterminado" y "Identificar" para el "Nivel de Suplantación Predeterminado".
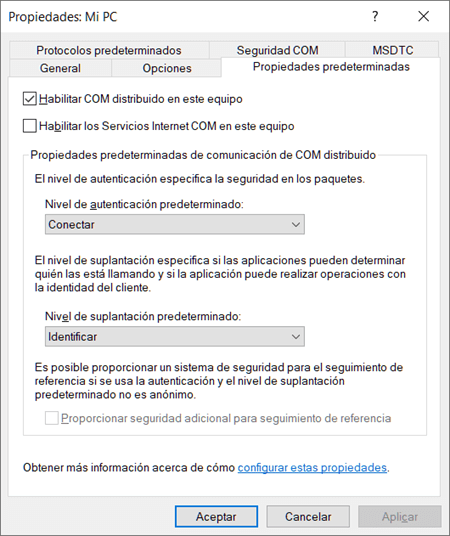
Paso 4. Haz clic en "OK" para guardar las configuraciones.
Solución 2. Cambiar los ajustes "Centro de Confianza" de Microsoft Office
Algunas veces, tu computadora puede que considere tu adjunto de correo electrónico de Microsoft no sea seguro y automáticamente habilite las configuraciones de vista protegida para proteger tu computadora. En este caso, los archivos de Microsoft Office Word, Excel o PowerPoint puede que no se les permita abrirse.
Por lo tanto, para reparar los documentos MS dañados, puede que sea de gran ayuda deseleccionar todas las opciones debajo de "Vista Protegida".
Paso 1. Abre la aplicación Microsoft Office.
Paso 2. Selecciona "Archivo" > "Opciones". Después, elige "Centro de Confianza".
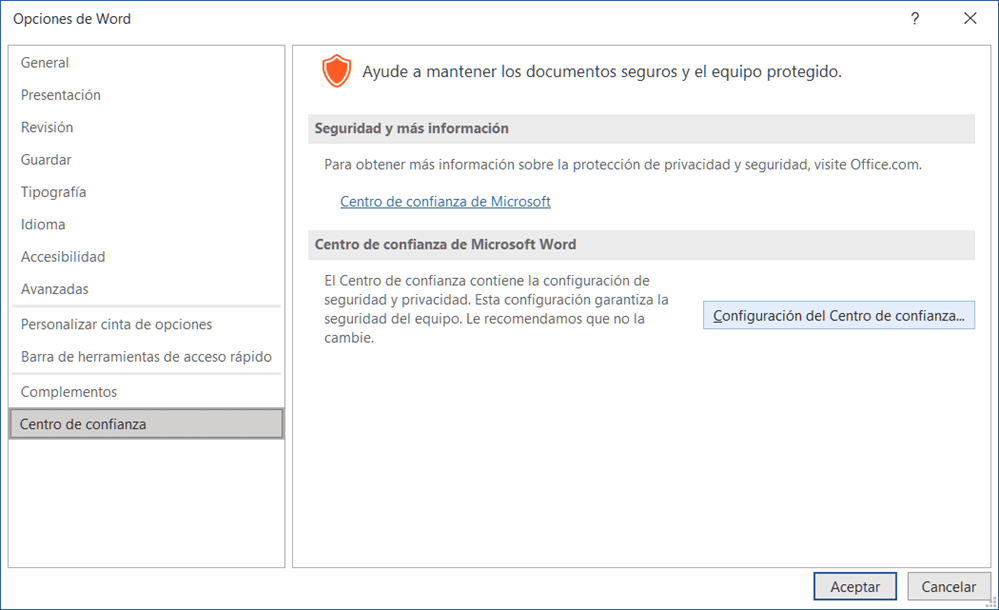
Paso 3. Haz clic en el botón debajo de "Centro de Confianza" > "Vista Protegida".
Paso 4. Deshabilita todas las opciones en la sección "Vista Protegida".
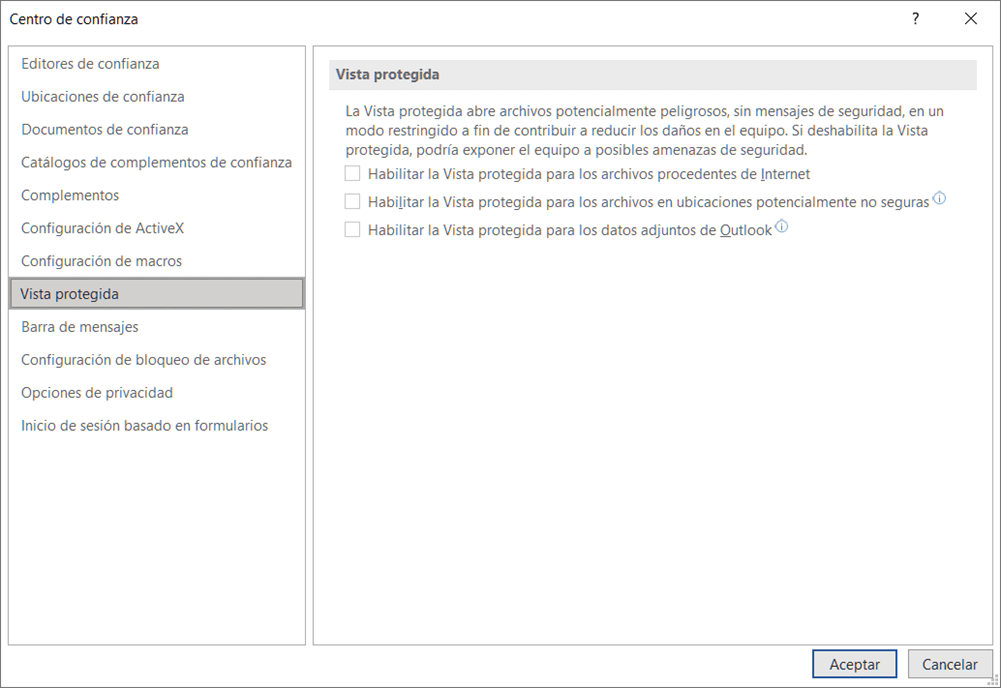
Paso 5. Reinicia la aplicación Microsoft Office, y abre tu documento Word, Excel o PowerPoint para verificar si está accesible de nuevo.
Solución 3. Recuperar archivos dañados Word, Excel, PowerPoint
Si aún no puedes abrir archivos MS Office, puedes hacer directamente de FonePaw Recuperación de Datos (opens new window) para recuperar los archivos inaccesibles de Word, Excel, PowerPoint sin hacer ninguna modificación en los ajustes de la aplicación Microsoft Office. FonePaw Recuperación de Datos es compatible con Windows 10/8/7 y te permite reparar fácilmente archivos dañados de Word, Excel, PowerPoint con sólo unos simples pasos.
Paso 1. Inicia FonePaw Recuperación de Datos y selecciona los tipos de archivos.
Como los adjuntos de correo electrónico Microsoft Office y los archivos Word, Excel, PowerPoint son los objetivos a recuperar, puedes seleccionar "Correo Electrónico" y "Documentos" como los tipos de archivos a recuperar.

Paso 2. Después de seleccionar la unidad en donde se encuentra el archivo que deseas recuperar, haz clic en el botón "Escanear" para empezar a escanear la unidad seleccionada.
Paso 3. Si ya se escaneó la unidad, selecciona los archivos deseados de Word, Excel o PowerPoint.
Paso 4. Haz clic en el botón "Recuperar" para recuperarlos de vuelta a la computadora.
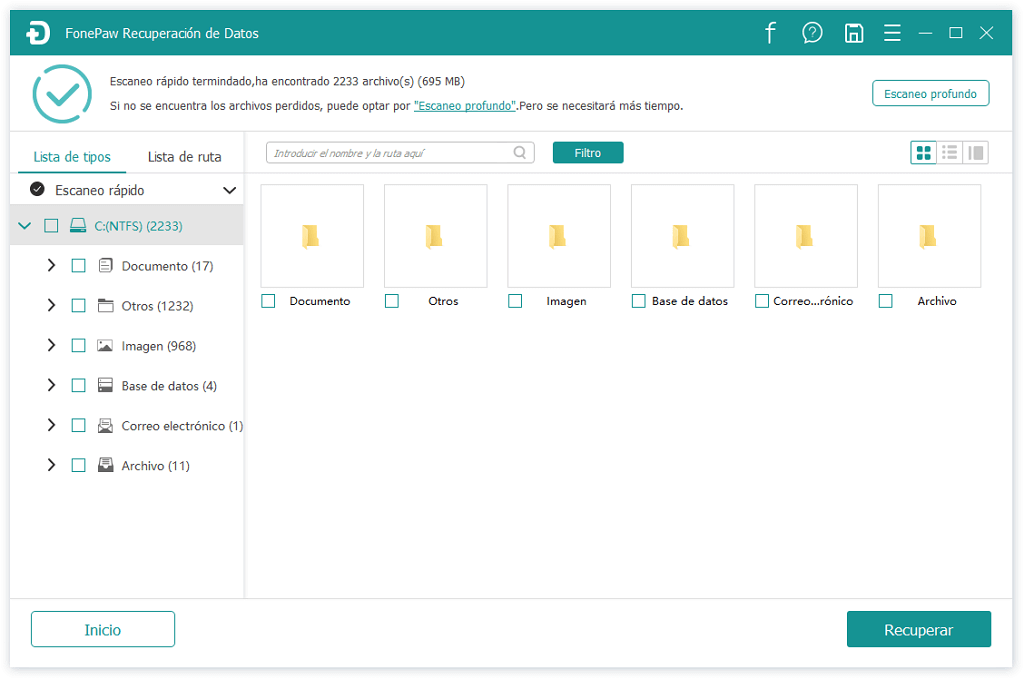
FAQs sobre el error "El archivo está dañado y no se puede abrir"
# ¿Por qué no me aparece el error "El archivo está dañado y no se puede abrir"?
Existe muchas razones que causan este error, pero lo más común serás las siguientes:
- El archivos de Microsoft Office Word, Excel o PowerPoint está dañado.
- Los programas no son compatibles con los archivos editados en los de las versiones anteriores.
- La protección contra virus de Windows no te permite abrir los archivos que proviene de otro ordenador.
# ¿Cómo reparar los programas de Microsoft Office?
El conflicto interno de los programas Microsoft Office también genera posiblemente el error "El archivo está dañado y no se puede abrir". Así intenta reparar los softwares MS ahora.
- Accede a "Este equipo" > "Desinstalar o cambiar un programa" en la pestaña "Equipo".
- Selecciona el programa Microsoft Office que deseas reparar y haz clic en "Cambiar".
- Elige "Reparación rápida" y clica en "Reparar".
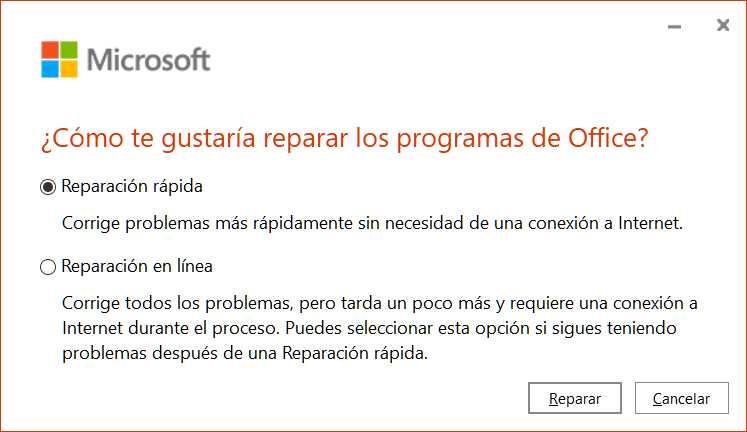
Esperamos sinceramente que ahora ya te hayas podido deshacer del error del archivo que está dañado y no puede ser abierto en los documentos Microsoft Office. Si tienes una mejor resolución, por favor compártelo en los comentarios.
- Más leídos
- 5 maneras de recuperar archivos borrados permanentemente en Windows PC
- Grabador de pantalla sin lag para Windows, Mac, iPhone, y Android
- Copiar contactos iPhone a PC en 4 maneras (Guía 2020)
- Mejorar rápidamente la calidad de un video con una resolución superior
- 5 mejores aplicaciones para recuperar conversaciones de WhatsApp para Android











