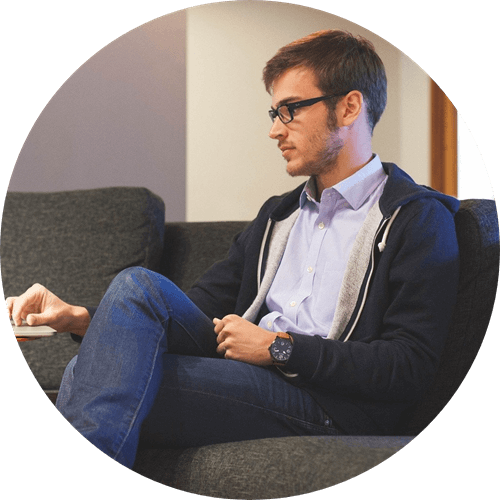Eliminar fotos en el Mac es fácil, pero puede haber algunas confusiones. Por ejemplo, ¿eliminando las fotos en Fotos o iPhoto remueve las fotos del espacio del disco duro en el Mac? ¿Existe una forma conveniente de eliminar fotos para liberar espacio en el disco duro del Mac?
Esta publicación te explicará todo lo que desees saber sobre cómo eliminar fotos en el Mac y te mostrará una forma conveniente de limpiar el disco duro del Mac para liberar espacio. Macube Cleaner (opens new window), el cual puede eliminar cache de fotos, fotos duplicadas, fotos o videos de gran tamaño y más acciones que liberarán espacio en el Mac.
Cómo eliminar 100G de archivos basura de mi Mac (opens new window)
Cómo desinstalar un programa de Mac por un clic (opens new window)
Contenido
Cómo eliminar fotos desde Fotos/iPhoto en el Mac
Apple descontinuo iPhoto para Mac OS X desde 2014. La mayoría de los usuarios migraron desde iPhoto hacia la aplicación de Fotos. Luego de importar tus fotos a la aplicación de fotos, no olvides eliminar la antigua biblioteca de iPhoto para así liberar espacio en tu almacenamiento.
Eliminar fotos usando la aplicación Fotos en el Mac es similar a eliminarlas desde iPhoto. Ya que hay más usuarios usando la aplicación de Fotos en el sistema operativo Mac, aquí te mostramos como eliminar fotos desde la aplicación de Fotos en el Mac.
# Eliminar foto(s) en el Mac
Paso 1. Abre la aplicación Fotos.
Paso 2. Selecciona las fotos que quieres eliminar. Para eliminar varias fotos presiona la tecla Shift y selecciona las fotos.
Paso 3. Para eliminar las fotos/videos que seleccionaste, presiona el botón Eliminar en el teclado o haz clic derecho y selecciona Eliminar XX fotos.
Paso 4. Haz clic en Eliminar para confirmar la eliminación.
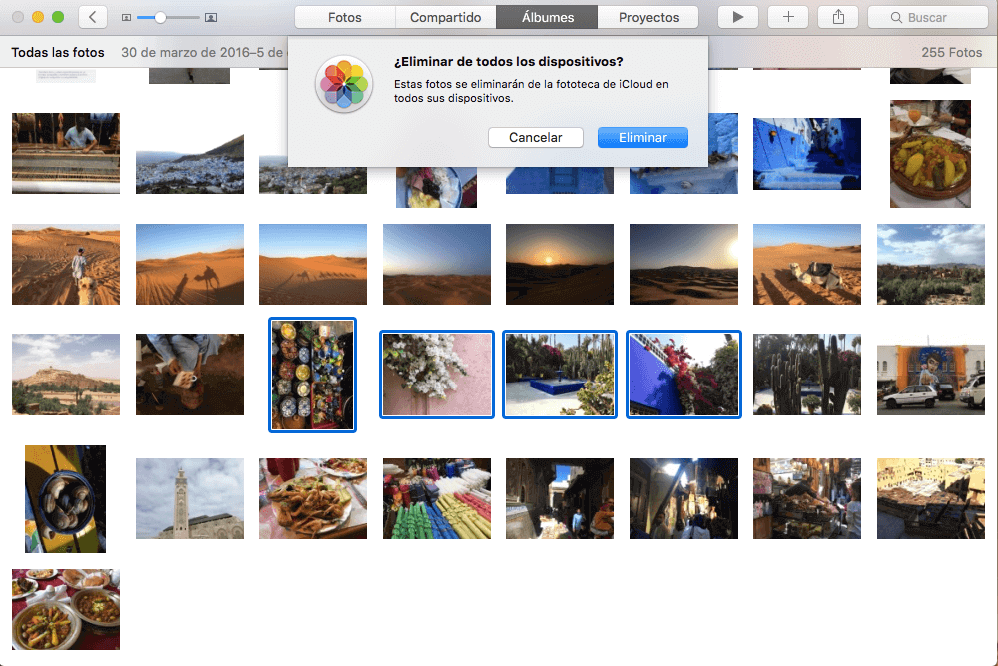
Nota: Selecciona las fotos y presiona las teclas Command + Eliminar. Esto permitirá que el sistema operativo Mac elimine las fotos sin preguntar por una confirmación.
Otro punto a tener en cuenta es que eliminado las fotos o videos desde álbumes no necesariamente significa que las fotos serán eliminadas desde la biblioteca de fotos o desde el disco duro del Mac. Cuando selecciones una imagen en un álbum y presionas el botón Eliminar, la fotos es parcialmente removida del álbum, pero continúa existiendo en la biblioteca fotográfica. Para eliminar una foto desde ambos, tanto el álbum como la biblioteca fotográfica, debes usar las teclas Command + Eliminar o la opción Eliminar en el menú emergente haciendo clic derecho.
# Eliminar fotos de forma permanente en el Mac
Fotos para el sistema operativo Mac tiene una recientemente eliminada biblioteca que guarda las fotos que fueron eliminadas por 30 días, después de esto las fotos son permanentemente eliminadas. Esto es algo en que reflexionar y te permite deshacer la eliminación de las fotos si te arrepientes de haberlo hecho. Pero si necesitas ganar espacio libre en el disco duro que está siendo consumido por las fotos eliminadas, no esperes hasta que se cumplan los 30 días. Aquí te mostramos como eliminar fotos de forma permanente en la aplicación de Fotos en el Mac.
Paso 1. En la aplicación Fotos, ve a “Eliminado recientemente”.
Paso 2. Marca las fotos que quieres eliminar.
Paso 3. Haz clic en Eliminar XX ítems.
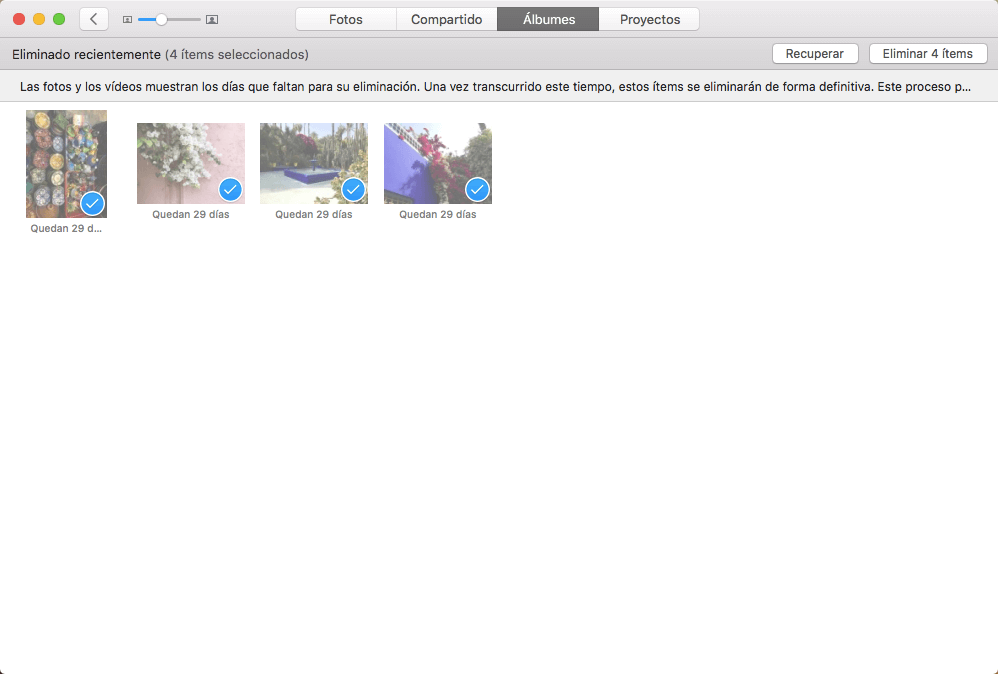
# Eliminar la biblioteca fotográfica en el Mac
Cuando el MacBook Air/Pro esta quedándose sin espacio en el disco, algunos usuarios escogen eliminar la biblioteca fotográfica para recuperar espacio en el disco. Si las fotos son importantes para ti, asegúrate de haber cargado las fotos a la biblioteca fotográfica de iCloud, o haberlas guardado en un disco duro externo antes de eliminar toda la biblioteca fotográfica. Para eliminar la biblioteca fotografía en el Mac haz lo siguiente:
Paso 1. Ve a Finder
Paso 2. Abre el Disco del Sistema > Usuarios> Imágenes
Paso 3. Arrastra la biblioteca fotográfica que quieres eliminar hacia la papelera de reciclaje
Paso 4. Vacía la papelera de reciclaje
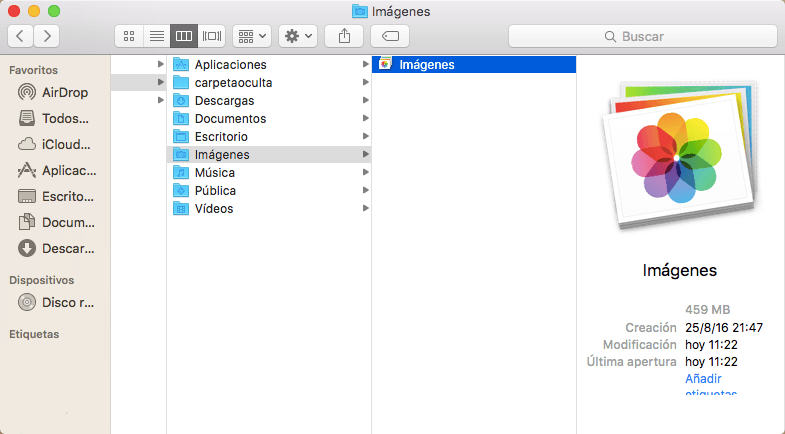
Algunos usuarios han reportado que luego de eliminar la biblioteca fotografía, no existe un cambio significativo en el almacenamiento cuando revisan la sección “Acerca de este Mac”. Si esto te sucede, no te preocupes. Toma más tiempo para que el sistema operativo del Mac elimine por completo la biblioteca fotográfica. Dale algo de tiempo y revisa el espacio de almacenamiento luego. Podrás ver todo es espacio libre que habrás ganado.
Cómo eliminar fotos del disco duro del Mac
Eliminar las fotos desde la aplicación Fotos únicamente remueve las fotos en la carpeta principal de la biblioteca fotográfica. Existen más fotos en el disco duro que no son importadas hacia la aplicación Fotos. Para eliminar las fotos del Mac, puedes ir a las carpetas que contienen imágenes y videos y eliminar aquellos que no necesitas. O puedes usar Macube Cleaner (opens new window), el cual puede detectar imágenes duplicadas y fotos o videos que ocupan mucho espacio en el Mac, para así liberar espacio en el disco. Si necesitas más espacio libre Macube Cleaner también puede limpiar la basura del sistema, archivos como cache, registros, adjuntos de correos electrónicos, datos de aplicaciones, etc., para darte así más espacio libre.
# Eliminar fotos duplicadas en el Mac
Paso 1. Ejecuta Macube Cleaner.
Paso 2. Selecciona la opción “Buscador de imágenes similares”.
Paso 3. Selecciona una ubicación donde buscar las fotos duplicadas. Para eliminar fotos duplicadas en todo el disco duro, selecciona la unidad de almacenamiento de tu sistema.
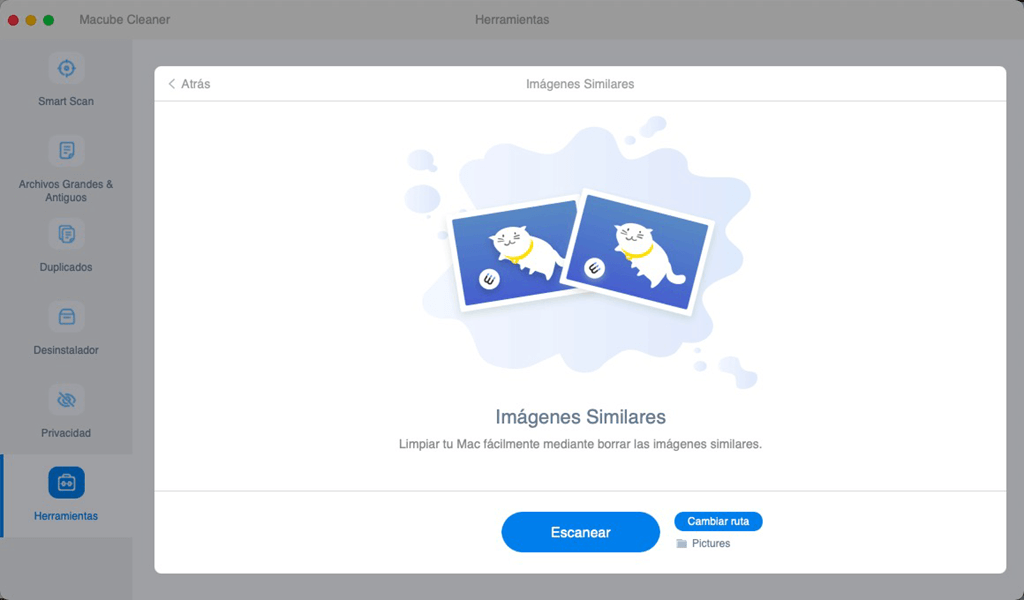
Paso 4. Haz clic en Analizar. Luego del análisis de datos, selecciona todas las fotos duplicadas que quieras eliminar y haz clic en Limpiar.
Paso 5. Las fotos serán eliminadas del disco.
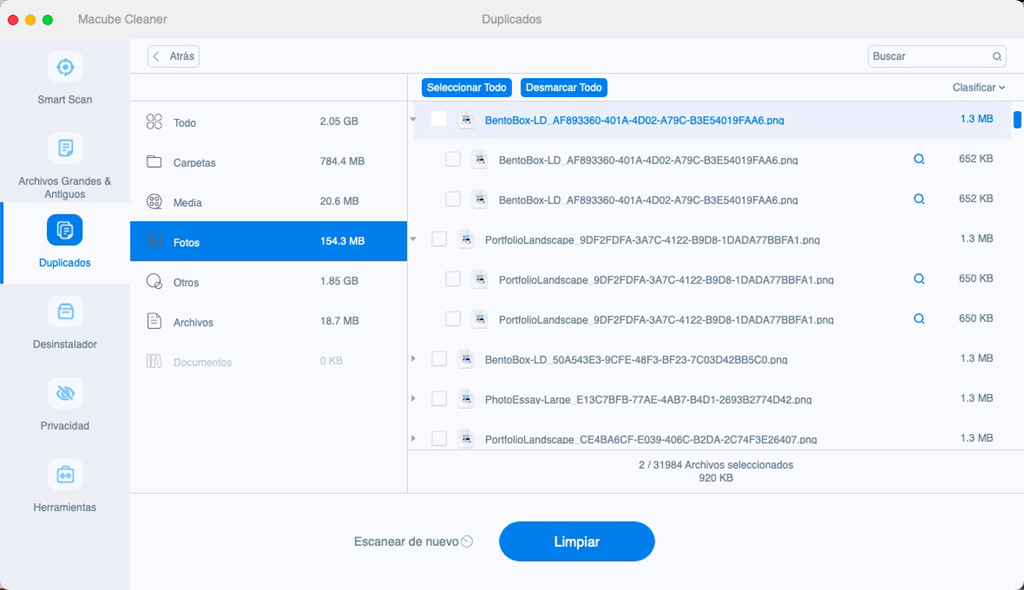
# Eliminar fotos/videos de gran tamaño
Una de las formas más efectivas de liberar espacio en el Mac es eliminar fotos o videos de gran tamaño. Macube Cleaner también puede ayudarte con esto.
Paso 1. Haz clic en la opción “Archivos viejos y de gran tamaño”.
Paso 2. Haz clic en Analizar.
Paso 3. Todos los archivos de gran tamaño en tu Mac, incluyendo las fotos y videos serán encontrados.
Paso 4. Selecciona aquellos que no necesites y haz clic en Limpiar para eliminarlos.
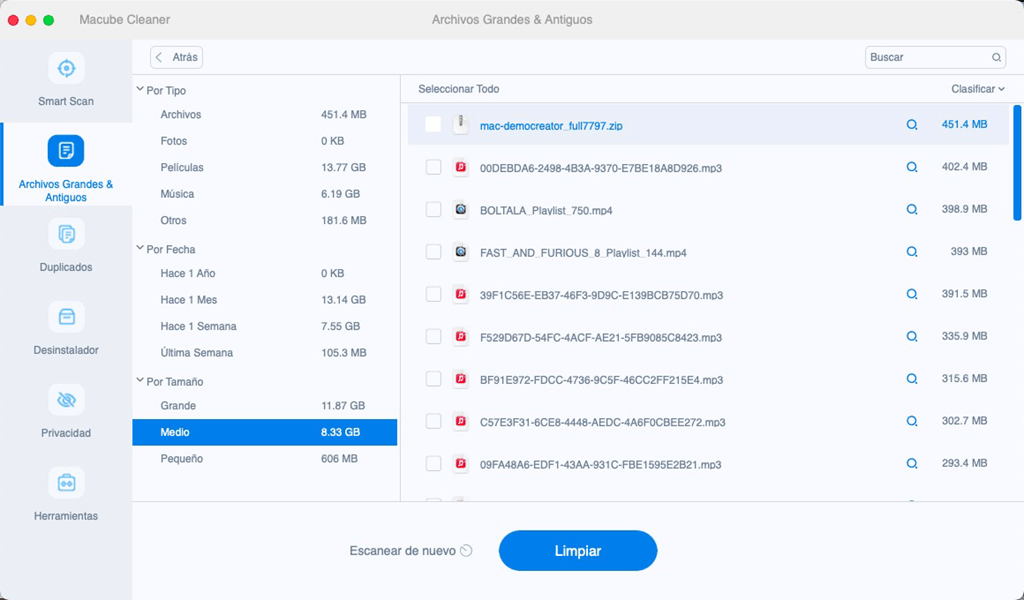
# Eliminar el cache de las fotos / la aplicación Fotos / Biblioteca Fotográfica
La aplicación fotos o la biblioteca fotográfica crea archivos cache cada cierto tiempo. Puedes eliminar el cache de las fotos con Macube Cleaner.
Paso 1. Abre Macube.
Paso 2. Haz clic en Cache de Fotos > Analizar.
Paso 3. Selecciona todos los elementos y haz clic en Limpiar.
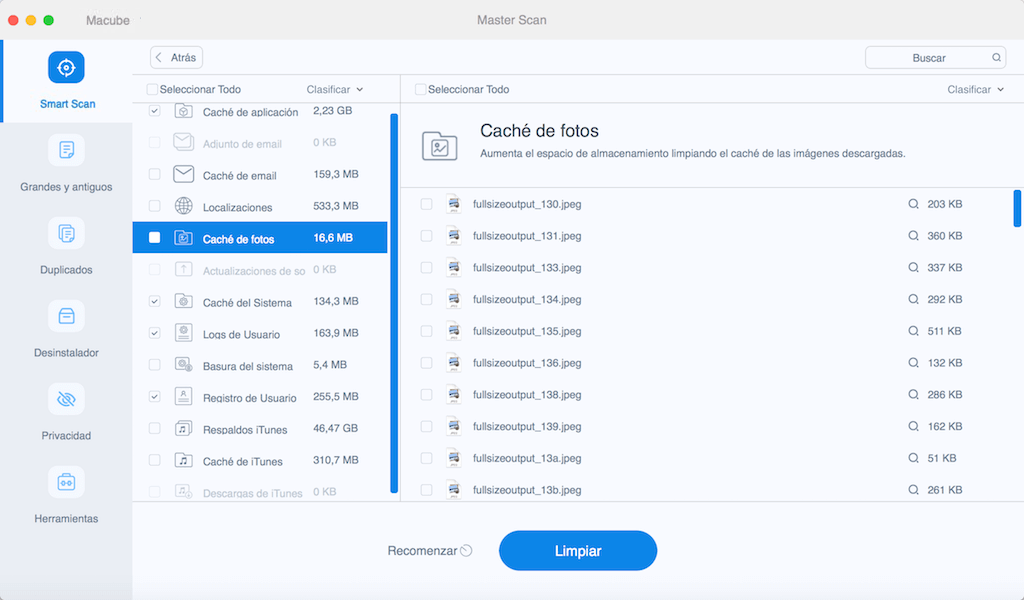
Eso es todo sobre cómo eliminar fotos en el Mac. Si tienes alguna pregunta, déjanos saberla en los comentarios.