“Mi Windows pc no inicia y muestra una pantalla azul diciendo ‘Bad Pool Header’. El error dice ‘Se ha producido un problema en su PC y necesita reiniciarse. Vamos a recopilar información sobre el error y después se reiniciará automáticamente. (0% completado) SI desea obtener más información puede buscar más adelante este error: BAD_POOL_HEADER.’ ¿Qué debo de hacer?”
Bad Pool Header es uno de los errores de pantalla azul de la muerte. Cuando ocurre el error de la pantalla azul en Windows 7, muestra el código de error 0x00000019 (Bad Pool Header). Este es un resumen de todas las soluciones para reparar bad pool header en Windows 10/8/7/XP/Vista.
Consulta más soluciones:
Recuperación de particiones: Recuperar partición perdida/eliminada y sus archivos (opens new window)

1. ¿Qué es el error pantalla azul ‘Bad Pool Header’?
Bad Pool Header indica que tu computadora se ha topado con un problema en la memoria de asignación. “Pool” es “Memory pool”, la cual está creada principalmente por el administrador de memoria del sistema Windows para asignar memoria, mientras que “Header” se refiere a header anntationlo cual define como una función usa sus parámetros y valor de retorno. Por lo tanto, Bad Pool Header es un error que ocurre cuando el espacio compartido de memoria está dañada debido a un proceso que no se eliminó de manera apropiada desde el espacio compartido de memoria.
Muchas cosas pueden haber causado la asignación de memoria en Windows. El error Bad Pool Header por lo general ocurre cuando:
- Un programa Contra malware está instalado y no es compatible con tu computadora;
- Hay controladores anticuados del disco en conflicto con tu computadora;
- La memoria RAM es defectuoso.
2. Cómo reparar error ‘Bad Pool Header’ en Windows 10/8.1/8/7/Vista
Cuando veas la pantalla azul con Bad Pool Header en Windows 10/8/7, lo primero que debes de hacer es dejar que Windows reinicie la computadora. Si Windows nunca inicia y se queda en X% completado, necesitas hacer que el computador entre en Modo de Seguridad.
Para entrar en Modo de Seguridad, presiona la Teclas F8 una y otra vez en tu computadora hasta que veas la opción Modo de Seguridad. Luego escoge Modo de Seguridad y presiona Enter.
# Método 1: Probar RAM con herramienta de Diagnósticos de Memoria
Como la memoria RAM defectuosa es una de las posibles razones que ha lleb¡vado a la herramienta Bad Pool Header, necesitas iniciar con una prueba en la memoria RM con la herramienta de Diagnósticos de Memoria integrada de Windows. Hay dos maneras para ejecutar la herramienta de Diagnósticos de Memoria.
Haz clic en el Menú Inicio, introduce “Diagnósticos de Memoria de Windows” en la barra de búsqueda, y presiona Enter.
Presiona la Teclas Windows + R para abrir el diálogo Ejecutar, teclea “mdsched.exe” y presiona Enter.
Una vez que el diálogo de Diagnósticos de Memoria de Windows aparezca, haz clic en Reiniciar Ahora y verifica el problema para ver si existe algún problema con la memoria RAM.
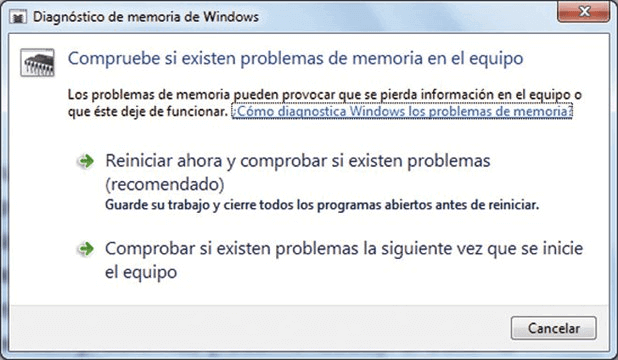
# Método 2: Desconectar hardware externo
Si el error Bad_Pool_Header ocurre después de que hayas instalado recientemente un nuevo dispositivo externo (una nueva RAM, e.g.) en la computadora, el culpable puede ser el hardware externo o su controlador. Si no puedes decidir cuál dispositivo externo está estropeando la computadora, desconecta todos los hardwares externos excepto el teclado y el ratón y reinicia la PC.
Si la pantalla azul de error Bad Pool Header deja de aparecer, conecta los dispositivos de vuelta a tu computadora. En vez de conectar todos los dispositivos externos a la PC, querrás conectar los dispositivos a la PC uno a la vez y reinicia la PC cada vez que un dispositivo esté conectado. Si el error Bad Pool Header aparece de nuevo una vez que conectes un dispositivo hardware, sabrás que es el dispositivo o su controlador está causando el Bad Pool Header.
# Método 3: Desinstalar programa contra malware
El Bad Pool Header también puede ocurrir debido a un programa contra malware incompatible. Por lo tanto, si has instalado un programa contra malware como Malwre Bytes, desinstala el programa y reinicia tu PC.
# Método 4: Desinstalar temporalmente los software y hardware Instalados recientemente
Si nunca habías visto el error Bad Pool Header antes hasta que un programa o hardware se instaló recientemente, el programa o hardware puede ser el problema. Desinstala las aplicaciones de terceros recién instalados y ve a Administrador de Dispositivos y desinstala los controladores de los hardware conectados recientemente.
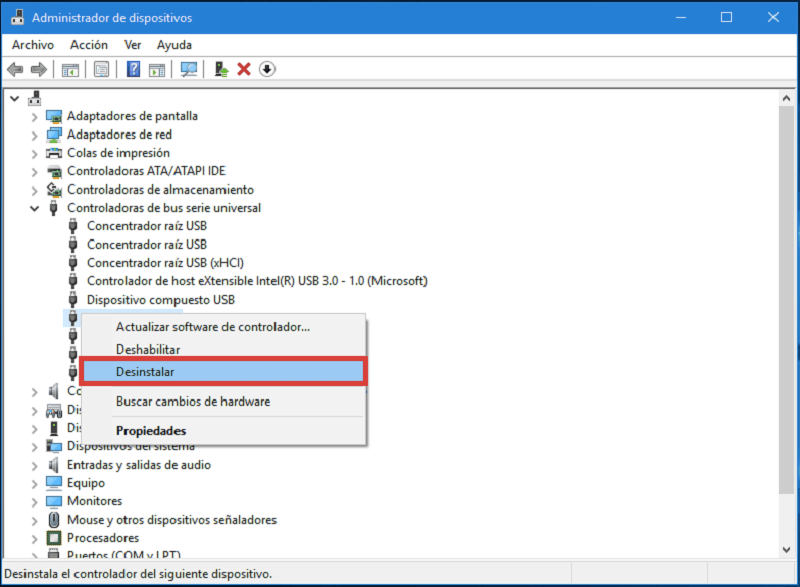
# Método 5: Actualizar controladores
Controladores anticuados también pueden ser la causa del error. Por lo tanto, actualiza los controladores en Windows.
Paso 1. Haz clic derecho en el botón Inicio y escoge Administrador de Dispositivos.
Paso 2. Haz clic derecho en un controlador y escoge Actualizar Controlador.
También puedes configurar tu computadora para actualizar los controladores automáticamente.
- Abre Configuración > Panel de Control > Todos los Ítems de Panel de Control > Dispositivos e Impresoras.
- Haz clic derecho en tu computadora y escoge ajustes de Instalación de Dispositivos. Selecciona Sí y guarda los cambios.
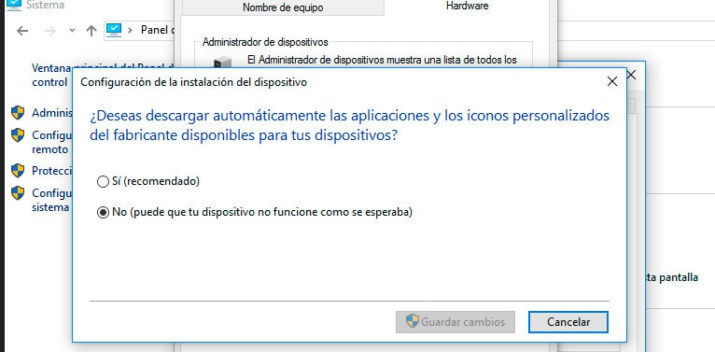
# Método 6: Deshabilitar servicio de indexación
Servicio de Indexación mantiene un index de los archivos en tu computadora para mejorar la velocidad de búsqueda. Algunas veces, el index puede estar corrupto. Para evitar cualquier corrupción, deshabilita servicio de indexación.
Paso 1. Abre Panel de Control > Todos los Ítems de Panel de Control > Herramientas Administrativas > Servicios.
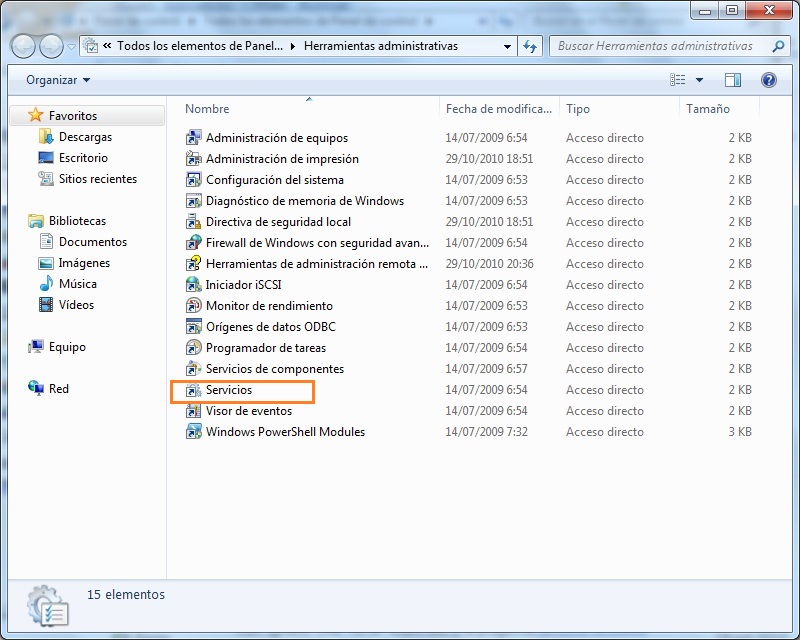
Paso 2. Encuentra Servicio de Windows o Servicio de Indexación desde la lista. Haz clic derecho en Windows Search/Servicio de Indexación y haz clic en Detener.
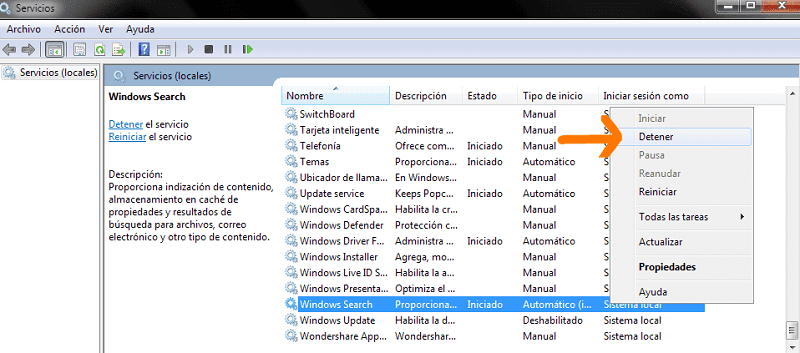
Paso 3. Luego escoge Propiedades de Windows/Servicio de Indexación y selecciona Desactivado como tipo de arranque. Reinicia la computadora para guardar cambios.
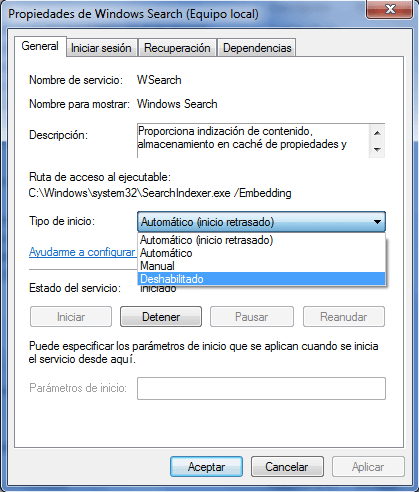
# Método 7: Deshabilitar arranque rápido
Otro método que ayuda a reparar Bad Pool Header en Windows 10/8/7 puede deshabilitar arranque rápido.
Paso 1. Haz clic derecho en el icono del logo de Windows y escoge abrir Opciones de energía.
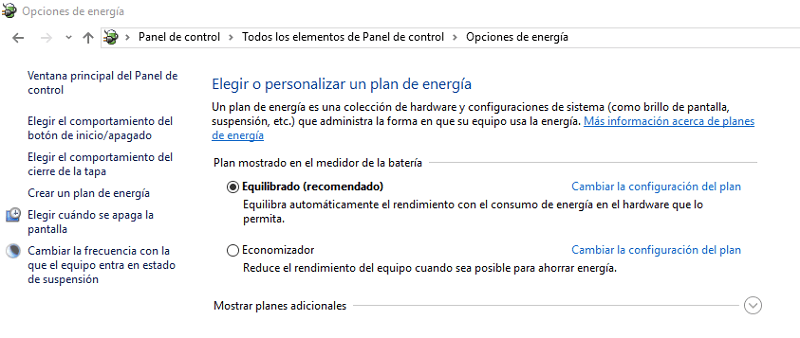
Paso 2. Haz clic en Escoger función de botón de energía > Cambia ajustes que no están disponibles por el momento.
Paso 3. Deselecciona Encender arranque rápido y guarda los cambios.
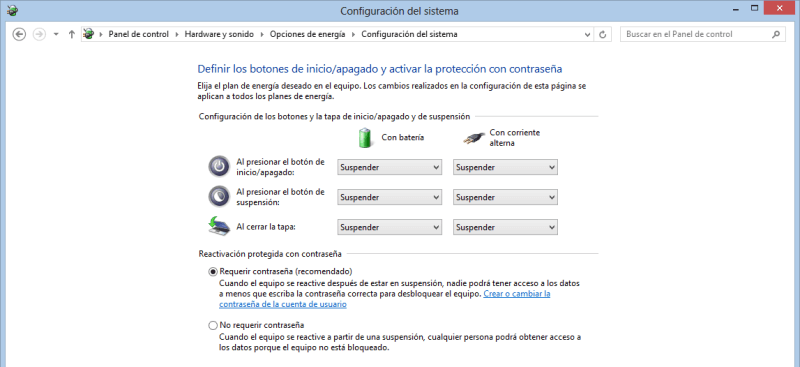
# Método 8: Realizar un arranque limpio, los programas y servicios que has deshabilitado pueden ser el problema
Para realizar un arranque limpio en Windows,
Paso 1. Abre diálogo de Configuración de Sistema.
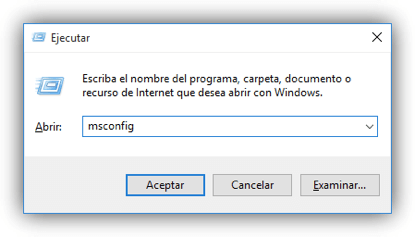
Paso 2. Deshabilita programas de arranque: debajo de la pestaña General, deselecciona Cargar ítems de arranque.
Paso 3. Deshabilita todos los servicios: haz clic pestaña en Servicios, selecciona todos los servicios Microsoft y haz clic en Deshabilitar Todos.
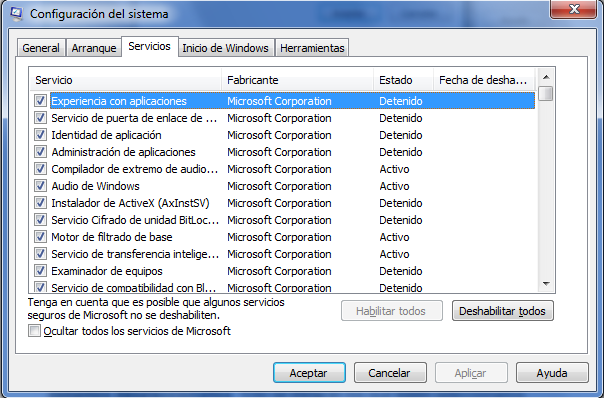
Paso 4. Reinicia tu computadora y ve si el error Bad Pool Header vuelve a aparecer.
# Método 9: Restauración de sistema o reinstalar Windows
Si has creado un punto de restauración de sistema en la computadora, puedes realizar una Restauración de Sistema para restaurar el sistema al estado en el que se encontraba antes de que pasara Bad Pool Header.
Si nada de esto ayuda, tu último recurso será reinstalar el sistema de Windows desde un disco de arranque o disco. Pero esto puede causar que pierdas archivos en tu computadora si no tiene una copia de seguridad. Pero no te preocupes, después de reparar el error Bad Pool Header, puedes usar FonePaw Recuperación de Datos (opens new window) para recuperar datos perdidos. La herramienta de recuperación de datos puede recuperar archivos desde el disco formateado o inaccesible.
Paso 1. Descarga FonePaw Recuperación Datos e inícialo.
Paso 2. Selecciona fotos, documentos u otros datos en el disco, incluyendo los que borraste. Selecciona todos los archivos que necesites y haz clic en Recuperar para recuperarlos de vuelta.
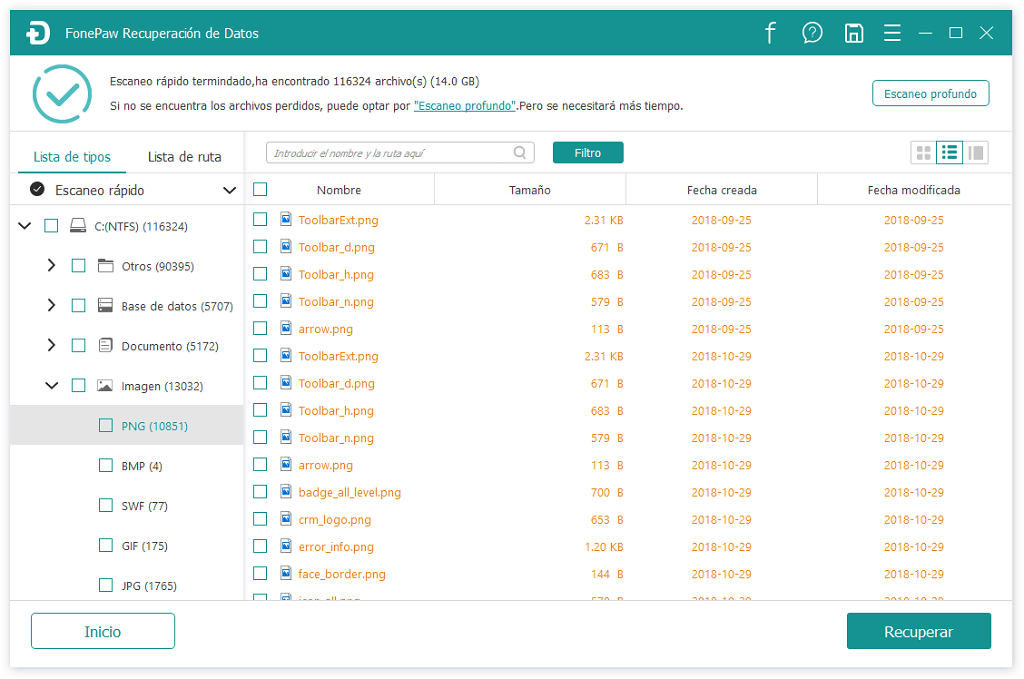
¿Tienes otras soluciones para reparar el error Bad Pool Header en Windows 10/8/7? Déjanos un comentario debajo y coméntalo con otros.
- Más leídos
- 5 maneras de recuperar archivos borrados permanentemente en Windows PC
- Grabador de pantalla sin lag para Windows, Mac, iPhone, y Android
- Copiar contactos iPhone a PC en 4 maneras (Guía 2020)
- Mejorar rápidamente la calidad de un video con una resolución superior
- 5 mejores aplicaciones para recuperar conversaciones de WhatsApp para Android











