Problema: “¿Cómo recuperar archivos eliminados de Google Drive? Sé que puedo restaurarlos de mi Papelera. Pero en mi caso es que, los archivos se han sido eliminados permanentemente de la Papelera. ¿Puedo recuperarlos todavía?”
Soluciones: Las personas almacenan archivos importantes en Google Drive para trabajar. Cuando los archivos o fotos de Google Drive se eliminan o faltan, muy natural que la gente hace todo lo posible para recuperarlos. Y aquí encuentras 5 soluciones de cómo recuperar los archivos borrados definitivamente en Google Drive.
La gente lee también
¿Cuánto tiempo tarda Google Drive en procesar un video? (opens new window)
¿Archivos desaparecidos en Google Drive? Cómo encontrar
Cuando falta un archivo en Google Drive, no se elimina necesariamente. Prueba si puedes encontrarlo en un equipo con estos pasitos.
- Ve a drive.google.com. Elije Mi Drive y haz clic en el icono Información en la esquina superior derecha. En Actividad, busca la información del archivo que falta.
- Si los archivos son creados por otra persona, pueden pues ser borrados o cambiados de nombre y así no puedes encontrarlos.
- Si eres el propietario pero el archivo está en una carpeta creada por otra persona, la carpeta podría eliminarse. En este caso, utiliza esta búsqueda avanzada para buscar archivos creados por ti en carpetas eliminadas: https://drive.google.com/drive/u/0/search?q=is:unorganized%20owner:me
Recuperar archivos borrados dela Papelera Google Drive
Google Drive mantiene los archivos borrados en la Papelera durante 30 días. Antes de que los archivos se eliminen definitivamente, puedes recuperarlos sin problema desde la Papelera.
- En un móvil Android, abre Google Drive. Haz clic en el icono Menú > Papelera.
- Elije los archivos borrados y haz clic en Restaurar para deshacer la eliminación.
- Si estás usando un ordenador, busca Google Drive Papelera en drive.google.com/drive/trash.
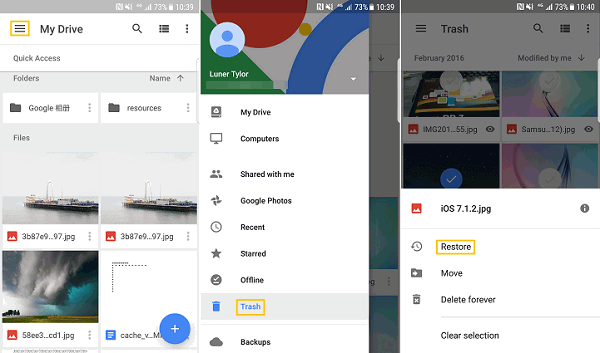
Pedir al administrador que recupere los archivos borrados permanentemente
Si tienes una cuenta de Google asociada a una empresa, escuela o grupo, puedes pedir a un administrador que recupere los archivos eliminados de Google Drive y su Papelera. El administrador es capaz de recuperar archivos que se borran en un plazo de 25 días. Así es como lo hace el administrador:
- En Gmail, inicia sesión en Consola de administración.
- Selecciona el usuario y haz doble clic para abrir el perfil de usuario.
- Haz clic en el icono de menú en la esquina superior derecha.
- Elije Restaurar datos. A continuación, puedes seleccionar el archivo que deseas restaurar.
Poner en contacto con el soporte técnico de Google Drive
El equipo de soporte técnico de Google Drive puede ayudarte a recuperar los archivos desaparecidos o eliminados, especialmente cuando los faltan en tu Google Drive por una razón desconocida.
Si las carpetas de Google Drive se vacían de repente, puedes ponerte en contacto con el equipo de soporte técnico de Google Drive para una recuperación. El soporte es capaz de recuperar archivos que faltan o se eliminan en los últimos 25 días.
Recuperar archivos/fotos borrados de Google Drive desde Android
Si los intentos anteriores no funcionan, existe la última solución. Para los archivos o fotos de Google Drive que se han guardado en tu teléfono Android, puedes recuperarlos sin problema aunque se han borrado definitivamente desde Android - con FonePaw Recuperación de Datos Android (opens new window).
El programa puede recuperar fotos, documentos PDF, documentos DOC, TXT, etc. desde dispositivos Android al seguir estos pasos.
Paso 1. Descarga FonePaw Recuperación de Datos Android en tu Windows PC o Mac.
Paso 2. Abre el programa y conecta tu móvil Android con fotos/archivos eliminados de Google Drive al ordenador. Habilita la depuración USB (opens new window) desde Ajustes > Opciones de desarrollador de tu celular.
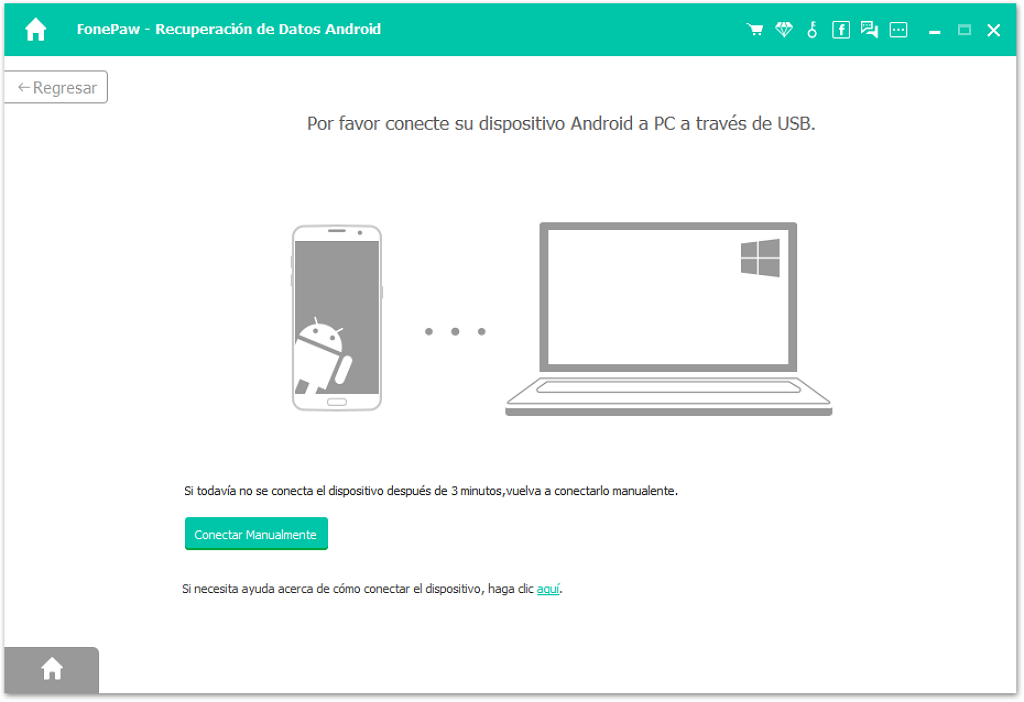
Paso 3. Elije Galería, Biblioteca de imágenes, Documentos en el programa y haz clic en Siguiente. El recuperador analizará estos 3 tipos de datos eliminados.
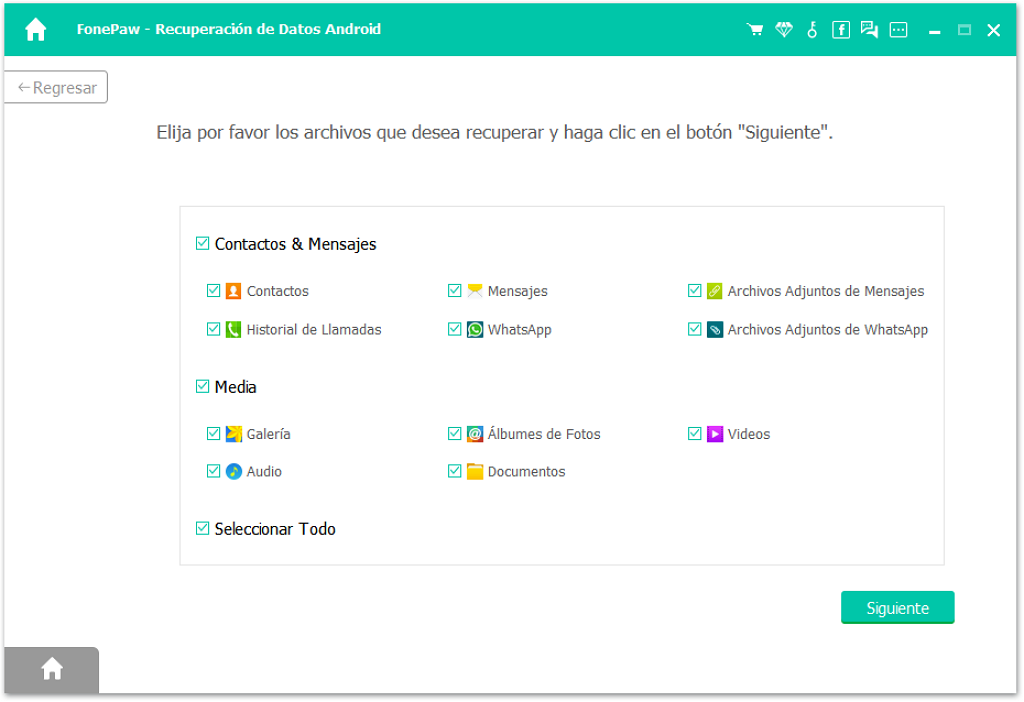
Paso 4. Sigue la guía en pantalla del programa para instalar la aplicación FonePaw en tu móvil a través de USB.
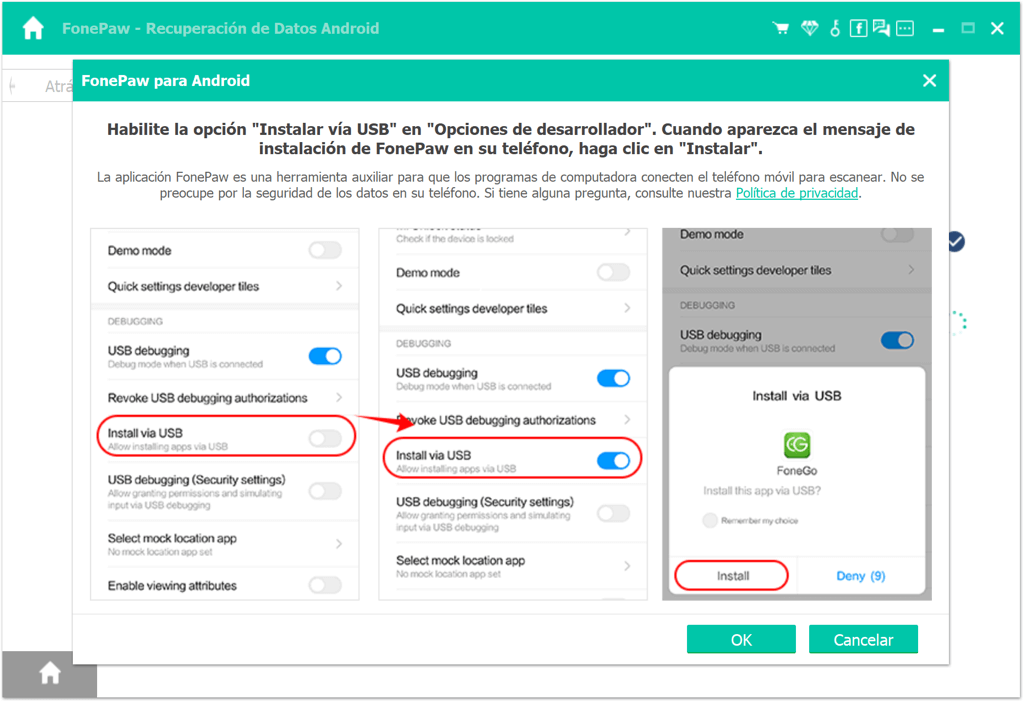
La aplicación te pedirá el permiso para acceder al almacenamiento de tu móvil así pueda encontrar los archivos eliminados. Toca Permitir para conceder el acceso y haz clic en Escanear archivos autorizados en el programa para comenzar a buscar archivos borrados.
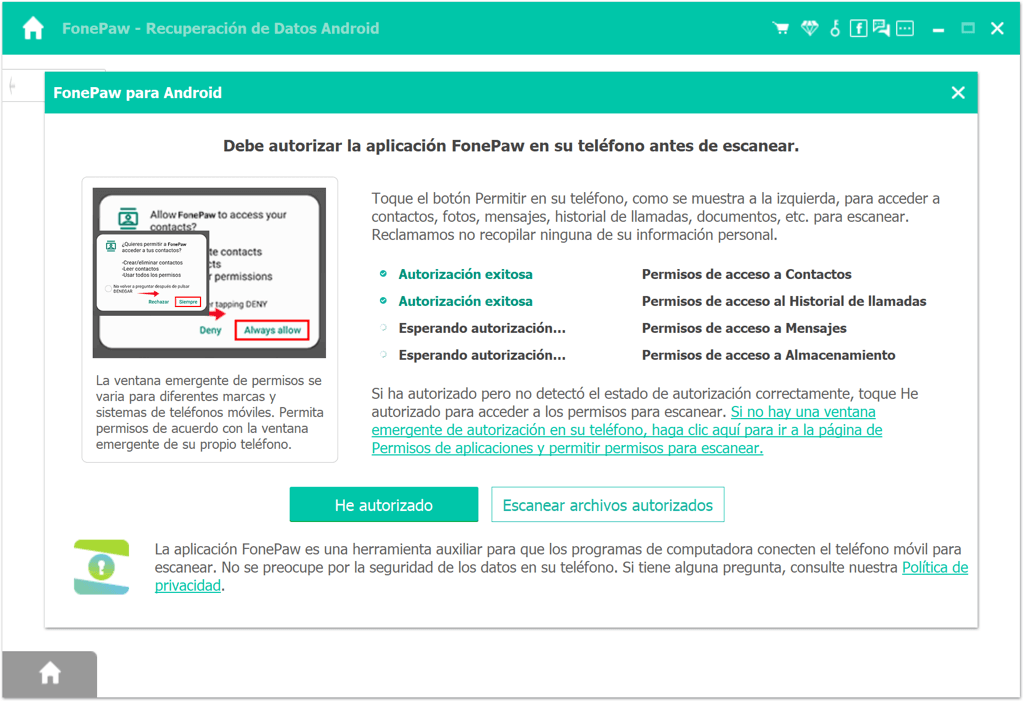
Paso 5. Ver el resultado escaneado. Si encuentras los archivos o fotos borradas de Google Drive que necesitas, selecciónalos y haz clic en Recuperar para guardarlos en el ordenador.
Si todavía no lo encuentras, haz clic en Escaneo profundo para buscar más archivos eliminados.
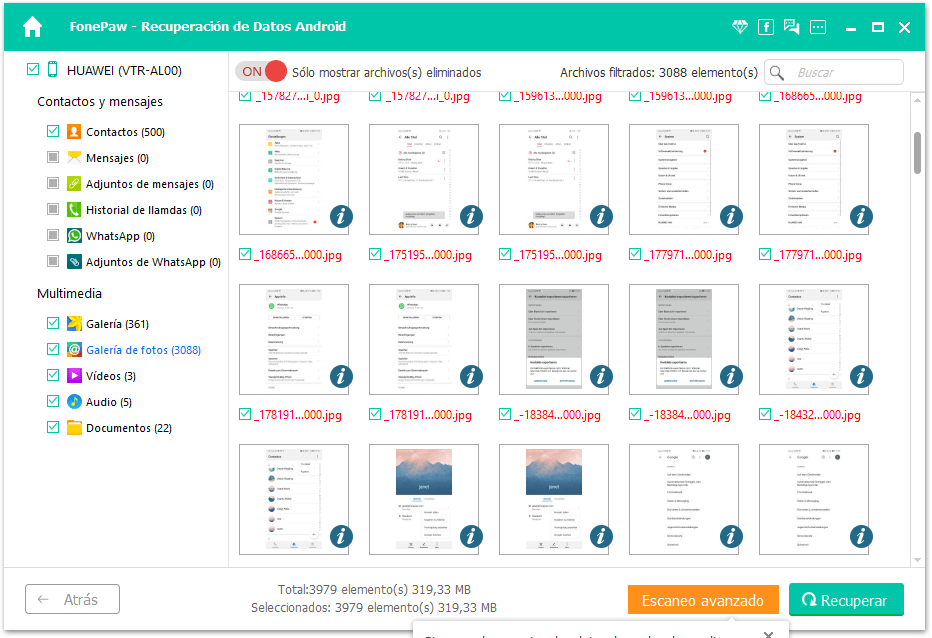
¿Tienes otro problema con Google Drive? Deja tu comentario a continuación.
- Más leídos
- 5 maneras de recuperar archivos borrados permanentemente en Windows PC
- Grabador de pantalla sin lag para Windows, Mac, iPhone, y Android
- Copiar contactos iPhone a PC en 4 maneras (Guía 2020)
- Mejorar rápidamente la calidad de un video con una resolución superior
- 5 mejores aplicaciones para recuperar conversaciones de WhatsApp para Android











