Como un gran jugador, tal vez algunas veces quieras grabar gameplays cuando lo estás jugando para compartir tus logros o mostrar habilidades avanzadas en juegos para los novatos. Si juegas videojuegos en una computadora Windows, encontrarás los siguientes dos métodos muy útiles a la hora de grabar videojuegos jugando Minecraft, LoL, Dota, World of Warcraft, Overwatch, Grand Theft Auto V, Call of Duty, Gears of War en Windows 10. Ahora te presentamos dos aplicaciones para grabar juegos para que puedas grabar los juegos fácilmente en tu PC Windows.
Cómo capturar gameplays con grabador de juego Game Bar en PC Windows 10
Game Bar fue introducido por Windows 10 como una herramienta incorporada para la grabación de videojuegos. Es una función incluida en la aplicación Xbox. Esta puede grabar vídeos de tus juegos y a su vez tomar capturas de pantalla de los momentos más increíbles durante el juego.
1. Ejecutar el programa Game Bar para grabar juegos en PC
Presiona Windows + tecla G para ejecutar Game Bar. Si Windows cree que no estás jugando un vídeojuego, tal vez te muestre la siguiente ventana, haz clic en Sí para abrir Game Bar.
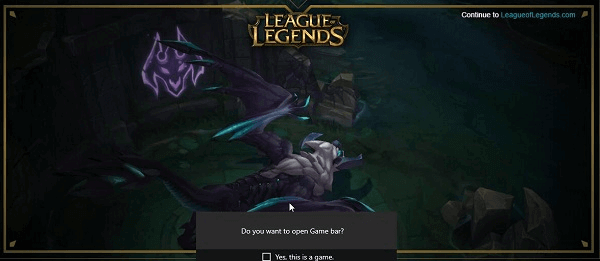
Sugerencia: Si no ves una ventana emergente, podrías estar jugando un vídeojuego en el modo de pantalla completa. Solo cámbialo al modo de ventana.
2. Grabar videojuegos en Windows 10
Haz clic en el botón Grabar para empezar a grabar tu vídeojuego. O puedes usar los atajos Windows + Alt + R para empezar con la grabación. Cuando lo hayas terminado, presiona Windows + tecla G otra vez para visualizar la venta otra vez y haz clic en el botón rojo de Detener.
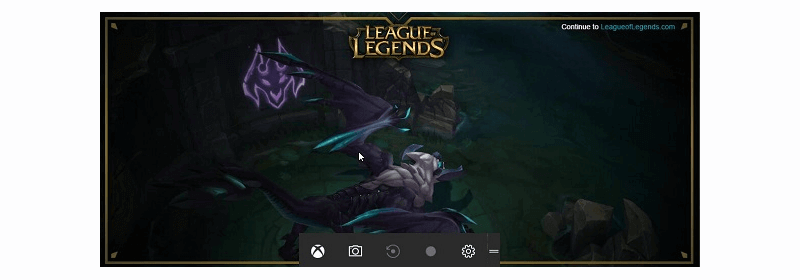
Sugerencia: Si no necesitas tomar una captura de pantalla durante el vídeojuego, haz clic en el icono de la cámara para tomar una captura de pantalla.
3. Ajustar las configuraciones de grabación si lo necesitas
Haz clic en el botón Configuraciones, puedes escoger e incluir audio y sonido del micrófono cuando estés capturando vídeos del juego, activar las grabaciones en segundo plano, configurar los atajos, mostrar el temporizador y más.
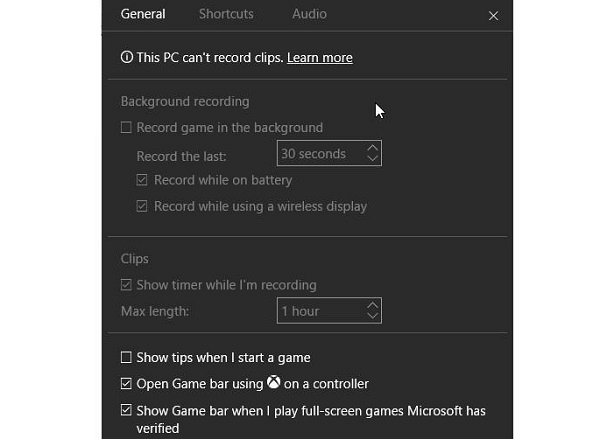
4. Localizar y compartir tus clips de videojuegos
Después de haber capturado un clip de un juego con Game Bar en Windows 10, puedes y a Vídeos de la cuenta de usuario > Carpeta de Capturas. Los vídeos capturados serán guardados en formato MP4. Podrás compartir los clips de tus videojuegos en YouTube, Instagram, Facebook y más redes sociales.
¿Qué pasa si Game Bar no funciona en Windows 10?
Aunque usar la herramienta por default de grabación de juegos de Windows es muy conveniente, es probable que la herramienta no funcione para ti. SI no puedes grabar tus juegos de vídeo con Game Bar, por favor:
- Asegúrate de estar usando Windows 10. Computadoras que ejecutan Windows 7/8/XP/Vista no tendrán la herramienta de grabación de juegos por default.
- Asegúrate de no haber deshabilitado Game Bar. Selecciona Configuraciones > Game DVR y revisa si la opción de grabación de videojuegos y las capturas de pantalla usando Game DVR están activadas.
- Revisa si las grabaciones han sido borradas. En ese caso, tu computadora no cumple con los requerimientos de hardware para la grabación de juegos.
Cómo capturar gameplays con grabador de juego Game Bar en PC Windows 10
Si tus computadoras ejecutan Windows 7/8/XP/Vista o la opción de grabación de juegos no funciona en tu Windows 10, puedes usar Grabador de Pantalla como una alternativa. De hecho, FonePaw Grabador de Pantalla (opens new window) es una herramienta mucho más poderosa cuando se trata de grabar juegos que Game Bar. Algunos usuarios han experimentado algunos problemas con la calidad debido a los altos requerimientos de recursos de Game Bar, mientras que Grabador de Pantalla funciona perfectamente con diferentes computadoras Windows. Y además de grabar juegos de vídeo, el grabador viene con snapshot, lo cual permite añadir anotaciones a las grabaciones.
1. Descargar Grabador de Pantalla de juegos en tu computadora Windows
Haz clic en el botón a continuación para descargar de forma gratuita FonePaw Grabador de Pantalla en tu computadora. Luego de instalar el grabador, ejecuta el programa y selecciona Grabador de Vídeos.
2. Grabar videojuegos en Windows
Haz clic en el botón Grabar. Antes de eso, puedes escoger y seleccionar un área a grabar o grabar toda la pantalla. Y además puedes ajustar el sistema de sonido o micrófono para escoger entre si incluir audio y sonidos del micrófono en la grabación del vídeojuego o no. Luego de que hayas escogido, haz clic en el botón REC para empezar a grabar el vídeo.
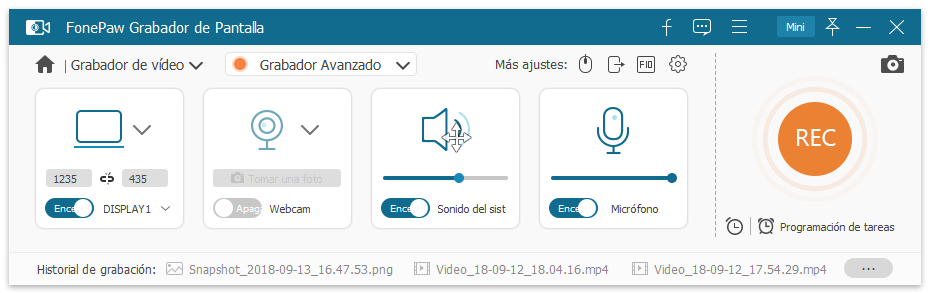
3. Editar la grabación del vídeojuego
Cuando captures el vídeo, puedes usar las herramientas en la barra para editar el vídeo: añadir un rectángulo, fechas o destacar un área. También puedes escoger tomar una captura de pantalla de una determinada interfaz. Luego de que el vídeo esté terminado, haz clic el botón Grabar para detenerlo.
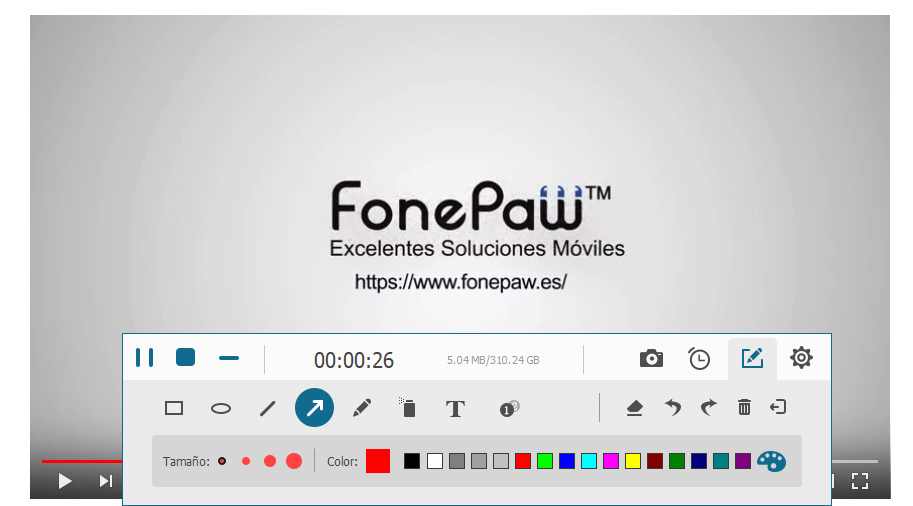
4. Previsualizar y renombrar el vídeo
El vídeo será mostrado en el programa. Puedes reproducir el vídeo y guardarlo en una determinada carpeta. También podrás renombrar haciendo clic en el icono del lápiz. Para futuras ediciones, aquí te sugerimos intentar usar Convertidor de Vídeos para mejorar el vídeo.
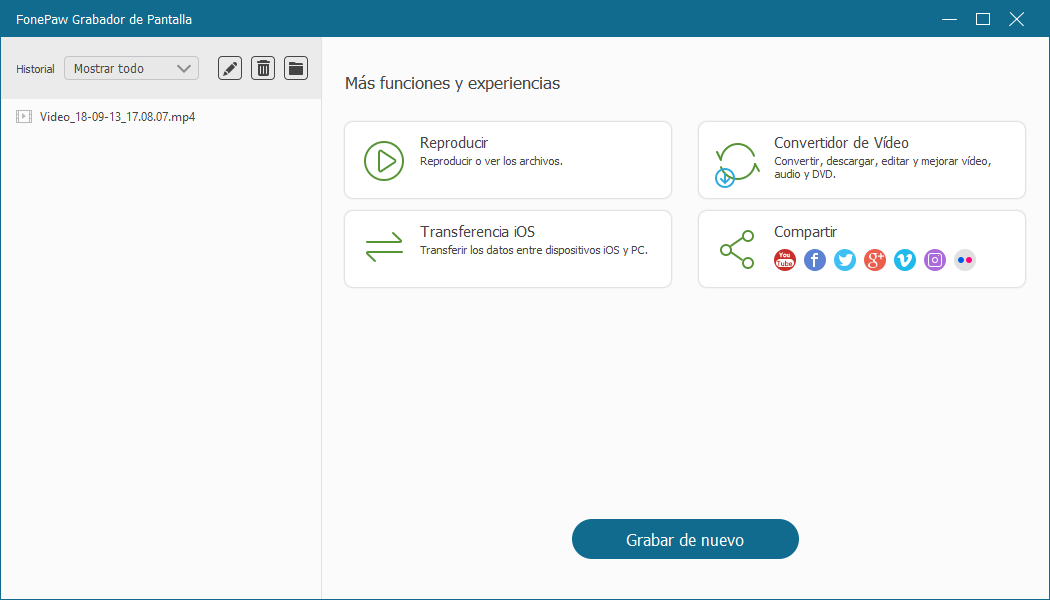
Sugerencia: Haciendo clic en Más configuraciones, puedes ajustar Grabador de Pantalla para que se adapte a tus necesidades. Por ejemplo, configurar un atajo para activarlo, pausar, detener la grabación, ajustar el vídeo, la calidad del audio, o escoger si mostrar el cursor del mouse, barra, etc.
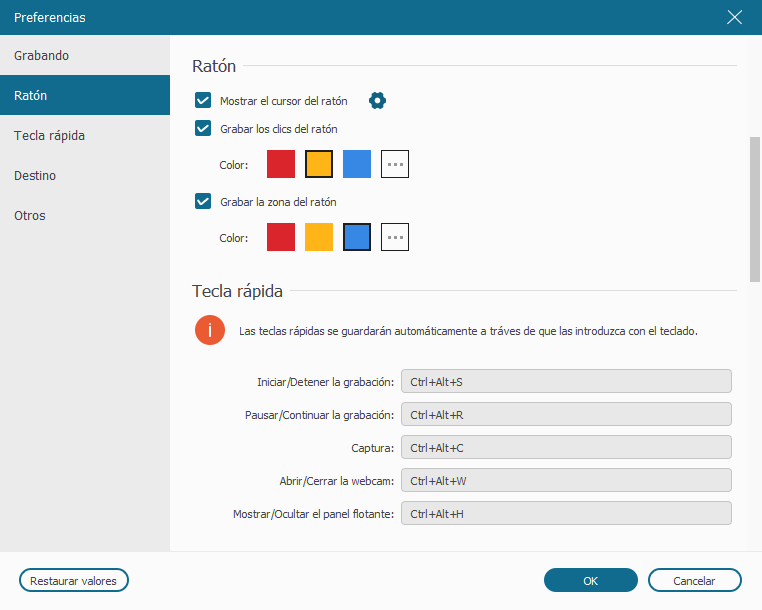
Estos son dos programas para grabar videojuegos en Windows. Con estos dos métodos, podrás capturar con facilidad tus gameplays y compartirlos con tus amigos. ¿Tienes más aplicaciones para grabar gameplays? Nos puedes recomendarlas en la sección de comentario.











