“Necesito grabar la ventana de un programa prolongado, pero necesito usar la computadora para hacer otras cosas al mismo tiempo. Existen muchas maneras de obtener un video de captura de pantalla para Windows, pero sólo he visto unos cuantos que pueden capturar un área fija de la pantalla. ¿Hay una manera de capturar una ventana en particular y que se siga capturando aún si la minimizo o le sobrepongo otras ventanas?”
Si te encuentras en la misma situación que la de este usuario y estás buscando un programa de captura de pantalla la cual te permita hacer otras cosas mientras estás en proceso de grabación, entonces FonePaw Grabador de Pantalla (opens new window) es altamente recomendado.
A diferencia de los grabadores de pantallas comunes con la cual sólo se enfoca en la que se muestra en la pantalla de la computadora, FonePaw Grabador de Pantalla permite que se grabe una ventana en específico aún si está cubierta por otros programas. Por ejemplo, Si tu transmisión de videos en vivo favorito está presentando, pero todavía estás ocupado/a con el trabajo, con la ayuda de FonePaw Grabador de Pantalla puedes seguir grabando el video sin tener que interrumpir tu trabajo.
Descarga FonePaw Grabador de Pantalla y aprende a cómo grabar una ventana en específico en sólo unos simples pasos.
Paso 1. Abrir la ventana en específico que desees grabar
Debes de abrir en primer lugar la aplicación y abrir la ventana que específico la cual deseas grabar. No minimices esta ventana.
Paso 2. Apagar la función “Grabar clic del ratón/áreas”
Abre FonePaw Grabador de Pantalla, ve a configuraciones primero y desecha las opciones “Mostrar cursor del ratón”, “Grabar clic del ratón” y “Grabar áreas del ratón”. Esto es para asegurarnos para cundo estés ocupado/a con otras operaciones, el movimiento de tu ratón no sea grabado.
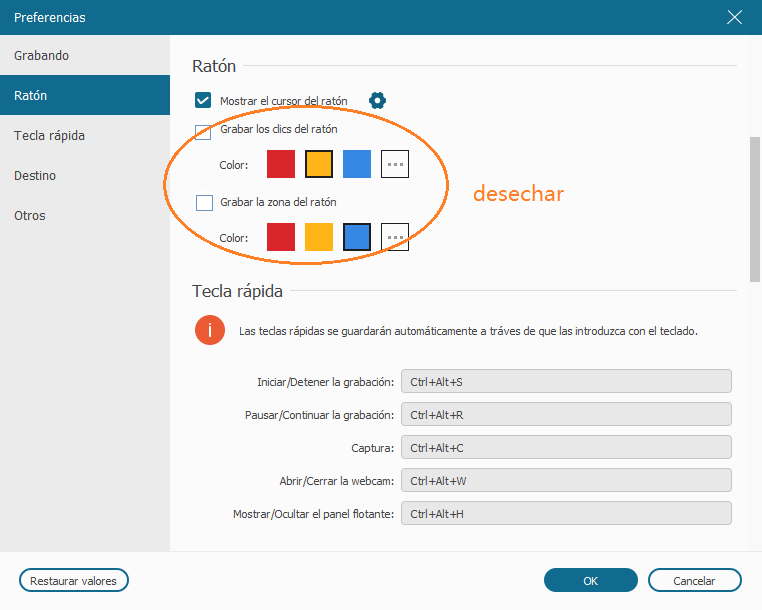
Paso 3. Capturar sonido del sistema/micrófono o webcam (opcional)
En el panel principal, también puedes escoger grabar el audio junto con el video. También te permite ajustar el sonido del sistema y el volumen del micrófono.
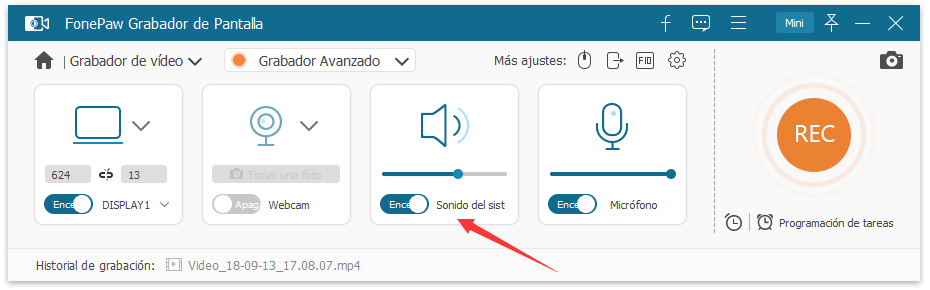
Paso 4. Configurar el modo de grabación de ventana bloqueada
Escoge “Grabador de Video” en el panel principal. Haz clic en el botón desplegables a un lado del primer icono, luego podrás ver varios modos de grabación de las que podrás escoger. Selecciona el último — “Ventana bloqueada”.
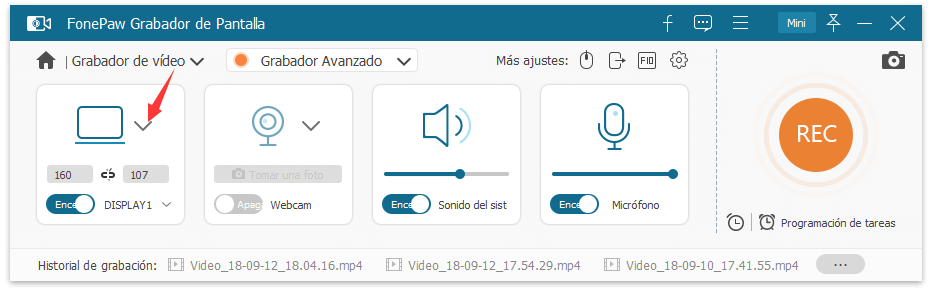
Paso 5. Seleccionar la ventana a grabar
En la ventana emergente puedes escoger si deseas elegir la ventana desde la lista desplegable o arrastrar el botón a la ventana que desees elegir.
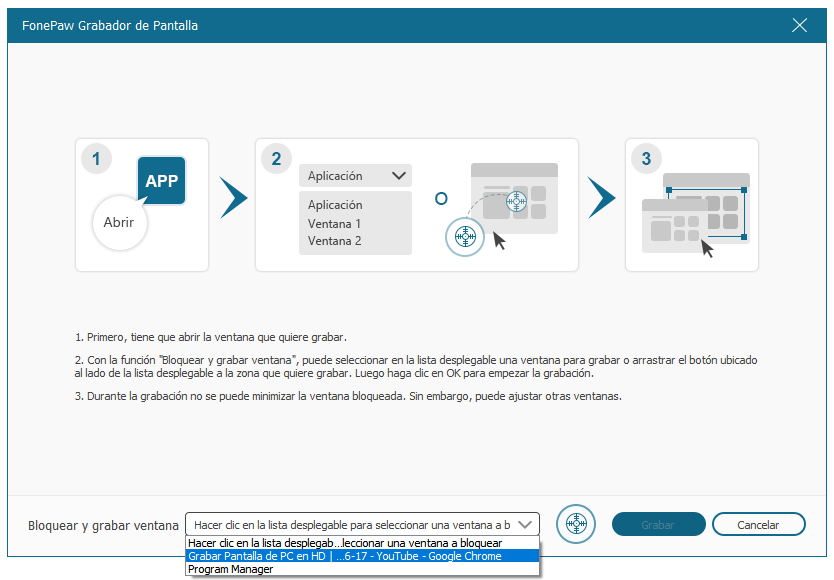
Cuando la ventana esté seleccionada, puedes arrastrar más la línea punteada para enfocarte en un área más específica. Por ejemplo, si deseas grabar un video reproducido en Google, arrastra la línea punteada sobre el video, de esta manera no tendrás que grabar toda la interfaz del navegador. Cuando todo esté listo, haz clic en OK para empezar el proceso de grabación.
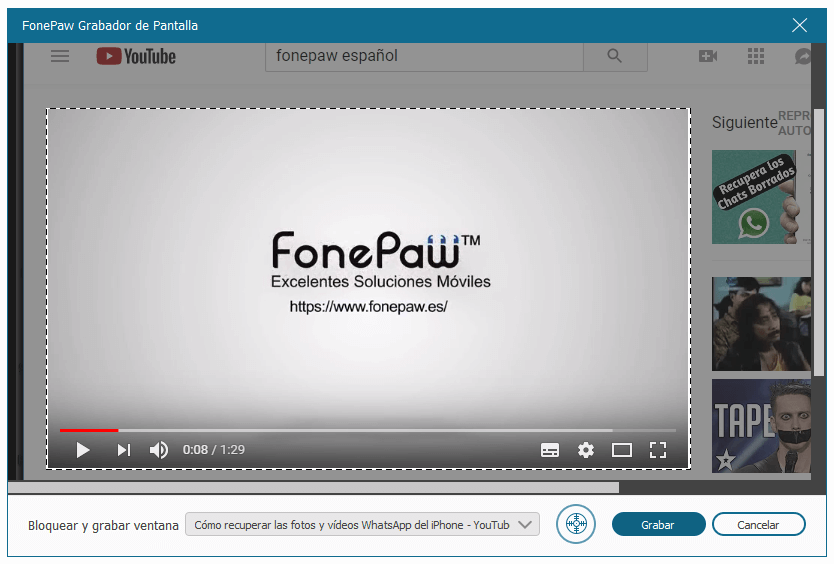
Notas:
- Asegúrate de apagar las funciones de “Mostrar cursos del ratón”, “Grabar clics y áreas del ratón” para que el movimiento de tu ratón no se quede grabadas.
- Asegúrate de no minimizar la ventana que se está grabando, pero puedes realizar otras tareas con otros programas que no se están grabando.
- Los videos grabados pueden guardarse en MP4, MOV, GIF, F4V, etc. Puedes ir a Preferencias para seleccionar el formato que necesites.
Con la ayuda de FonePaw Grabador de Pantalla, podrás capturar una ventana en particular aún si esta está sobrepuesta por otros programas que no se estén grabando. Esto te ahorrará mucho tiempo y mejorará la eficiencia de tu trabajo. Además, el FonePaw grabador también puede funcionar como una grabadora de audio y herramienta de captura. Es sin duda un grabador de multiuso. Descárgalo e inténtalo. La versión de prueba es gratuita.











