Con el lanzamiento de iOS 11 de Apple, una serie de cambios se han ofrecido a fin de cambiar la experiencia de los usuarios. Uno de los cambios menos notable es el formato de las imágenes, que iOS 11 compartirá automáticamente archivos HEIC y se guardarán en el dispositivo de este tipo.
También te pueden interesar:
Top 4 de los mejores convertidores de HEIC gratuitos para Windows (opens new window)
Sin embargo, como se trata de un formato totalmente nuevo, todavía existen ciertas incompatibilidades. Incluso los usuarios de dispositivos iOS no pueden abrir esto tipo de archivos directamente, a menos que tengan los últimos modelos de teléfono, como iPhone 7/7 Plus, 8/8 Plus o iPhone X que están equipados con sistema iOS 11. Mac con sistema anterior que macOS High Sierra no es compatible con ello tampoco, sin mencionar Microsoft, que todavía no le ha dado soporte a este formato de imagen. Por lo tanto, si quieres abrir los archivos HEIC/HEIF en los dispositivos incompatibles, tienes que convertirlos a formatos comunes como JPG, JPEG, PNG o PG etc.
- Porqué se ha convertido en formato HEIC/HEIF en lugar de JPG/JPEG?
- Cómo convertir HEIC/HEIF al formato JPG/PNG creativamente y profesionalmente
- Cómo convertir HEIC/HEIF al formato JPG/PNG de forma segura y gratis
- Cómo convertir archivos HEIC/HEIF al formato JPG/JPEG en línea
- Consejos en Ajustes iPhone relacionados con archivos HEIC
¿Porqué se ha convertido en formato HEIC/HEIF en lugar de JPG/JPEG?
HEIF, High Efficiency Image File en abreviatura de inglés, con la extensión “.heic” y “.heif” es un formato de archivo de imagen desarrollado por MPEG. Apple utilizó HEIC de forma predeterminada en las fotos de iOS 11, ahorrando hasta 50% de almacenamiento en comparación con los formatos JPG/JEPG, mientras que no sacrificará la calidad de la imagen. Eso suena súper guay, ¿verdad?
Nota: Para tener introducción más detallada, lee: Guía entera Qué es HEIC/HEIF (opens new window)
No obstante, el problema es que los archivos HEIC/HEIF son tan avanzados que las imágenes con extensiones .heic and .heif no son compatibles para Android y Windows 10/8/7/Vista/XP. Si has importado fotos HEIF/HEIC en tu Windows PC/Portátiles, temo que tengas que convertir tus fotos a formato JPG con un convertidor HEIC.
Convertidor de HEIC gratis es una herramienta práctica y segura para realizar la conversión de archivos del formato HEIC a JPG/PNG. En este tutorial te enseñamos cómo convertir HEIC/HEIF al formato JPG con unos programas para hacer compatibles los archivos.
Afortunadamente, iOS 11 convierte archivos HEIC a fotos JPEG para las aplicaciones automáticamente, así que no tendrás ningún problema en compartir las imágenes HEIF a las plataformas de red social como Twitter o Instagram. Pero, los archivos HEIC no van a ser cambiados de forma automática al compartir con PC o teléfonos Android.
Cómo convertir HEIC/HEIF al formato JPG/PNG creativamente y profesionalmente
Una de las funciones de FonePaw DoTrans (opens new window) puede cumplir tu necesidad de cambiar el formato HEIC a JPG/PNG. Este protente programa no sólo te ayuda a hacer la conversión de formatos fotográficos, sino que también te permite eliminar archivos duplicados, pasar datos de iPhone al ordenador o entre dispositivos, crear tonos de llamada de iPhone y mucho más.
Paso 1. Abrir el programa FonePaw DoTrans
Ejecuta el programa FonePaw DoTrans en su ordenador. Cuando el interfaz aparece, haz clic en “Herramientas” que está situado en la parte abajo a la izquierda.
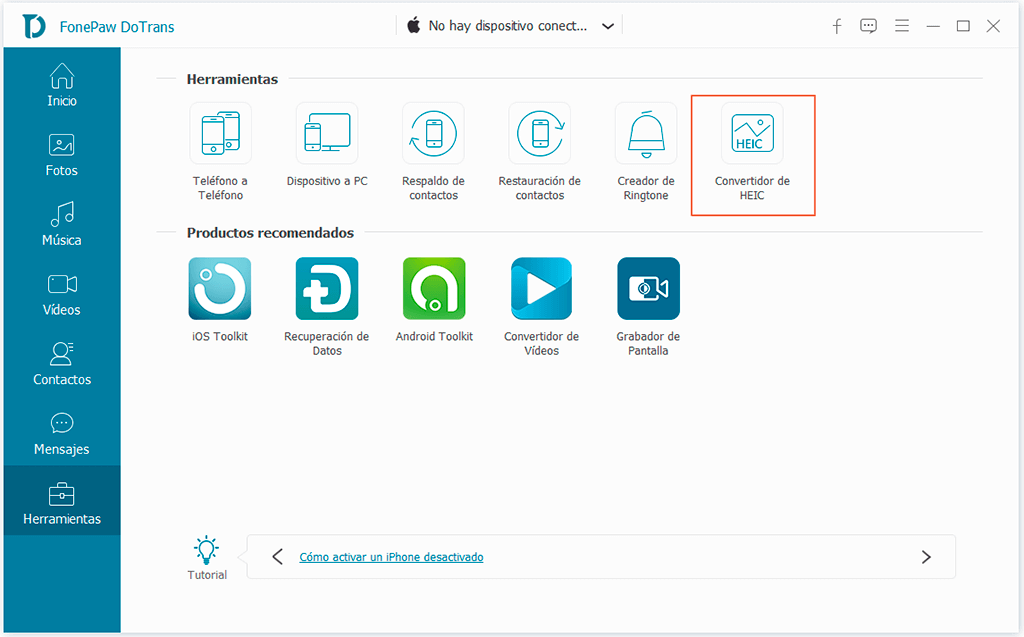
Paso 2. Seleccionar imágenes para hacer conversión
Elige la función “Convertidor de HEIC” > “Añadir archivos”. Tienes dos opciones aquí: agregar archivos HEIC directamente del dispositivo o de la PC.
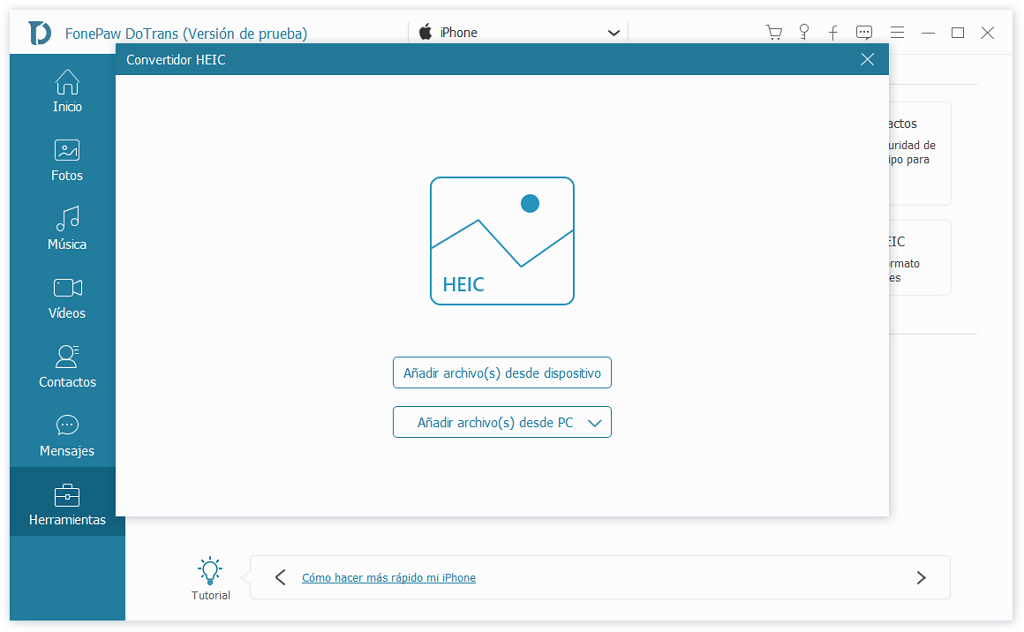
Paso 3. Seleccionar el formato de destino
Selecciona el formato de destino JPG/PNG y toca el botón “Convertir”. La conversión completará en unos pocos segundos, y los archivos covertidos estarán en tu ordenador.
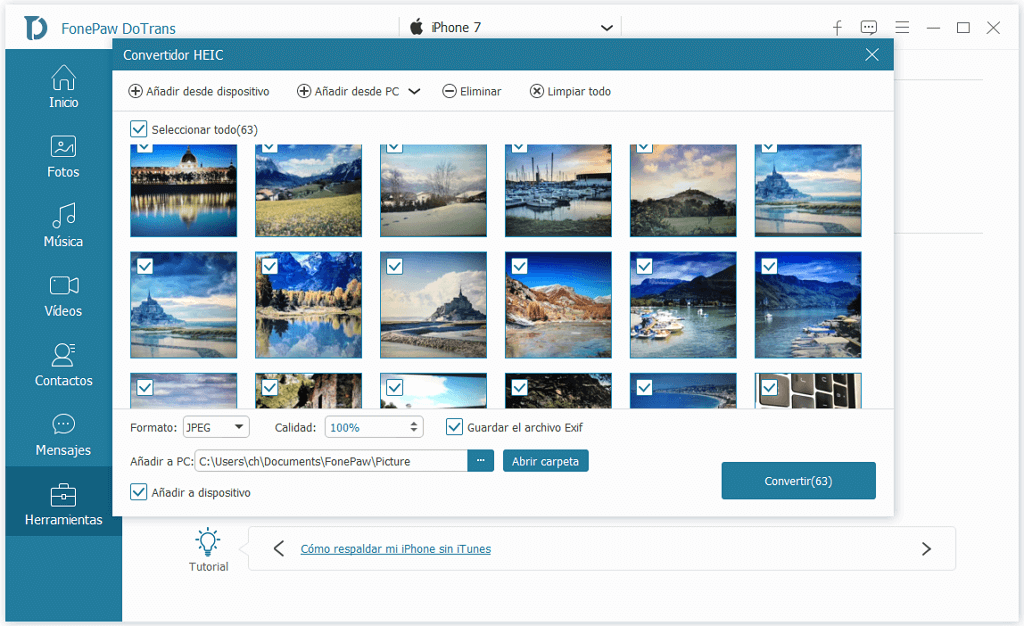
Cómo convertir HEIC/HEIF al formato JPG/PNG de forma segura y gratis
Paso 1. Descargar Convertidor de HEIC gratis
Haz clic en el botón de abajo y empieza a experimentar FonePaw Convertidor de HEIC Gratis (opens new window). Luego sigue las instrucciones para acabar la instalación en tu computador.
Paso 2. Añadir imágenes de HEIC
Después de aplicar el nuevo programa, ya puedes añadir los archivos arrastrando o seleccionado archivos desde tu computador.
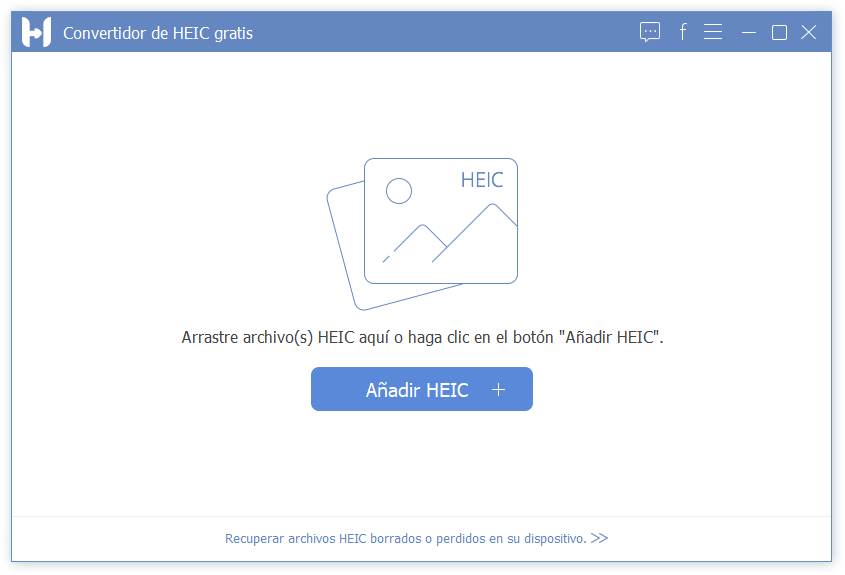
Paso 3. Seleccionar formato de salida deseado y calidad
Puedes seleccionar la ruta, el formato (JPG/JEPG o PNG), aquí seleccionamos JEPG, y la calidad de tus fotos, te recomendamos que elijas un nivel más de 90% para que la cualidad de las fotos se mantenga más alta. También puedes optar por guardar datos Exif o no.
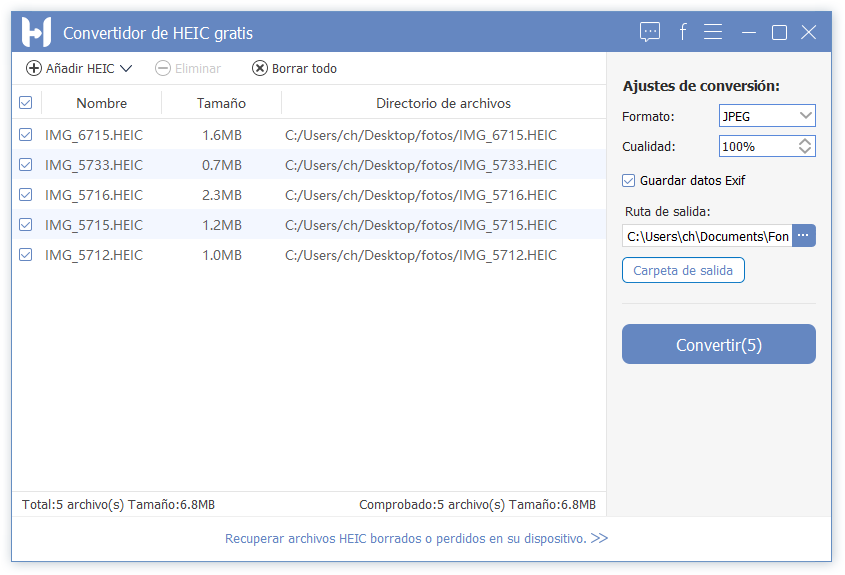
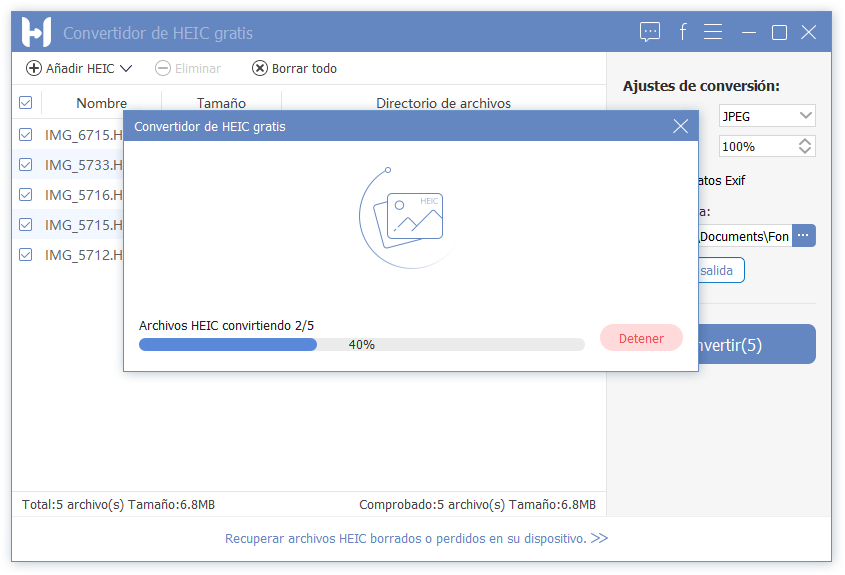
Ten en cuenta que los datos Exif almacenan información en la imagen incluidos número F, ubicación, resolución, balance de blancos, velocidad de obturación, compensación de exposición, sistema de medición, número ISO, fecha y hora y lentes auxiliares.
Paso 4. Terminar el proceso de convertir HEIC/HEIF a JPG/PNG
Con un clic en el botón “Convertir”, todos los archivos HEIF o HEIC van a ser convertidos al formato deseado al instante. Cuando veas la notificación de “Conversión Completada”, puedes abrir la carpeta para revisar las imágenes convertidas.
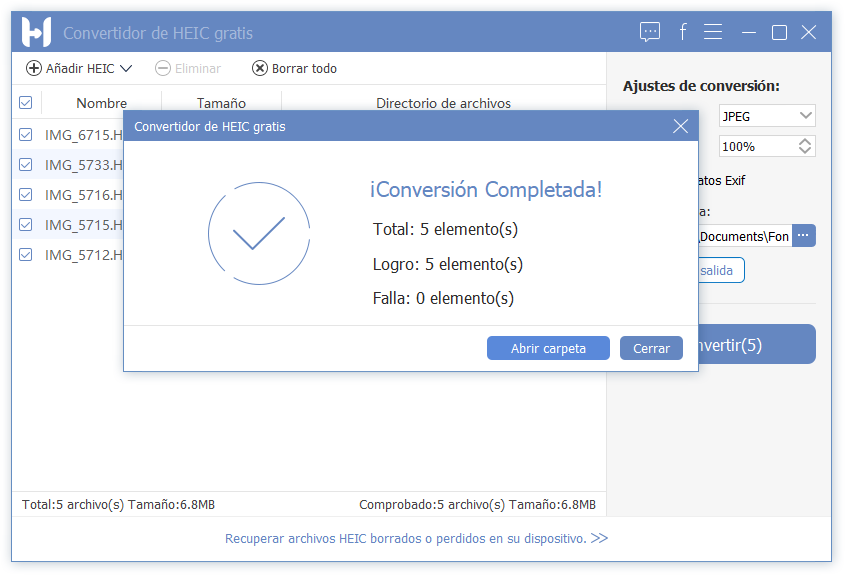
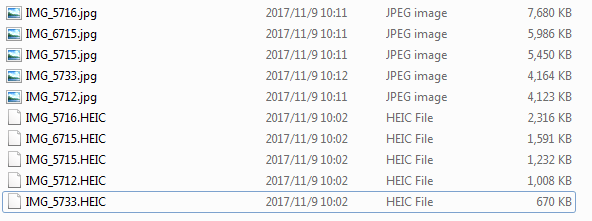
Cómo convertir archivos HEIC/HEIF al formato JPG/JPEG en línea
Varios convertidores HEIC han surgido desde que Apple adoptó HEIF al sistema iOS 11. Convertir los archivos HEIF/HEIC con una herramienta en línea es una forma práctica y fácil. Sin embargo, tienes que considerar una desventaja, que subir archivos a una página web en línea causará problemas relacionados con la seguridad de privacidad. Aun así, tengo un convertidor en línea de confianza para ti. Vamos a ver cómo usarlo a transformar HEIC/HEIF a JPG.
Paso 1. Introduce “Convert HEIC to JPG online” en tu navegador.
Paso 2. Ajusta la calidad de salida de las fotos arrastrando la barra.
Paso 3. Arrastra y suelta archivos o haz clic para seleccionar.
Paso 4. Las fotos seleccionadas van a ser convertidas automáticamente.
Paso 5. Al terminar, revisa las fotos y haz clic “Descargar todas las imágenes” a tener tus fotos de formato JPG.
Consejos en Ajustes iPhone relacionados con archivos HEIC
Hay aquí unos ajustes que deberías saber acerca de los archivos HEIC/HEIF, vamos a conocer estos consejos ahora.
- Si no necesitas ahorra tu almacenamiento con fotos HEIF, puedes cambiar a formatos compatibles: ve a “Ajustes” > “Cámara” > “Formatos” > “El más compatible”
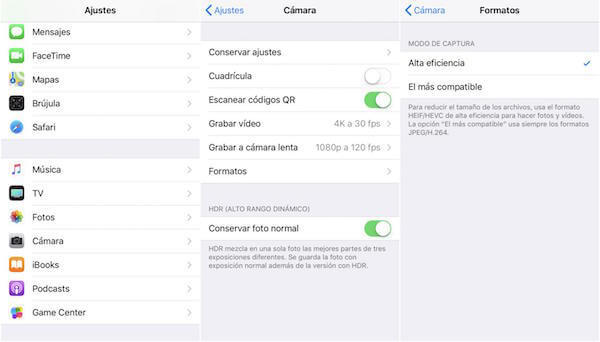
- Puedes ajustar transferir automáticamente fotos y vídeos de formato compartible antes de importar tus fotos a tu computador: ve a “Ajustes” > “Fotos” > “Automático” debajo “TRANSFERIR A MAC O PC”.
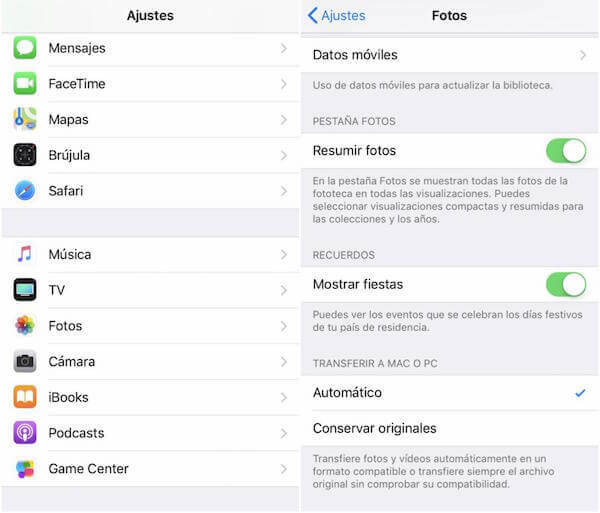
Ten en cuanta que los convertidores HEIC en línea causarían problemas de privacidad, por lo tanto, un convertidor confiable es una herramienta mejor para proteger tu datos privados. Espero que esta guía resuelva tu problema de la conversión de formato de imágenes. Si tienes alguna duda, ponte en contacto con nosotros y te responderemos lo antes posible. Gracias por tu apoyo a FonePaw.
- Más leídos
- 5 maneras de recuperar archivos borrados permanentemente en Windows PC
- Grabador de pantalla sin lag para Windows, Mac, iPhone, y Android
- Copiar contactos iPhone a PC en 4 maneras (Guía 2020)
- Mejorar rápidamente la calidad de un video con una resolución superior
- 5 mejores aplicaciones para recuperar conversaciones de WhatsApp para Android











