Cuando intentas cambiar el iPhone antiguo por un nuevo, necesitas posiblemente pasar los datos a través de Inicio Rápido. ¿Qué puedes hacer si el Inicio Rápido de iPhone no funciona? Aquí encontrarás 3 soluciones para resolverlo. A fin de transferir los archivos entre iPhone, también puedes usar FonePaw DoTrans, una herramienta útil y práctica.
Apple lanzó la función Inicio Rápido de iPhone en iOS 11. Ahora, muchos usuarios de Apple usa generalmente esta función para configurar un nuevo iPhone o iPad desde sus dispositivos iOS antiguos y pasar los datos como información de aplicaciones, fotos, videos y más.
Para los usuarios con el sistema de iOS 12.4 o anterior, necesitas respaldar tus dispositivos antiguos en iCloud y luego restaurar los datos desde iCloud en el nuevo teléfono usando Inicio Rápido. Después de la actualización de iOS 12.4, Inicio Rápido permite a los usuarios trasferir todos los datos entre dos dispositivos de forma inalámbrica o conectando tu viejo teléfono junto con el nuevo mediante un cable USB o un adaptador para cámara.
Sin embargo, es común el hecho de que Inicio Rápido no funcione en iPhone. Como por ejemplo, la interfaz de Inicio Rápido no aparece al encender tu iPhone o no se puede reconocer los dos dispositivos iOS. Si te encuentras con dichos problemas, sigue leyendo para explorar las soluciones.
Artículos relacionados:
Cómo solucionar si Transferir a iOS (Move to iOS) no funciona o se traba (opens new window)
Dónde está Apps y Datos en iPhone y cómo abrirlo (opens new window)
¿Cómo usar Inicio Rápido en los dispositivos iOS?
Antes de usar Inicio Rápido, asegúrate de que ambos dispositivos cuenten con las versiones de sistema operativo iOS 11 o superiores. La versión no necesita ser la misma. A continuación, sigue los pasos para usar Inicio Rápido en iPhone.
Paso 1. Inicia el nuevo iPhone y colócalo cerca del iPhone antiguo que contiene los datos que necesitas transferir.
Paso 2. Aparecerá una pantalla en tu iPhone para configurar el nuevo iPhone con el ID de Apple. Asegúrate de que sea correcto el ID de Apple y presiona "Continuar". Durante el proceso, mantén el Bluetooth activado.
Paso 3. Al te surgir el mensaje "Terminar en el [dispositivo] nuevo" e ingresa el código del dispositivo.
Paso 4. Luego, sigue las instrucciones y configura el Face ID o Touch ID en el iPhone. Cuando te aparece la pantalla "Transferir datos del...", ahora puedes pasar los archivos desde el iPhone antiguo al nuevo.
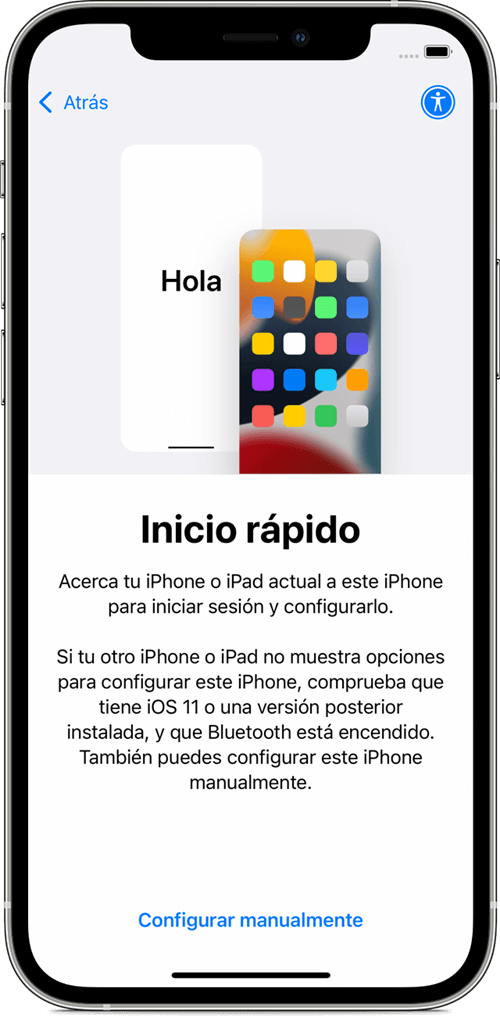
Sugerencia: Si deseas usar la función Migración del iPhone, estamos hablando de una configuración a realizarse en un iPhone nuevo sin iCloud o iTunes, en este caso ambos dispositivos deben estar usando versiones de software iOS 12.4 o superiores.
¿Cómo solucionar si Inicio Rápido no funciona en iOS?
1. Activar Bluetooth de nuevo
Bluetooth juego un papel importante para conectarse los dispositivo iPhone al usar Inicio Rápido. Por eso, deshabilita y habilita el Bluetooth nuevamente a fin de reiniciar la función Inicio Rápido.
- Ve a "Ajustes"> "Privacidad"> "Bluetooth" para abrir Bluetooth.
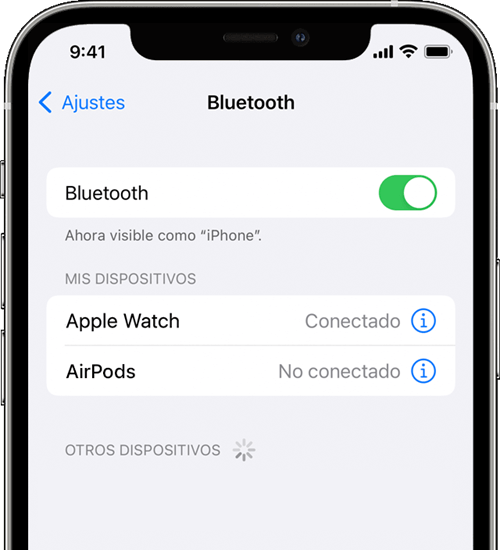
2. Reiniciar el dispositivo iOS
Si el Inicio Rápido no funciona en uno de los dispositivos iOS, puedes reiniciarlo, lo cual se considera como una manera omnipotente.
- Para iPhone 13/12/11/X, solo necesitas mantener presionando el botón lateral y el botón de "Subir o Bajar" hasta que la opción de apagado aparezca.
- Si eres usuarios de iPhone 8 o los dispositivos anteriores, debes pulsar el botón de encendido durante unos segundos.
- En cuanto a un iPad, presiona y mantén presionado el botón en la parte superior o lateral. Luego, arrastra el deslizador para apagarlo y mantén presionado el botón nuevamente hasta que veas el logo de Apple, y tu iPad se encenderá nuevamente.

Si el iPhone no responde, intenta forzar el reinicio del iPhone.
- En iPhone 12/11/11/PRO/XS/XR/X, presiona y suelta el botón de "subir volumen", luego presiona el botón de "bajar volumen" y suéltalo, y finalmente mantén presionado el botón de encendido hasta que el logo de Apple aparezca.
- En iPhone 7, mantén presionado el botón de "encendido" y el botón de "bajar volumen".
- En iPhone 6S y los dispositivos anteriores, mantén presionado el botón de "encendido" y el botón de "inicio" al mismo tiempo.
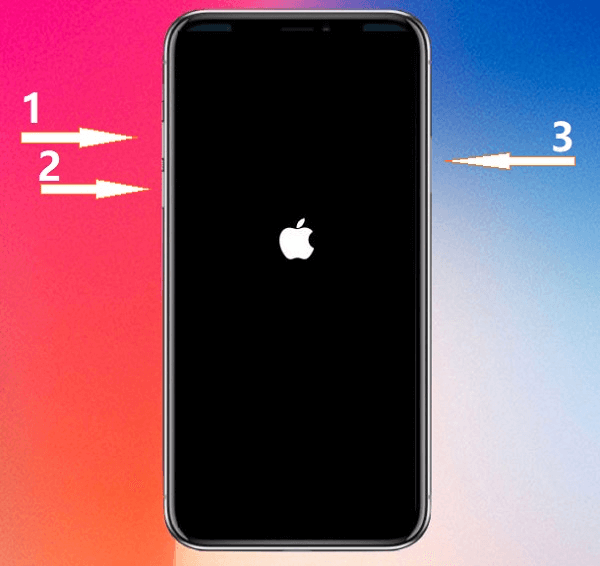
3. Cambiar el adaptador o el cable
Si estas usando un cable USB o un adaptador de cámara a USB 3 para conectar dos iPhones mientras que la función Inicio Rápido no funciona en tu iPhone, revisa tu adaptador y tu cable.
Muchos cables creados por terceros no funcionan con productos Apple originales, así que asegúrate de que tu cable sea uno de los que vienen con el iPhone, o revisa si tu adaptador o tu cable se encuentran en buenas condiciones. Si no es así, puedes cambiar ya sea el adaptador o el cable para solucionar este problema.
4. Configurar el iPhone manualmente
Otra solución para resolver el problema de que Inicio Rápido no está funcionando será configurar manualmente tu iPhone. Para configurarlo manualmente, no necesitas conectar los dos iPhones entres si, solo necesitas seleccionar la opción configurar como nuevo iPhone.
Parte 1. Configurar como un nuevo iPhone
Paso 1. Inserta tu tarjeta sim en el nuevo dispositivo, luego enciende tu nuevo iPhone y selecciona el lenguaje por defecto.
Paso 2. Conecta el dispositivo a una red Wi-Fi e ingresa la contraseña de la red de ser requerida. También puedes usar una conexión de datos móviles de teléfono.
Paso 3. Configura tu identificación fácil o identificación dactilar y crea un código de acceso, con el cual podrás desbloquear tu teléfono o realizar compras por internet. Presiona Continuar y sigue las direcciones.
Paso 4. En la pantalla de Aplicaciones y Datos, haz clic en “Configurar como nuevo iPhone” y luego selecciona “Identificación de Apple” e ingresa la dirección de correo electrónico asociada a tu identificación de Apple. Sigue las instrucciones que aparecen en pantalla para configurarlo.
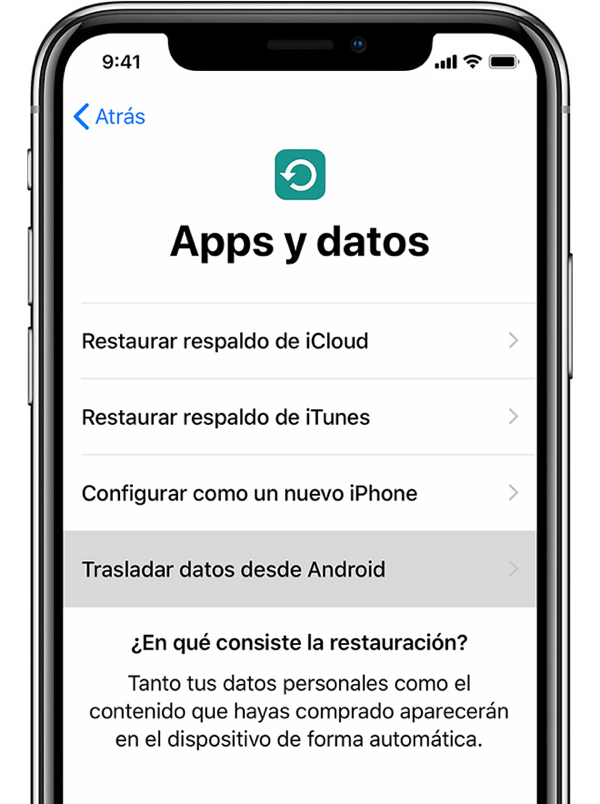
Parte 2. Transferir los datos al nuevo iPhone
A fin de pasar los archivos desde un iPhone a otro, tienes 3 formas: Restaurar datos de iCloud, Recuperar desde los respaldos de iTunes o usar las herramientas profesionales de transferencia de datos. Aquí se recomienda FonePaw DoTrans (opens new window), un software potente y fácil de usar para pasar los datos
| Función | Pasar datos entre los dispositivos iOS en Windows con 1 clic |
| Características | 1. Soportar transferir las fotos, música, videos, contactos y mensajes entre iOS, Android y PC Windows. ; 2. Editar o eliminar los datos de iPhone en el ordenador; 3. Importar o exportar los archivos parcial o completamente. |
| Dispositivos soportados | Todos los modelos de iPhone, iPad y iPod touch. (Compatible con la última versión de iOS) |
| Otra | Dispone una caja de herramienta para crear tonos de llamada, convertir las imágenes HEIC y restaurar contactos |
Descarga ahora y prueba gratis. Si deseas la versión de Mac, puedes acceder a Transferencia iOS (opens new window).
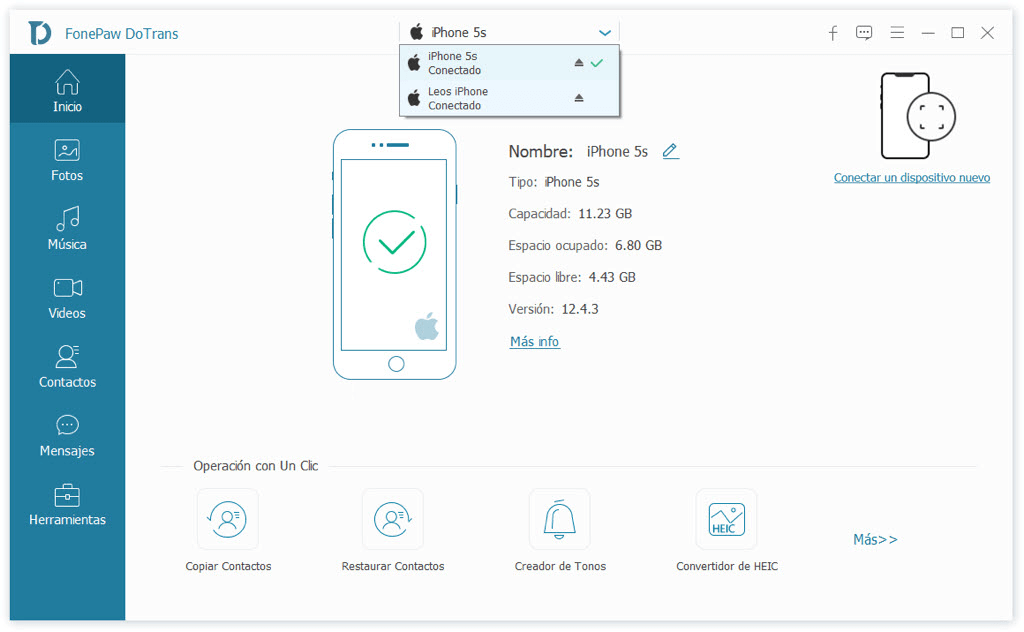
Paso 1. Ejecuta el programa en tu ordenador y conecta los dispositivos iOS a PC usando los cables USB.
Paso 2. Cuando se detecta tu iPhone, podrás ver la información en el software. Configura tu viejo iPhone como el dispositivo fuente y el nuevo iPhone como el teléfono de destino.
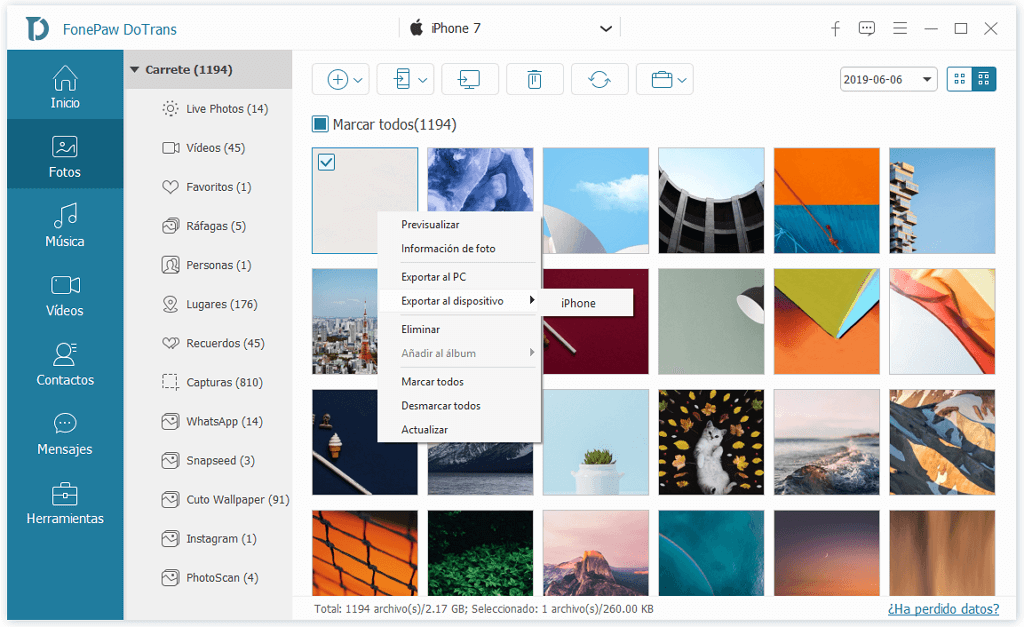
Paso 3. En la interfaz, podrás ver diferentes tipos de archivo, tales como música, fotos, videos, mensajes, etc. Haz clic en un tipo de archivo, por ejemplo “Fotos”, con esto todas las fotografías en tu viejo iPhone serán mostradas.
Marca las fotos que quieres, luego haz clic en “Exportar a dispositivo”> “Nombre de tu nuevo iPhone” para así transferir tus datos hacia tu nuevo dispositivo. También podrás exportar videos, contactos y música hacia tu nuevo iPhone usando los mismos pasos.
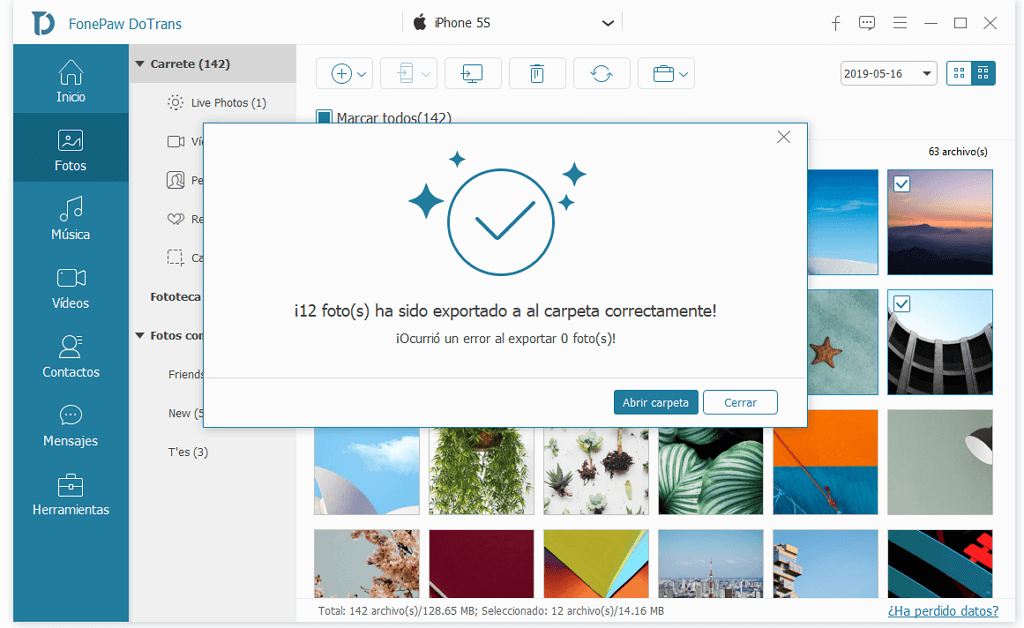
# Conclusión
Inicio Rápido es una función realmente genial, pero algunas veces deja de funcionar. Afortunadamente los métodos antes mencionados te ayudarán solucionar y reparar estos problemas para que así puedas usar la función Inicio Rápido sin problema.
Si no desea tomar mucho tiempo para solucionar el problema del inicio rápido, FonePaw DoTrans (opens new window) será una opción para que puedas transferir los datos entre iPhone.
- Más leídos
- 5 maneras de recuperar archivos borrados permanentemente en Windows PC
- Grabador de pantalla sin lag para Windows, Mac, iPhone, y Android
- Copiar contactos iPhone a PC en 4 maneras (Guía 2020)
- Mejorar rápidamente la calidad de un video con una resolución superior
- 5 mejores aplicaciones para recuperar conversaciones de WhatsApp para Android











