¿Cómo reparar el error “Inserte un disco en Unidad de USB (disco extraíble)? Aquí te mostramos 7 soluciones prácticas para resolver tu problema de USB. Para recuperar los datos perdidos o eliminados desde el disco extraíble, es recomendable usar FonePaw Recuperación de Datos.
Las Memorias USB son portátiles y fáciles de usar, pero algunas veces errores inesperados afectan su funcionamiento. Es probable que hayas pasado por una situación así, en donde tu conectas tu memoria USB a la computadora, fue detectado y apareció como un disco, pero al momento de intentar abrirlo, aparece un error, diciendo “Inserte un disco en Unidad de USB (disco extraíble)”.
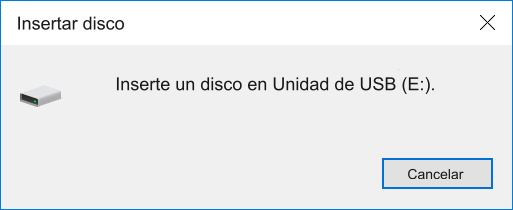
Este es un error común asociado con las memorias USB. Si tienes este problema, deberías de leer este artículo para aprender a cómo quitar el error y cómo acceder a los archivos desde tu memoria USB cuando esté inaccesible.
Artículos relacionados:
Cómo Solucionar: Memoria USB (Disco Extraíble) no hay medios (opens new window)
Solución de problemas: No se reconoce el dispositivo USB (opens new window)
Solución 1. | ||
Solución 2. | ||
Solución 3. | ||
Solución 4. | Ejecutar Solucionador de Problemas de hardware y dispositivos | |
Solución 5. | ||
Solución 6. | ||
Solución 7. | ||
Tips - ¿Cómo recuperar datos perdidos desde USB (Disco Extraíble)? | ||
¿Por qué me aparece "Inserte un disco en Unidad de USB"?
Si estás al tanto con las causas del error, entonces, podrás poner tu memoria USB de vuelta en marcha.
Abajo son algunas posibles razones por la que apareció el error “Por favor inserte un disco en disco extraíble”.
- El voltaje de los puertos USB del frente/traseros está inestable.
- El disco ha sido dañado y está ilegible.
- El firmware del fabricante del USB no puede cargarse por el controlador de tu computadora, causando que el disco entre en modo seguro contra fallas.
- Tu disco intenta conseguir una letra de disco que ya ha sido asignado o reservado.
- Windows no puede incrementar el disco.
Si aún estás obsesionado/a con este error y fallas en acceder tus archivos, entonces, lee las siguientes soluciones que te ofrecemos para arreglar el problema.
# Cómo reparar error "Inserte un disco en Unidad de USB (disco extraíble)"
Cambiar los puertos USB
En la mayoría de los casos, insertas tu memoria USB a la computadora por medio de un puerto USB del frente. No hay una diferencia técnica entre los puertos del frente y los traseros. Pero hay algunas pequeñas diferencias.
Los puertos frontales están diseñados por conveniencia y conectados a la tarjeta madre con las clavijas suministradas en vez de las que están soldadas directamente en la tarjeta madre. Mientras que en el puerto USB trasero están soldados directamente a la tarjeta madre, lo cual por lo general es de mejor calidad y más estables en comparación de los puertos USB frontales.
Por lo tanto, conecta tu dispositivo USB a la computadora por medio del puerto USB trasero para ver si se arreglar el problema. De no ser así, puedes considerar cambiar el cable USB.

Asignar una letra de disco nueva
Este error de memoria USB puede pasar cuando tu memoria USB intenta ocupar el disco que ya has asignado con la misma letra. Si te das cuenta de que un conflicto en la letra del disco usa los siguientes métodos para asignar automáticamente una nueva letra de disco a tu USB.
- Inicia sesión en Windows como cuenta de Administrador u otra cuenta con privilegios administrativos.
- Después presiona la tecla Windows + X y haz clic en Administración de Disco.
- Haz clic derecho en tu partición de disco extraíble y haz clic en Cambiar Letra de Disco y Rutas.
- Cambia la letra del disco a otra letra de disco que no haya sido asignada en Windows, como X:, Z:, o H:
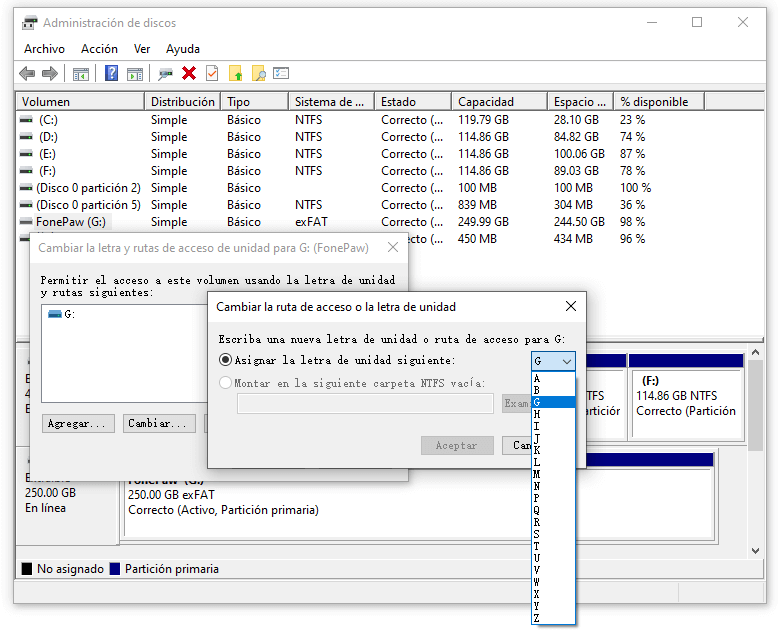
Calientar o enfriar el disco
- Conecta tu USB a la computadora y caliéntalo con un secador de cabello.
- Después de unos minutos, expulsa tu USB y conéctalo y sácalo por varias veces.
- Si sigue sin funcionar, haz lo mismo para enfriarlo con aire comprimido.
Si empieza a funciona, copia los archivos de una vez ya que puede que deje de funciona de repente.
Ejecutar Solucionador de Problemas de hardware y dispositivos
Para resolver este problema, puedes usar Solucionador de Problemas de hardware y dispositivos integrado en tu Windows. Este solucionador de problemas automatizado intentará identificar algunos problemas relacionados con el hardware y dispositivos externos y luego solucionar el problema.
- Haz clic en el Menú de Inicio > Ajustes > Actualización y Seguridad > Solucionador de problemas.
- Selecciona Hardware y Dispositivos y haz clic en Ejecutar el solucionador de problemas. El Solucionador de problemas detectará automáticamente el problema y te mostrará un reporte después del escaneo.
- Selecciona el problema que desees reparar y haz clic en Siguiente.
Usar Comprobador de Archivos de Sistemas
La herramienta Comprobador de Archivos de Sistemas te puede ayudar a escanear el Windows para encontrar archivos corruptos y restaurarlos,
Paso 1: Teclea Línea de Comando o cmd en el cuadro de búsqueda, haz clic derecho en él y selecciona Ejecutar como Administrador.
Paso 2: Teclea DSIM.exe /Online /Cleanup-image /Restorehealth y presiona Enter para ejecutar la herramienta Servicio y administración de imágenes de implementación (DISM, por sus siglas en inglés). (Si estás usando Windows salta al Paso 3)
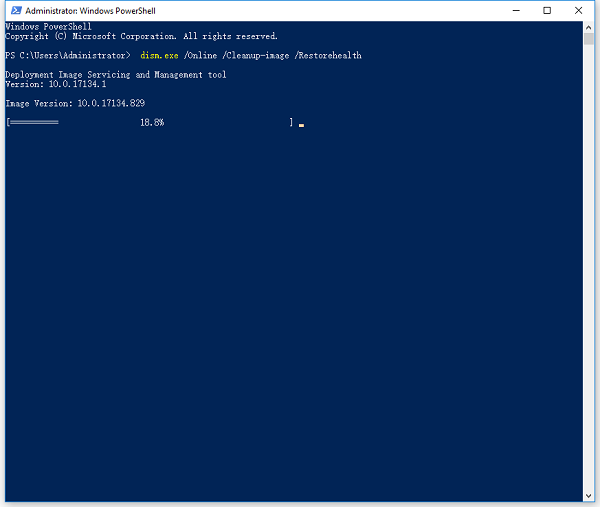
Nota: Al momento de usar Comando, Windows Update es necesario. Si tu cliente de Windows Update falla, ejecuta el siguiente comando:
DISM.exe /Online /Cleanup-Image /RestoreHealth/Source:C:\RepairSource\Windows/LimitAccess
Esto reemplaza el marcador de posición C:\RepairSource\Windows con la ubicación de tu fuente de reparación.
Paso 3: Teclea sfc/scannow en la Línea de Comando y presiona Enter. Cierra la Línea de Comando cuando la verificación esté 100% completada.
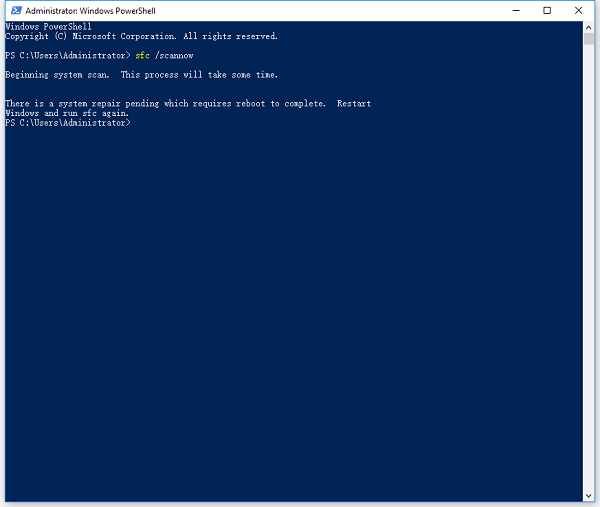
Paso 4: Después, recibirás uno de los siguientes mensajes.
“Protección de recursos de Windows no encontró ninguna infracción de integridad” Esto indica que no hay archivos de sistema que faltan o estén corruptas en tu computadora.
“Protección de recursos de Windows no pudo realizar la operación solicitada” En este caso, necesitas realizar un escaneo con el Comprobador de Archivos de Sistema en modo seguro y verifica que las carpetas PendingDeletes y PendingRenames existan en %WinDir%\WinSxS\Temp.
“Protección de recursos de Windows encontró archivos dañados y los reparó correctamente. Los detalles están incluidos en CBS.Log %WinDir%\Logs\CBS\CBS.log."
“Protección de recursos de Windows encontró archivos dañados y no consiguió reparar algunos de ellos. Los detalles están incluidos en CBS.Log %WinDir%\Logs\CBS\CBS.log.”
Para resolver este problema, necesitas ver los detalles del proceso del Comprobador de Archivos de Sistema para encontrar los archivos dañados y luego reemplazarlos manualmente los archivos dañados por una buena copia de los archivos.”
Escanear USB por cambios del hardware
También puedes quitar el error “Por favor inserte un disco en disco extraíble” al usar la función “Escanear por cambios del hardware”. Es usado para examinar y cargar los cambios que hayas hecho a tu memoria USB para que puedas averiguar cuál es el problema y repararlo.
Paso 1: Haz clic derecho en Esta PC, selecciona Administrar > Administrador de Dispositivos.
Paso 2: Ve a Discos > Tu Disco USB, luego, haz clic derecho y selecciona Escanear por cambios del hardware.
Paso 3: Verifica si tu memoria USB funciona adecuadamente.
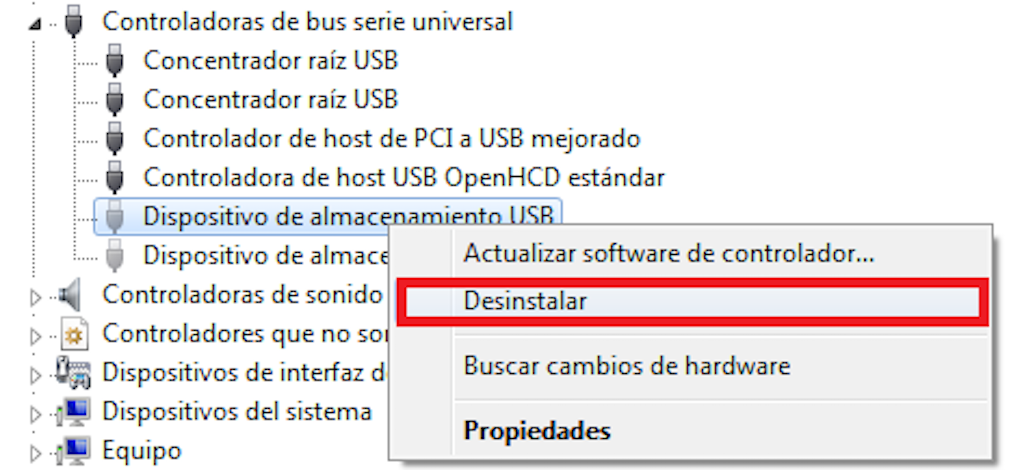
Arreglar USB con utilidad de reparación del fabricante
Usar la utilidad de reparación del fabricante también es una opción para resolver el problema. Algunos fabricantes de USB ofrecen utilidades de reparación en sus sitios de Internet, tales como Apcer Herramienta de Reparación de USB, HP Herramienta de Formato de Almacenamiento de Disco USB, la cual puede ser usado para reparar algunos problemas con sus discos USB. Puedes descargarlos desde sus sitios de internet y ejecutarlos, luego, sigue las instrucciones para completar el proceso de recuperación.
¿Cómo recuperar datos perdidos desde USB (Disco Extraíble)?
Cuando has arreglado el problema "Inserte un disco en Unidad de USB (disco extraíble)", es posible desaparecen unos datos de tu USB. O si has restaurado el disco extraíble en fabricante, deseas probablemente recuperar los archivos perdidos de USB.
En ese momento, FonePaw Recuperación de Datos (opens new window) puede ayudarte. Es una herramienta profesional puede recuperar casi todos los tipos de archivos borrados en Windows (opens new window), como fotos, videos, música y más desde USB, disco duro externos y tarjetas de memoria. Funciona perfectamente en Windows 10/8/7 y Mac.
Prueba ahora para salvar tus archivos importantes de USB.
Paso 1: Conecta tu Memoria USB a la computadora.
Paso 2: Abre FonePaw Recuperación de Datos. Selecciona los tipos de archivos que desees recuperar y escoge el disco duro inaccesible en Disco Extraíbles.
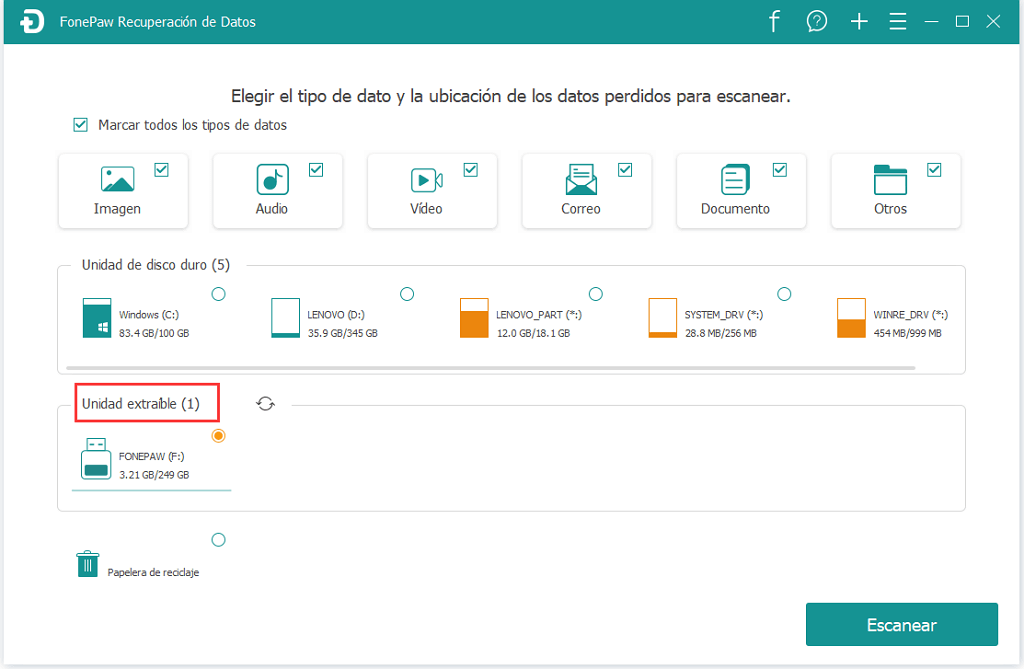
Paso 3: Haz clic en Escanear y escanea los datos en tu dispositivo USB, luego, escoge los archivos que necesites.
Paso 4: Haz clic en Recuperar y guarda los archivos en una ubicación segura en tu PC.
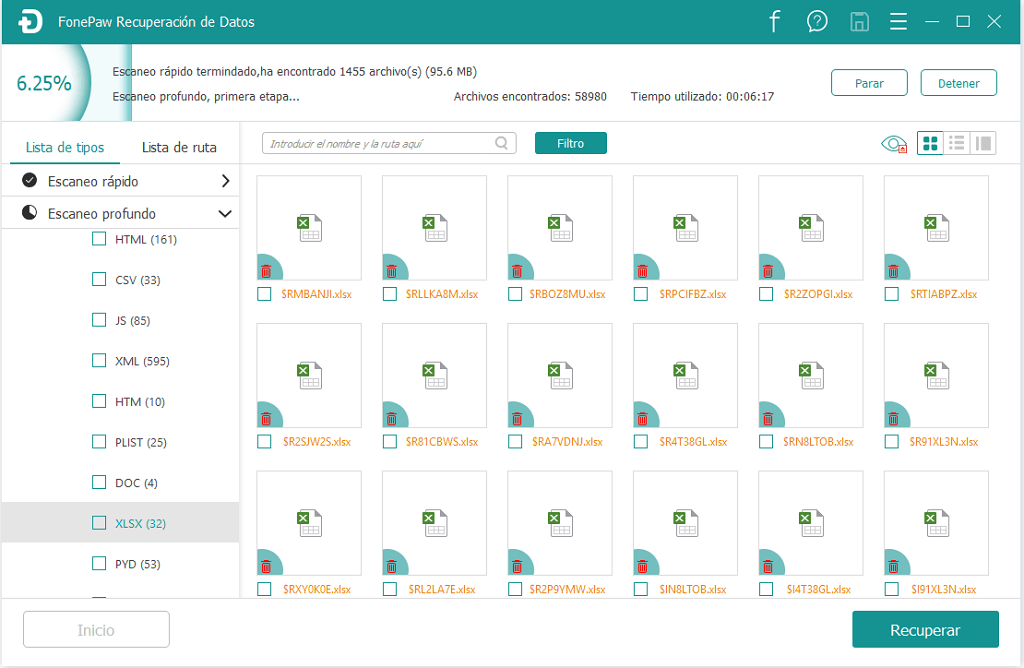
- Más leídos
- 5 maneras de recuperar archivos borrados permanentemente en Windows PC
- Grabador de pantalla sin lag para Windows, Mac, iPhone, y Android
- Copiar contactos iPhone a PC en 4 maneras (Guía 2020)
- Mejorar rápidamente la calidad de un video con una resolución superior
- 5 mejores aplicaciones para recuperar conversaciones de WhatsApp para Android











