Cuando el almacenamiento de tu iPhone está lleno, es mejor liberar el espacio de iPhone. Puedes eliminar los archivos innecesarios o pasarlos a PC para crear una copia de seguridad. Además de iTunes, FonePaw DoTrans, una herramienta para pasar los archivos entre iPhone y PC también te ayudará.
“Mi iPhone 13 me muestra un mensaje, diciendo "el almacenamiento está lleno" aunque no tengo nada en el teléfono. Y cuando verifico "Almacenamiento del iPhone", resulta que tengo al menos 6 GB de espacio libre”.
--Clara
Como no hay una tarjeta de memoria extraíble, los usuarios siempre tienen en cuenta cuánto espacio disponible necesitan antes de comprar un iPhone nuevo. Sin embargo, aunque compras el iPhone con 256 GB, te puede aparecer un día el mensaje "Almacenamiento casi lleno".
Además, algunos encuentran que el almacenamiento mostrado en el iPhone no corresponde al de iTunes, y tiene posiblemente más espacio disponible en tu iPhone como se muestra en iTunes.
Si te molesta el problema acerca del espacio de iPhone, no te preocupes. Lee este artículo para solucionar el error "Almacenamiento casi lleno" en iPhone 8/9/10/11/12/13 o iPhone SE/XR/X con mayor facilidad.
Artículos relaicionados:
Copiar los contactos desde iPhone a PC en 4 maneras [Guía completa] (opens new window)
Cómo recuperar fotos borradas del iPhone (opens new window)
|
Problema |
Solución |
|
Reiniciar iPhone |
|
|
Transferir las fotos o videos de iPhone a PC |
|
|
Verificar el almacenamiento de iPhone en iTunes |
|
|
Desactivar Fototeca de iCloud |
|
|
Limpiar los datos de navegación en iPhone |
|
|
Borrar las copias de seguridad creadas |
|
|
Restablecer iPhone |
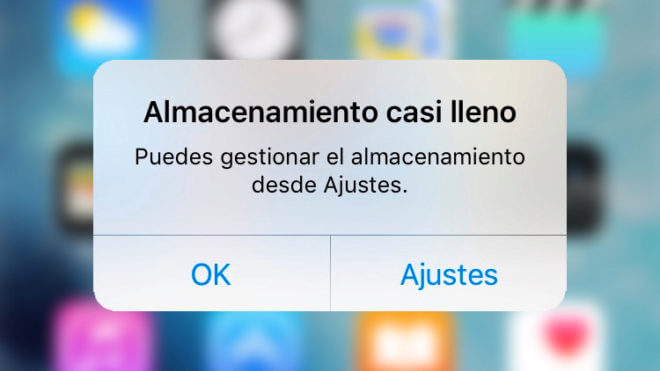
Reiniciar iPhone al no mostrarse el almacenamiento acumulado
¿Haz apagado y encendido el iPhone nuevamente? A pesar de que suele ser un chiste realmente antiguo, reiniciar tu dispositivo puede ayudarte a resolver este problema con el almacenamiento impreciso en el iPhone.
- iPhone 5 o 6: Mantén presionado el botón de encendido y home hasta que veas el logo de Apple.
- iPhone 7/7 Plus: Presiona y mantén presionado el botón de encendido junto con el botón de bajar volumen.
- iPhone 8/8 Plus o las versiones posteriores: Presiona y suelta el botón de subir volumen, luego presiona y suelta el botón de bajar volumen. Y presiona el botón lateral.
Cuando hayas reiniciado tu iPhone, revisa el almacenamiento en la sección “Ajustes” > “General” > “Almacenamiento del iPhone”. Algunas veces esto puede ser realmente sorprendente.
Pasar las fotos/videos/música de iPhone a PC para respaldar
Luego de revisar el estado de almacenamiento de iPhone, si te encuentras con que hay muchos archivos multimedia en tu IPhone, tales como videos, fotos o música, es una buena idea el transferir estos archivos a la computadora, para así liberar espacio en el almacenamiento del iPhone.
FonePaw DoTrans (opens new window) es un programa profesional para transferir los videos, películas, audiolibros, música, programas de televisión, contenido de iTunes, Podcast, notas de voz y más, desde tu iPhone a tu computadora.
Descárgalo ahora y libera espacio en el almacenamiento de tu iPhone con estos sencillos pasos:
Paso 1. Ejecuta FonePaw DoTrans y conecta tu iPhone a la computadora
Paso 2. Ve a fotos, música o videos, selecciona lo que quieras transferir y luego, haz clic en “Exportar al PC”.
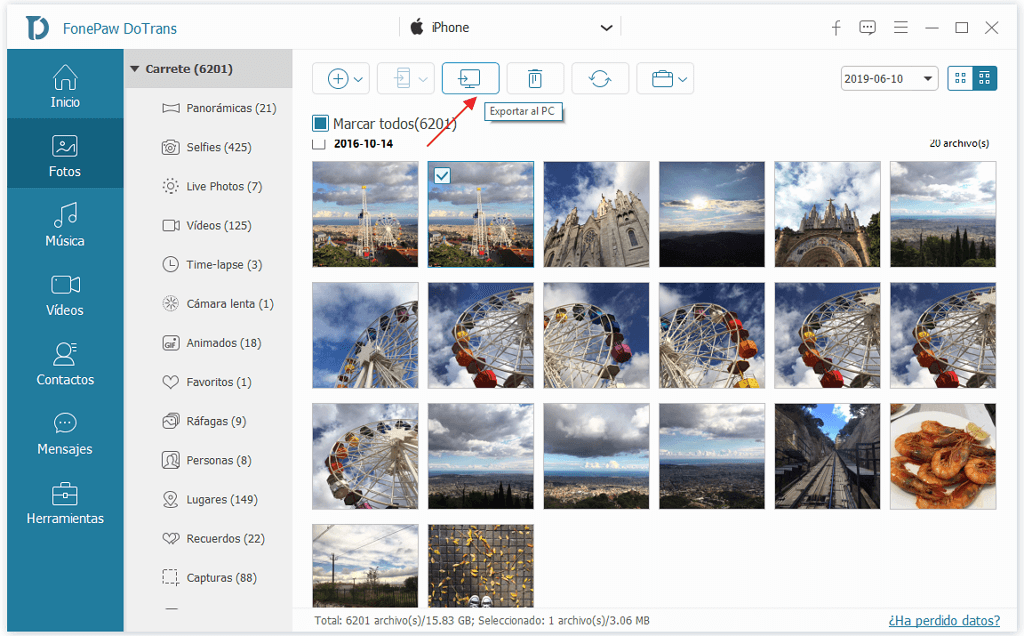
Con FonePaw DoTrans, también puedes transferir datos de un iPhone a otro iPhone, a una unidad de disco duro externa, a una unidad USB y más.
Usar iTunes para verificar el almacenamiento de iPhone
Incluso si tu iPhone te muestra que su almacenamiento está lleno, a veces iTunes puede indicar lo contrario. Así que es mejor que vuelvas a revisar el almacenamiento de iPhone, pero esta vez con iTunes.
Paso 1. Abre iTunes en tu computadora y conecta tu dispositivo a ella.
Paso 2. Selecciona tu dispositivo en iTunes. Te mostrará la cantidad de almacenamiento que el contenido de tu dispositivo iOS usa, y se mostrará divido por tipo de contenido.
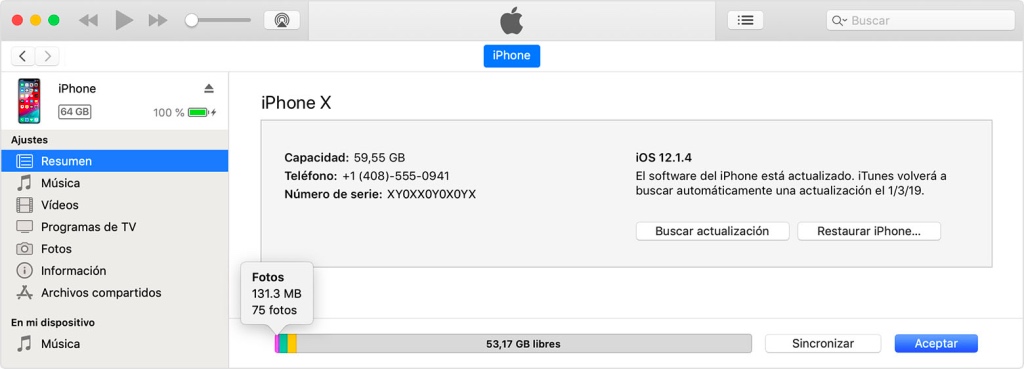
Ahora tal vez que encuentres con que iTunes te sugiera obtener más espacio disponible en el iPhone, pero ¿por qué? En primer lugar, dejemos claro que tipos de archivos son mostrados por iTunes.
Según iTunes, el almacenamiento de tu iPhone está ocupado por contenidos como: audio, video, fotos, aplicaciones, libros, documentos, datos y otros. Los primeros cuatro tipos son los más comprensibles, pero ¿qué es Documentos y Datos? y ¿qué archivos pueden ser clasificados como “Otros”?
-
Documentos y Datos: La lista de lectura fuera de línea de Safari, archivos almacenados por aplicaciones instaladas y el contenido de las aplicaciones, tales como contactos, calendario, mensajes, correos electrónicos (y sus adjuntos).
-
Otros incluyen: Configuraciones, voces de Siri, datos del sistema, y archivos caché.
Como el almacenamiento en el iPhone se calcula de forma diferente que en iTunes, es probable que el iPhone muestre "el almacenamiento está lleno", mientras que iTunes no mostrará el mismo resultado.
Sugerencia: Sincroniza el iPhone con iTunes para solucionar problemas de almacenamiento lleno
Cuando el estado de almacenamiento del iPhone no concuerda con el de iTunes, algunos usuarios notan que sincronizando el iPhone con iTunes se puede obtener una cantidad adicional de espacio disponible. Deberías intentar probar este truco. Pero ten en cuenta que los contenidos en el iPhone que no se hayan incluido en iTunes serán removidos del iPhone luego de realizar la sincronización.
Desactivar la Fototeca de iCloud
Almacenando tus fotos en iCloud, la fototeca de iCloud es la responsable de liberar espacio en la memoria de tu iPhone. Sin embargo, algunos usuarios sienten que esto no es del todo cierto. De hecho, algunos usuarios han recuperado una gran cantidad de memoria libre en el teléfono luego de desactivar la fototeca de iCloud.
Por eso, si el almacenamiento de tu iPhone se muestra lleno, aunque no lo esté, intenta desactivar el servicio de la fototeca de iCloud.
Paso 1. Ve a "Ajustes" > "Fotos y Cámara".
Paso 2. Desactiva la fototeca de iCloud.
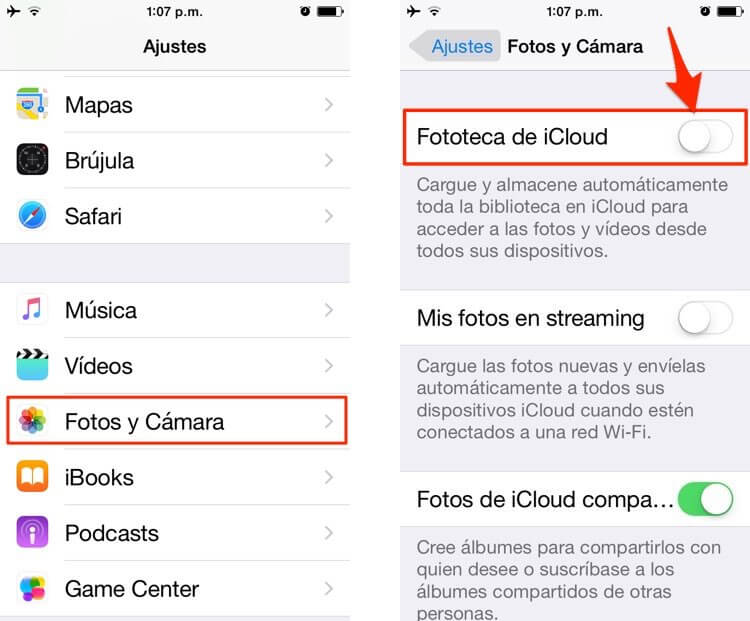
Limpiar los datos de navegación en el iPhone
Si te encuentras con que “Documentos y datos” está ocupando mucho almacenamiento en tu iPhone, puede ser que el almacenamiento de tu iPhone esté siendo consumido por el historial de navegación. Abre el navegador Safari, Chrome o Firefox en tu iPhone y luego limpia el historial de navegación.
Paso 1. Abre “Ajustes” > “Safari”, y presiona "Borrar historial y datos de sitios web".
Paso 2. Revisa si el almacenamiento de tu iPhone se ha incrementado la cantidad de espacio disponible.
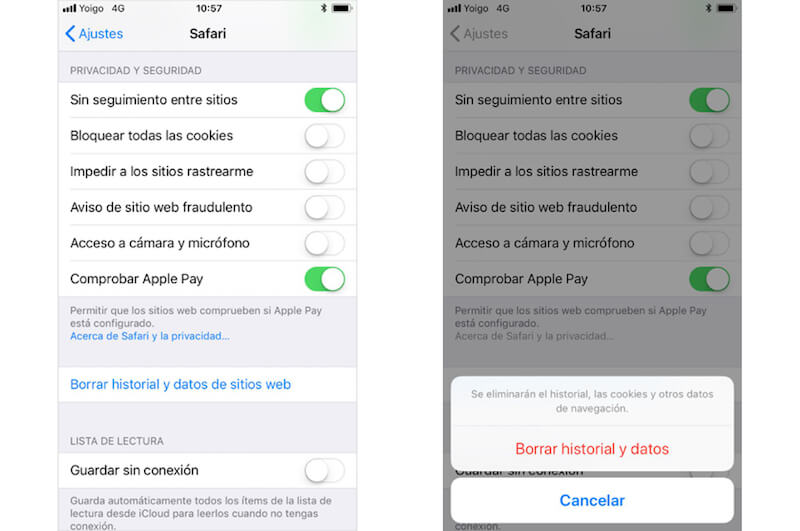
Eliminar respaldos antiguos para liberar espacio de almacenamiento
El almacenamiento de iCloud ofrece una cantidad limitada de espacio para almacenar respaldos y este limitado espacio de almacenamiento podría estar relleno de archivos de respaldo de tu iPhone. Una vez que tu almacenamiento de iCloud esté lleno, tu iPhone te mostrará el mensaje “Almacenamiento casi lleno”.
En este caso, puedes eliminar archivos de respaldo antiguos en iCloud.
Paso 1. En el iPhone, ve a "Ajustes”> "ID de Apple"> "iCloud"> "Gestionar almacenamiento"> "Copias".
Paso 2. Selecciona los archivos de respaldos innecesarios y presiona “Borrar copia de seguridad”.
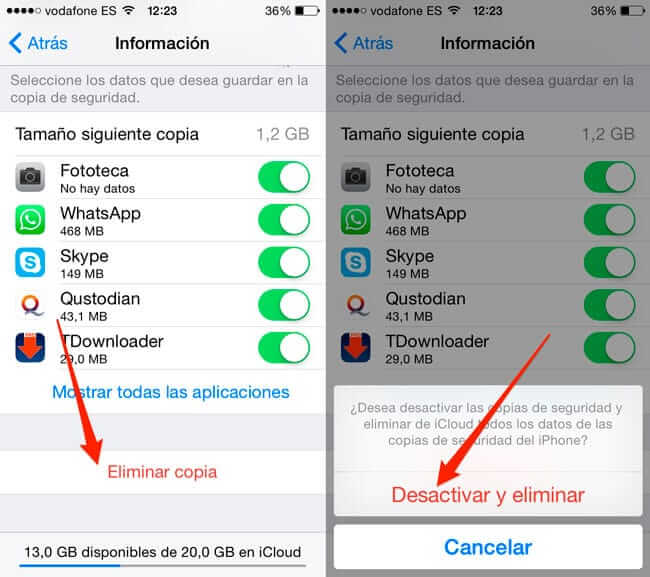
Restablecer ajustes después de borrar todo en iPhone
Si pasaste por todas las soluciones antes mencionadas, como eliminaste toneladas de archivos para mejorar el estado de tu iPhone, pero no funcionó, entonces intenta realizar un restablecimiento de fábrica.
Paso 1. Respalda tu iPhone.
Paso 2. Ve a "Ajustes" > "General" > "Restablecer".
Paso 3. Presiona "Borrar contenidos y ajustes."
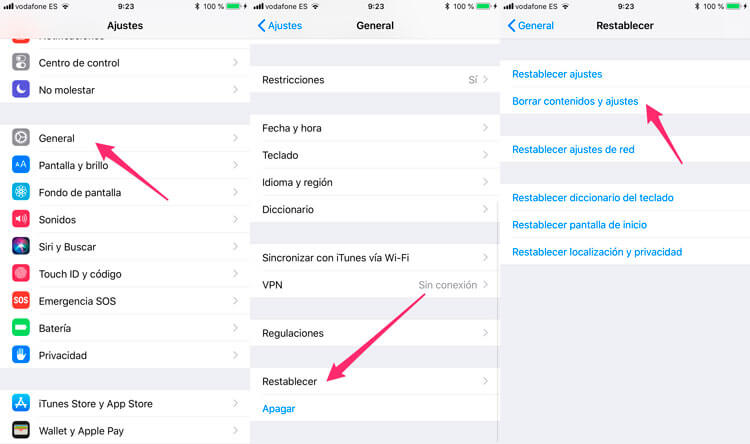
Conclusión
Existen muchas formas de reparar el problema con el almacenamiento de tu iPhone lleno, aquí te hemos presentado las más simples. Vale la pena destacar que la transferencia de datos del iphone al PC mediante FonePaw DoTrans (opens new window) es una solución eficaz para resolver el problema del almacenamiento casi lleno. ¡Pruébalo ahora, y libera espacio en el almacenamiento de tu iPhone!
- Más leídos
- 5 maneras de recuperar archivos borrados permanentemente en Windows PC
- Grabador de pantalla sin lag para Windows, Mac, iPhone, y Android
- Copiar contactos iPhone a PC en 4 maneras (Guía 2020)
- Mejorar rápidamente la calidad de un video con una resolución superior
- 5 mejores aplicaciones para recuperar conversaciones de WhatsApp para Android











