Dado que macOS Catalina ha reemplazado iTunes con tres nuevas aplicaciones: Apple Music, Apple Podcasts y Apple TV, ya no podrás encontrar iTunes en Mac con macOS Catalina. En la versión anterior de macOS, los usuarios pueden sincronizar su iPhone a Mac, respaldar su iPhone/iPad con iTunes, pero ahora tienes que hacer todo esto con Finder.
Normalmente, cuando conectas tus dispositivos iOS a Mac, deberías poder ver tu dispositivo en la barra lateral izquierda del Finder. Sin embargo, muchos usuarios han informado de que su iPhone/iPad no aparece en el Finder cuando se conecta a Mac. Si tienes el mismo problema, sigue leyendo para ver las soluciones.
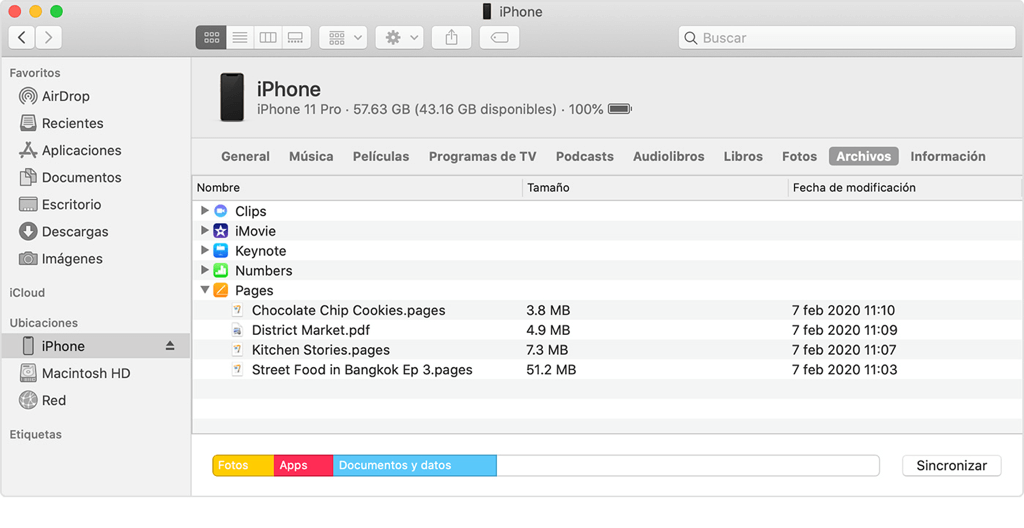
¿Cómo mostrar el iPhone en Finder?
Bueno, en primer lugar, debes asegurarte de que tu versión para Mac sea macOS 10.15 Catalina o posterior. Finder de la versión anterior de Mac no puede reconocer iPhone/iPad. Después de asegurarte de que tu Mac se está ejecutando en la versión correcta, conecta tu iPhone a Mac con un cable USB, desbloquea tu iPhone y toca Confiar en este ordenador. Entonces deberías poder ver tu iPhone, iPad o iPod Touch en Finder.
Si haces exactamente lo mismo mientras el iPhone sigue sin aparecer en Finder, prueba las siguientes soluciones.
1. Reinicia tu iPhone y Mac
Reiniciar el iPhone y la Mac ayuda a solucionar los fallos del sistema que podrían impedir que el iPhone aparezca en Finder. Un simple reinicio es a menudo eficaz y puede resolver muchos problemas. Después de eso, vuelve a conectar tu iPhone a la Mac y comprueba si el Finder puede reconocer tu iPhone ahora.
2. Comprueba la conexión USB en Mac
Paso 1: Después de conectar tu iPhone/iPad a Mac con un cable USB, desbloquea tu dispositivo.
Paso 2: Mantén presionada la tecla Opción en tu Mac, haz clic en el menú Apple y elije Información del sistema o Informe del sistema.
Paso 3: Selecciona la opción USB en la lista de la izquierda.
Paso 4: Si no puedes ver tu iPhone/iPad en la lista de dispositivos USB, hay un problema de conexión con tu iPhone. Puede intentar solucionarlo utilizando otro cable USB y probando otros puertos USB.
3. Actualiza tu Mac y iPhone
La razón por la que el iPhone no aparece en Finder tal vez porque hay errores en macOS Catalina que se ejecutan en su Mac. Lo que puedes hacer es comprobar si se lanza una nueva versión y actualizar tu Mac. Mientras tanto, ve a Configuración > General > Actualización de software para actualizar tu sistema de iPhone. Mantén tu iPhone y Mac actualizados y comprueba si puedes ver el iPhone en Finder ahora.
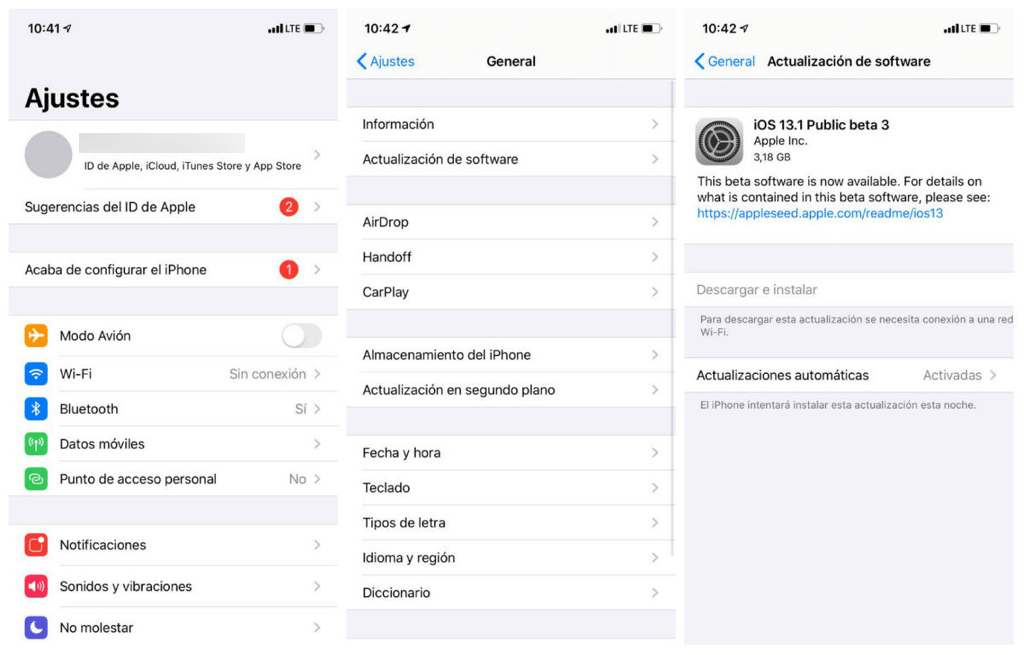
4. Abre el iPhone en Mac sin Finder
Si tu iPhone sigue sin aparecer en Finder en Mac, tal vez puedas usar algunas aplicaciones de terceros para obtener acceso a los datos de tu iPhone en Mac. Aquí me gustaría recomendar FonePaw Transferencia iOS (opens new window).
FonePaw Transferencia iOS es una aplicación profesional que te ayuda a pasar fácilmente música, vídeos, fotos, SMS, etc. desde dispositivos iOS a Mac/Windows. Además, puedes pasar archivos entre diferentes dispositivos iOS con la herramienta. Descarga FonePaw Transferencia iOS para mover los datos de tu iPhone a Mac libremente (opens new window).
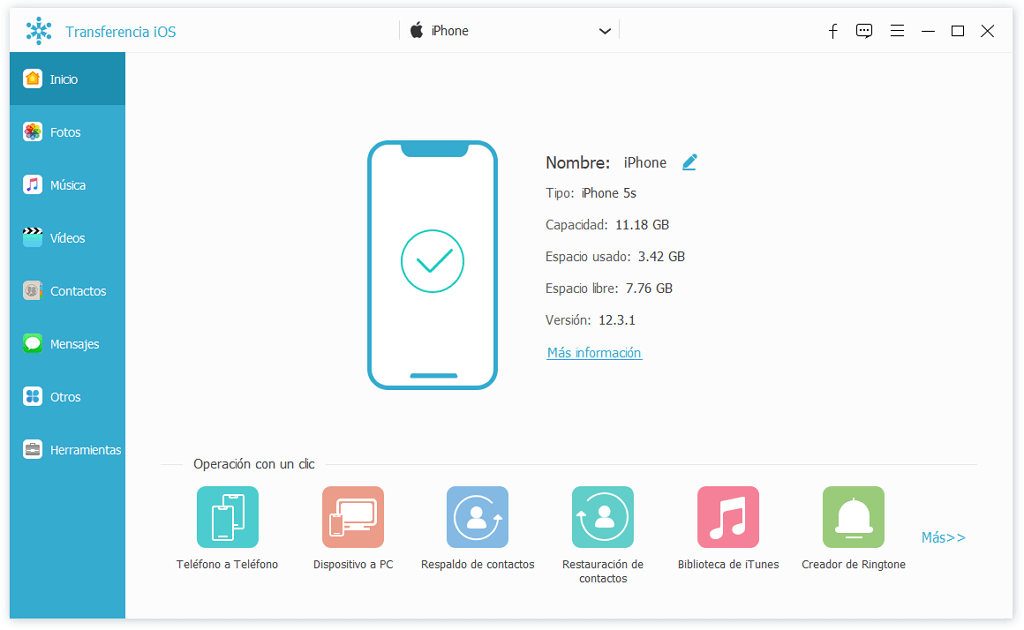
Haz clic en el botón de abajo para descargar gratis FonePaw Transferencia iOS en tu Mac.
5. Actualiza o restaura iPhone en Mac sin Finder
El iPhone no se muestra en Finder puede causar algunos otros inconvenientes. Por ejemplo, si tu iPhone no aparece, no puedes actualizar ni restaurar tu iPhone en el Finder.
Dado que no hay iTunes a la que puedas recurrir en macOS Catalina, puedes usar FonePaw Recuperación de Sistema iOS (opens new window). Esta aplicación es muy bueno para solucionar problemas del sistema de iPhone cuando no se puede entrar en el sistema de una manera normal. Puedes utilizarla para restaurar tu iPhone y para solucionar problemas del sistema. También puedes usarla para actualizar/ hacer downgrade el sistema iOS (opens new window), por ejemplo, el último iOS 13.
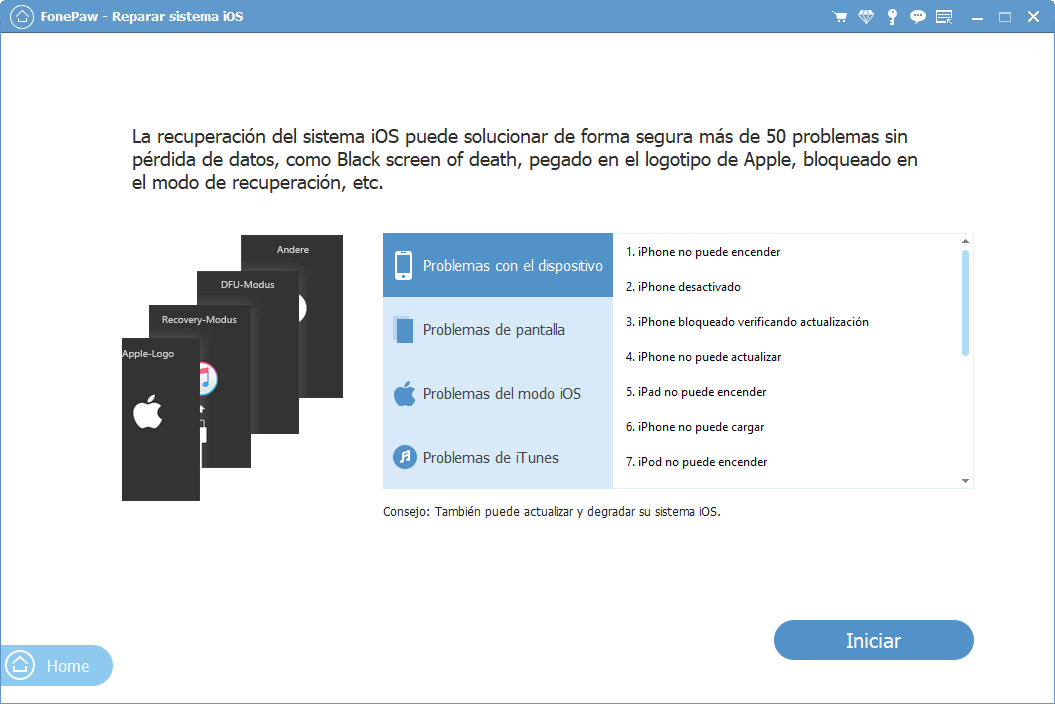
Obtén FonePaw Recuperación de Sistema iOS en tu Mac aquí.
- Más leídos
- 5 maneras de recuperar archivos borrados permanentemente en Windows PC
- Grabador de pantalla sin lag para Windows, Mac, iPhone, y Android
- Copiar contactos iPhone a PC en 4 maneras (Guía 2020)
- Mejorar rápidamente la calidad de un video con una resolución superior
- 5 mejores aplicaciones para recuperar conversaciones de WhatsApp para Android











