“Cuando fui a Acerca de este Mac > Almacenamiento, me di cuenta que los datos del Sistema de Mac estaba ocupando mucho espacio, ¡más de 80GB! Luego hice clic en gestionar almacenamiento pero la categoría Sistema en la parte izquierda estaba sombreada en gris. ¿Por qué el Almacenamiento del Sistema de mi Mac es tan alto? ¿Cómo puedo liberar espacio en mi Mac?“
--Carmen
Si tu MacBook o iMac tiene relativamente un espacio de almacenamiento pequeño mientras el Sistema ocupa casi un tercio del almacenamiento flash, no te pierde este artículo. Te presentamos qué contiene el almacenamiento del sistema y cómo liberar el espacio del sistema en Mac para acelerar tu Mac. ¡Empezamos!
Contenido
¿Cómo liberar el espacio del Sistema en Mac?
Para asegurarse que el sistema se ejecute correctamente en Mac, no puedes eliminar los archivos del sistema libremente. No obstante, hemos encontrado varios tipos de archivos que pertenece al Sistema y puedes borrar para liberar el espacio del Sistema en Mac.
Debido a que es difícil ubicar una gran cantidad de los archivos del sistema y resulta fácil eliminar los archivos importantes por error, te recomendable utilizar los programas profesionales para liberar el espacio de sistema si ocupa mucho espacio.
Aquí te recomendamos Macube Cleaner, una de las mejores herramientas para limpiar el espacio de sistema de manera integral. Puedes realizar una prueba gratis de 7 días, con la cual te permite usar todas las funciones de limpieza para eliminar los archivos del sistema Mac innecesarios en unos clics.
1. Borrar caché del sistema y archivos de registro
Los registros del sistema graban la actividad de las aplicaciones y servicios, los cuales ocupan un montón de espacio en tu Mac. Son útiles para los desarrolladores a fin de depuración pero normalmente inútiles para los usuarios.
Para eliminar los archivos del registro del sistema en macOS, primero hay que acceder/ubicarlos. Para lograrlo, solemos como desarrolladores teclear unos códigos en Terminal, luego borrar manualmente aquellos archivos a la papelera.
Sin embargo, es muy complicado para los usuarios no están familiarizados con el sistema de macOS. Utilizar un limpiador como Macube Cleaner puede ser una solución rápida. Con este software, puedes limpiar los archivos de registro así como para limpiar el caché del sistema.
Paso 1. Ejecuta Macube en tu MacBook o iMac. Luego, selecciona "Smart Scan" para escanear Basura de Sistema.
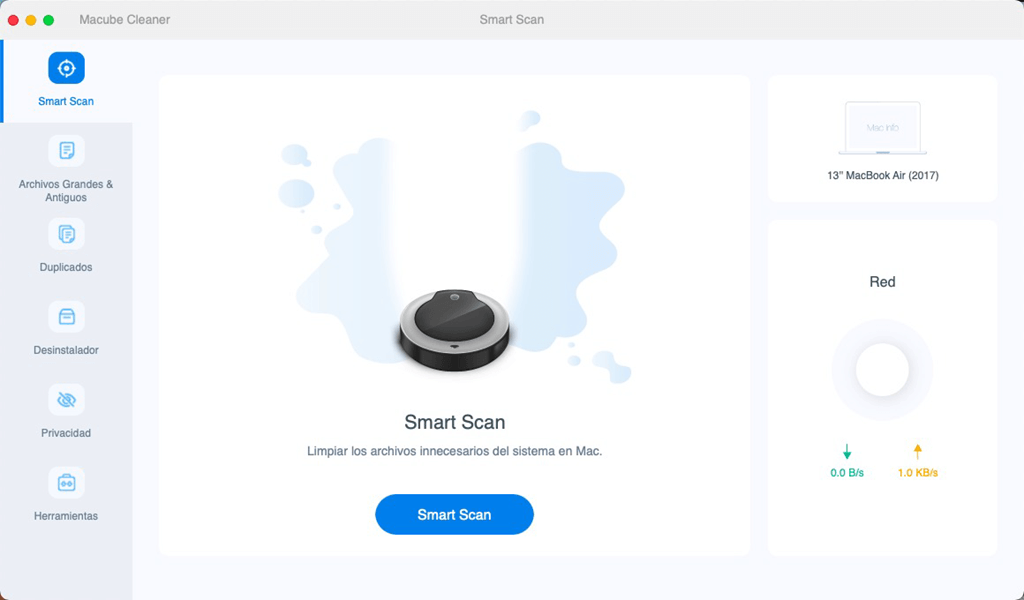
Paso 2. Elige "Basura del sistema", "Caché del sistema" o "Logs de Usuario", cuyos archivos se muestran en la columna de la derecha.
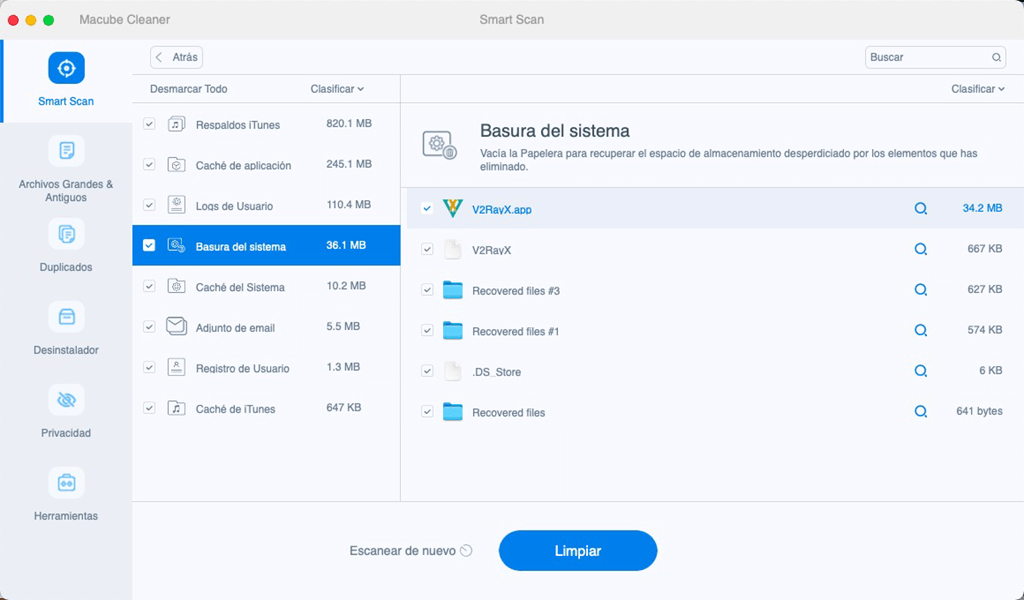
Paso 3. Haz clic en "Limpiar" para eliminar los registros y basura parcial o completamente.
2. Borrar los archivos adjuntos de correo electrónico
Los correos electrónicos y adjuntos también ocupa el espacio de tu Mac cuando los ves fuera de línea. La acumulación de los adjuntos de correos pueden hacer una gran presión en el almacenamiento del sistema.
Para reducir el tamaño del Sistema en Mac, necesitas deshacerte de los adjuntos que ya no necesites. Si hay muchos adjuntos que necesitas eliminar así como los caché generado por el Mail, el programa Macube tambén es muy útil para acelerar el proceso.
Después de analizar tu Mac en el programa, selecciona los archivos en la carpeta "Caché de correo" o "Adjunto de correo".
Puedes eliminar selectivamente algunos de los adjuntos o eliminarlos todo a la vez presionando "Limpiar".
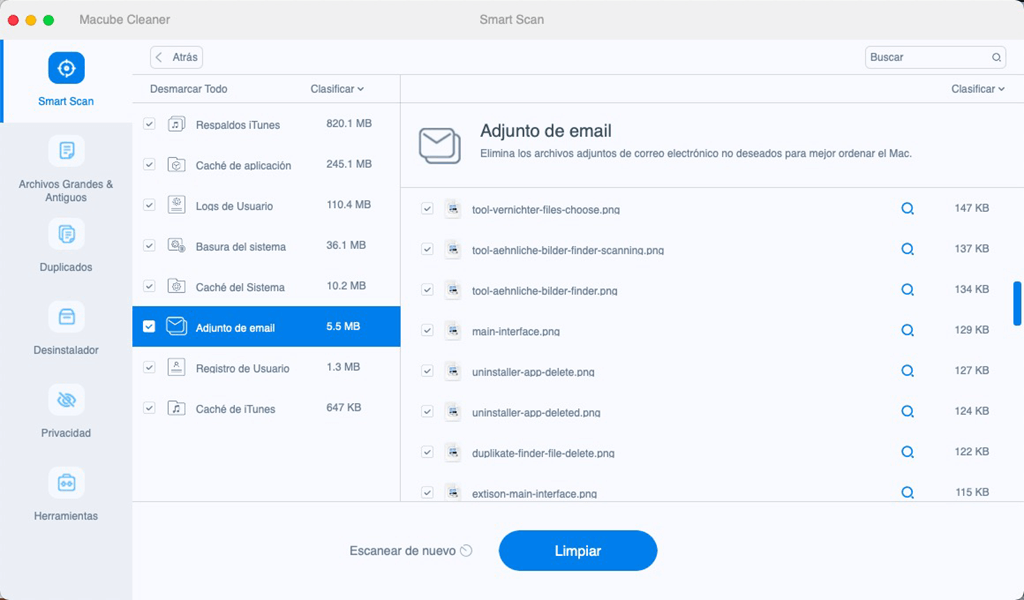
Sugerencia: Macube solo elimina los archivos adjuntos de correos electrónico que se guardan en tu Mac. Si deseas volver a obtener los archivos, puedes descargarlos nuevamente desde la aplicación Mail.
3. Borrar los archivos inútiles de iTunes
Los usuarios de MacBook o iMac suelen respaldar los datos del iPhone o iPad a través de iTunes. Las actualizaciones del sistema iOS también se pueden realizar de esta manera.
Tantos los archivos actualizados como las copias de seguridad de iTunes pueden ocupar enormemente el espacio del sistema y llegar hasta más de 10GB en el Mac sin saberlo. Así que borrar archivos de iTunes es una buena manera para liberar el espacio del sistema en Mac.
Los archivos de copia de seguridad pueden eliminarse por medio de iTunes, mientras que los de actualización no se puedes encontrar fácilmente. Dada la circunstancia, Macube Cleaner te ayudará a limpiar todo eso rápidamente. Solo necesitas registrarte y luego puedes probar completamente esta herramienta durante 7 días.
En Macube Cleaner, escoge "Smart Sacn".
Después del análisis, selecciona "Basura de iTunes" y verás las copias de seguridad antiguas y los archivos de actualizaciones innecesarias.
Los archivos se mostrarán en la columna derecha. Haz clic en "Limpiar" para borrarlos fácilmente.
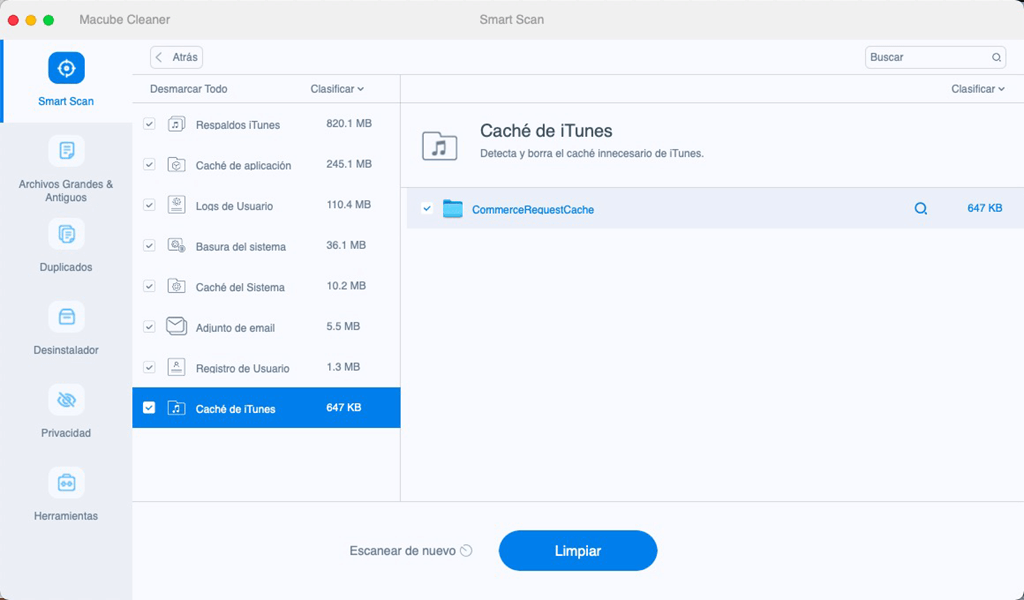
4. Vaciar la papelera de reciclaje
Arrastrar los archivos que no necesitas a la Papelera no significa que se eliminó completamente de tu Mac, pero vaciar la Papelera sí lo hace. Los archivos en la Papelera se acumulan por lo general muy fácilmente, por lo tanto, se convierten en una gran parte del almacenamiento del sistema. Por eso, si quieres limpiar el Almacenamiento del sistema, sigue los pasos que mencionaremos para vaciar tu Papelera:
Haz clic y mantén presionado en el ícono de Papelera en el Dock (o presiona el botón derecho de tu ratón).
Una ventana emergente aparecerá diciendo Vaciar papelera. Escógela.
O también puedes vaciar la Papelera abriendo “Finder” al presionar "Command + Shift + el teclado borrar", luego selecciona Vaciar papelera.
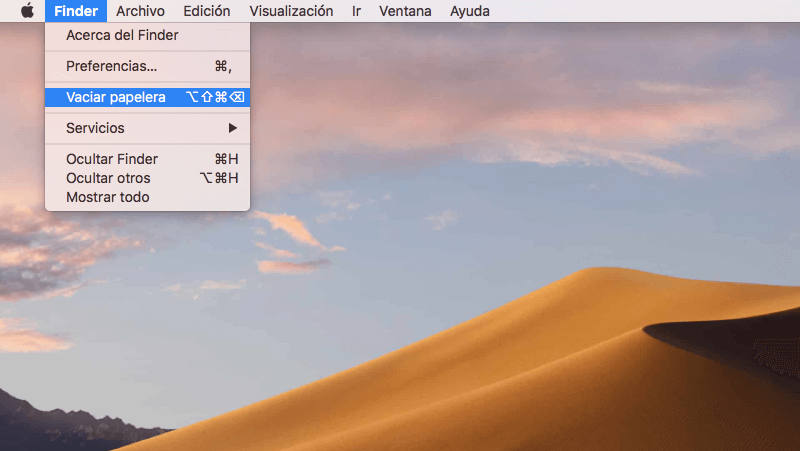
5. Gestionar las copias de seguridad de Time Machine
Time Machine funciona usando tanto los dispositivos de almacenamiento remotos y el disco local para respaldos si estás haciendo una copia de seguridad por medio de Wi-Fi. Y los respaldos locales aumentarán de todas maneras el almacenamiento del sistema de tu computadora.
Aunque macOS automáticamente limpia el respaldo local de Time Machine en caso de que “no hay suficiente almacenamiento en el disco” en el Mac, la eliminación algunas veces se queda detrás en el cambio de almacenamiento.
Por lo tanto, es sumamente importante gestionar las copias de seguridad de Time Machine. Aquí te recomendaremos una solución para ayudarte a borrar los archivos de respaldo de Time Machine en Mac de forma manual. Pero, toma en cuenta de que a pesar este método pueda ayudarte a eliminar los archivos de respaldos en Mac y librar más espacio de almacenamiento del sistema, si tienes miedo de borrar algunos respaldos importantes por tu cuenta, también puedes escoger esperar que el macOS las borres.
Abre Terminal desde Spotlight. En terminal, teclea tmutil listlocalsnapshotdates. Y luego presiona la tecla Enter.
Aquí podrás verificar la lista de todas las copias de seguridad de Time Machine almacenadas en el disco local. Eres libre de borrar algunas de ellas de acuerdo a la fecha.
Regresa a terminal y teclea tmutil deletelocalsnapshots. Las copias de seguridad se mostrarán por sus fechas de captura. Bórralas usando la tecla Enter.
Repite los mismos pasos hasta que el espacio de almacenamiento del sistema sea aceptable para ti. (Truco: Durante el proceso, puedes verificar el cambio de espacio en el almacenamiento con la app Información del Sistema.)
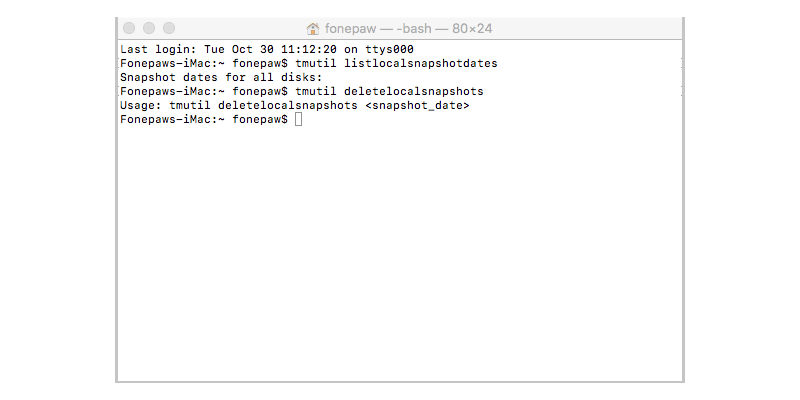
¿Cómo evitar "el Sistema ocupa mucho espacio en Mac"?
Después de probar las 5 maneras para liberar el espacio del sistema en tu Mac, ¿has obtenido mucho espacio disponible? Si el Sistema todavía ocupa mucho espacio en Mac, es recomendable restablecer tu ordenador Mac para eliminar todos los archivos.
En realidad, cuando usas tu MacBook o iMac, puedes limpiar la caché del sistema periódicamente. Sobre todo, es recomendable limpiar el disco duro una vez cada tres mes.
Además, si has utilizado los softwares de Adobe como Photoshop o Premiere, debes verificar la carpeta al respecto porque estos programas guardan automáticamente los archivos al editar fotos o videos, lo cual genera numerosa memoria caché. A veces, te aparecerá el mensaje "El disco de memoria virtual de Adobe Photoshop está lleno".
FAQ sobre el espacio de sistema en Mac
¿Qué es el Sistema en el almacenamiento de Mac?
Antes de ver la solución, es mejor saber qué es el Almacenamiento del Sistema en Mac. En Acerca de esta Mac > Almacenamiento, verás el almacenamiento del Mac dividido en diferentes grupos: Fotos, Apps, Archivos iOS, Creación musical, Sistema, etc.
¿Cuáles son los archivos del Sistema del Almacenamiento en Mac?
El Almacenamiento del Sistema es complicado, lo cual hace más difícil saber dentro qué hay. En general, el Sistema puede contener cualquier cosa que no pueda categorizarse en app, película, imagen, música o documento, por ejemplo:
El sistema operativo Mac (macOS) que se usa para iniciar la computadora y ejecutar las aplicaciones
Archivos importantes para que funcione correctamente el sistema operativo macOS
Archivos de registro del sistema y caché
Caché de buscadores, correos, fotos y aplicaciones de tercera parte
Datos y archivos basura
¿Por qué el Sistema ocupa mucho espacio en Mac?
En general, si no has limpiado el sistema de tu Mac, los archivos se acumulan hasta que el disco duro lleno. Sin embargo, también existe un error de archivos que causa el problema "Sistema ocupa mucho espacio en Mac". En este caso, puedes intentar arreglar el error con la Utilidad de macOS.
Al iniciar tu Mac, presiona "Command + R" hasta aparece la ventana.
Selecciona "Utilidad de Disco".
Haz clic en "Primera Ayuda" para reparar el disco duro.
Sugerencia: Paso 1 solo se puede aplicar para MacBook con procesador Intel. Si tu dispositivo Mac dispone del procesador Apple, puedes mantener presionando el botón de inicio para acceder a "Utilidad de macOS". Luego, elige "Opciones" y clica en "Continuar".
Esperamos que esta guía te ayude a reducir el almacenamiento del sistema en el Mac. ¡Cualquier tipo de comentario acerca de cómo limpiar el almacenamiento del sistema en el Mac es bienvenida! ¡Si encuentras útil esta guía, por favor compártela con tus amigos!
