Mi Mac va muy lento de repente, o incluso, se traba con frecuencia. ¿Cómo puedo acelerar un Mac lento?
Después de usar MacBook o iMac durante un largo tiempo, el ordenador Mac ve muy lento poco a poco o de repente, para colmo de males, se traba de vez en cuando. Si te encuentras los casos similares, ya es el momento para solucionar este problema. Lee el artículo, comprueba tu Mac y prueba las soluciones correspondientes para hacer que tu Mac sea más rápido.
Por qué mi Mac está muy lenta
Para entender por qué tu Mac está muy lento a veces, primero debes conocer el principio de funcionamiento de la computadora. Resumiendo, cada programa es un archivo en el disco, para ejecutarlo, se lo debe cargar desde el disco duro en la memoria, donde la CPU consigue ejecutar el programa.
Si el espacio de memoria requerido para que el programa se ejecute es demasiado grande, el sistema operativo también asignará una parte del espacio en el disco duro como memoria, que es lo que a menudo mencionamos como "memoria virtual". En este proceso, la CPU, la memoria y el disco duro son partes indispensables, lo que afecta directamente a la velocidad de Mac.
Por eso, se pueden concluir tres razones para el funcionamiento ineficiente de tu Mac:
-
La memoria está ocupada excesivamente y no hay forma de vaciar suficiente espacio para los programas en uso.
-
Un montón de tareas para cargar resulta en que la velocidad de ejecución real se queda atrás con respecto a la velocidad requerida por el programa que está operando actualmente.
-
La alta tasa de uso de la CPU también puede reducir la eficiencia del ordenador.
Para evitar los problemas anteriores, es necesario corregir los malos hábitos de uso del ordenador,a continuación, te damos 6 consejos.
Vaciar espacio en el disco duro de Mac que está lleno
Si el disco duro está lleno, eso puede causar directamente que tu Mac va lento. La prioridad será limpiar el disco duro de tu Mac.
Solución 1. Limpiar el disco duro de tu Mac
Limpiar el disco duro de Mac significa que localizar y eliminar la basura del sistema y archivos que ocultan en las carpetas. Para evitar el riesgo de borrar archivos útiles por error, te aconsejamos completar este trabajo con herramienta profesional.
Macube Cleaner está diseñado para la optimización de la memoria del Mac y la limpieza del disco, considerado como uno de los mejores limpiadores para Mac que dispone de varias funciones de limpieza de basura de fotos o correo, archivos antiguos, caché de aplicaciones, las copias de seguridad de iTunes no deseadas, etc. Con la prueba gratis de 7 días, puedes limpiar tu MacBook o iMac completamente y solucionar el problema de que se va lento.
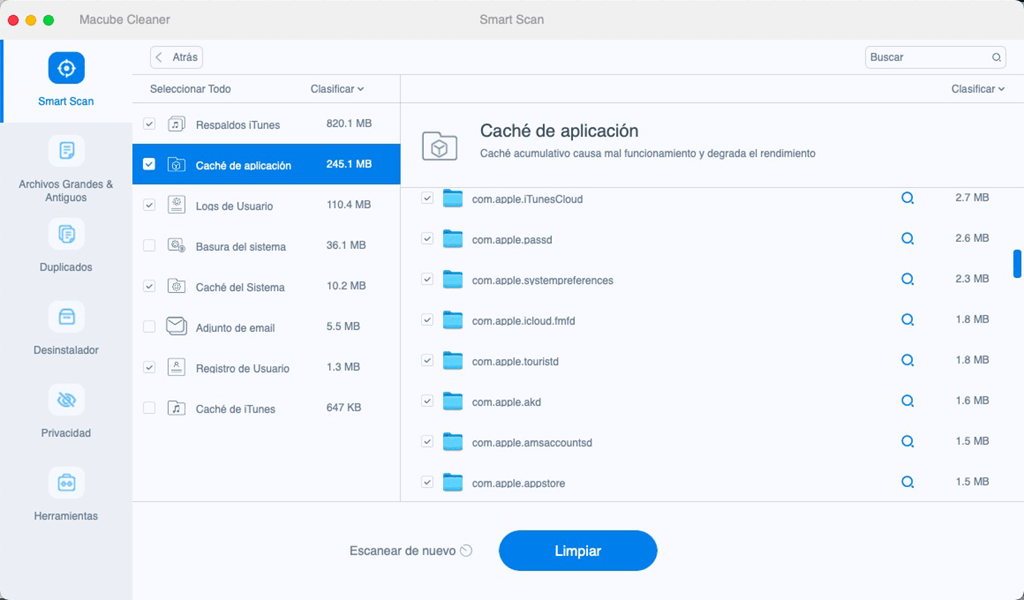
Esta herramienta te ayuda a limpiar un Mac lento. Con 3 pasos puedes limpiar el disco duro del Mac rápidamente sin necesidad de buscarlos uno por uno en las numerosas carpetas del Mac.
- Haz clic en “Escanear” para buscar los archivos innecesarios, tales como la caché de aplicación, correos antiguos, fotos duplicadas y mucho más.
- Selecciona los archivos no deseados de forma directa en el programa.
- Presiona simplemente “Limpiar” para eliminar los archivos basura.
Solución 2. Reinstalar macOS en tu Mac
Si no deseas eliminar los archivos, puedes probar las utilidades de macOS. La función "Reinstalar macOS" te dará un comienzo nuevo a Mac sin borrar nada.
Paso 1. Haz clic en el menú de Apple en la parte superior izquierda de la pantalla y escoge “Reiniciar” para reiniciar el Mac.
Paso 2. Mantén presionado las teclas “Command (⌘) + R” al mismo tiempo hasta que veas el logo de Apple.
Paso 3. Elige “Reinstalar macOS”.
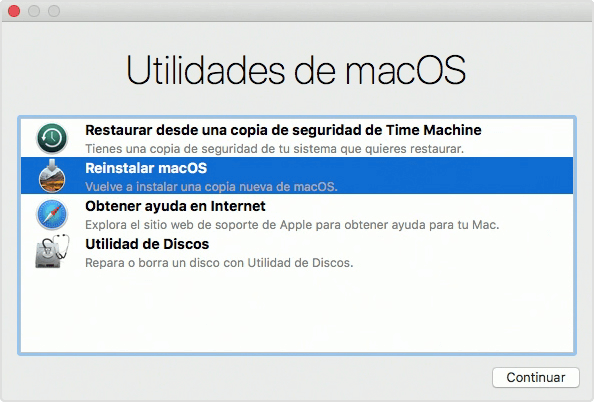
Apagar programas de inicio excedentes en tu Mac
Si tu Mac arranca especialmente lento, es probable que sea porque tiene muchos programas que se abren automáticamente al iniciar sesión. Por lo tanto, reducir el número de los programas de inicio puede hacer una gran diferencia.
Solución. Administrar los programas de inicio
Sigue estos pasos para quitar programas innecesarios desde el menú de inicio.
Paso 1. En tu Mac, va a “Preferencias del Sistema” > “Usuarios y Grupos”.
Paso 2. Haz clic en tu nombre de usuario y escoge “Ítems de Inicio”.
Paso 3. Selecciona los ítems que no necesitas presionando el icono de “Eliminar”.
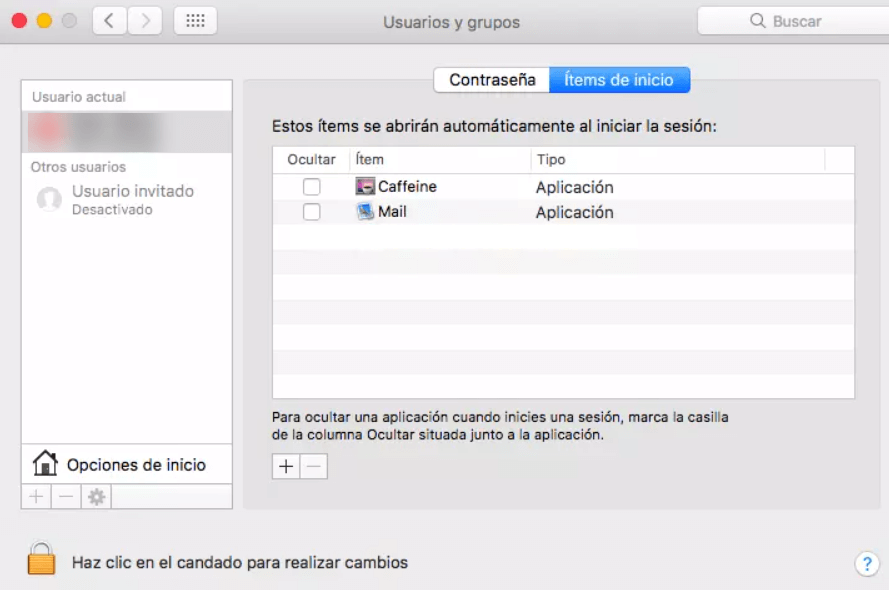
Sugerencia: El programa potente Macube (opens new window), también soporta habilitar o deshabilitar los elementos de inicio de tu Mac. No dudes en descargar y probarlo ahora.
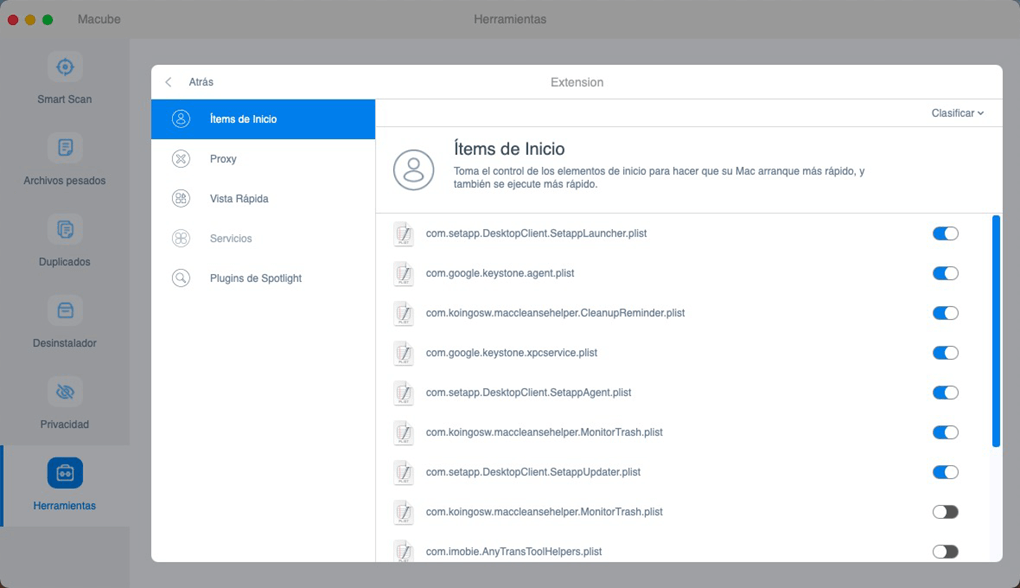
Apagar programas innecesarios en segundo plano
Es una carga para Mac si tienes demasiados programas abriéndose simultáneamente en segundo plano. En este caso, tu Mac va posiblemente muy lento y se cuelga, e incluso, no arranca. Por eso, es mejorar cerrar algunos de los programas innecesarios en segundo plano para acelerar tu ordenador.
Solución. Terminar procesos en el Monitor de Actividades
Usa el Monitor de Actividades para encontrar los programas abiertos en segundo plano que ocupan más espacio en la memoria, luego finaliza los procesos para liberar el espacio de Mac.
Paso 1. Busca “Monitor de Actividad” en “Buscador” > “Aplicaciones” > “Carpetas de Utilidades”.
Paso 2. Verás la lista de programas que actualmente están corriendo en tu Mac. Clica en “Memoria” en la primera columna, los programas serán ordenados de acuerdo con la cantidad de espacio que están ocupando.
Paso 3. Selecciona los programas que no necesitas y haz clic en el icono “X” para forzar que se cierren los programas.
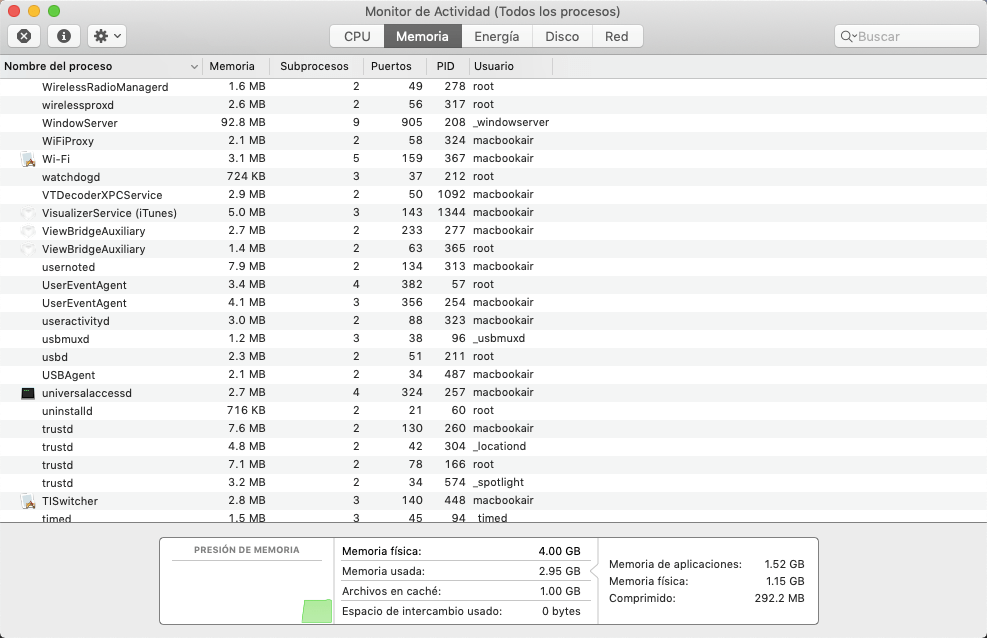
Ajustar configuraciones inadecuadas de Mac
Hay varias configuraciones que puedes optimizar para mejorar el rendimiento de tu Mac, incluyendo reducir transparencia y animaciones, deshabilitar inscripción de disco FileVault y mucho más.
Solución 1. Reducir Transparencia y Animaciones
Paso 1. Abre “Preferencias de Sistema” > “Accesibilidad” > “Pantalla” y selecciona la opción de “Reducir transparencia”.
Paso 2. Elige “Dock”, luego en vez de seleccionar “Efecto Aladino”, selecciona “Efecto a Escala”, lo cual mejorará un poco la velocidad de animación de minimización de ventana.

Solución 2. Usar el navegador Safari en vez de Google Chrome y Firefox
Si tu computador Mac está muy lenta especialmente cuando abres varias pestañas a la vez en Chrome, o si Firefox no se abre a veces, te recomendamos cambiarte a Safari. Se ha sabido que tanto Google Chrome como Firefox no funcionan muy bien en Mac OS X mientras generan mucha caché.
Si sigues usando Chrome o Firefox, trata de reducir el uso de las extensiones y evitar abrir demasiadas pestañar simultáneamente. Como Macube soporta borrar las cachés o gestionar las extensiones del navegador en Mac, puedes resolver el problema de que tu Mac está lento.
Solución 3. Resetear el Controlador de Administración de Sistemas
El Controlador de Administración de Sistemas (SMC, por sus siglas en inglés) es un subsistema que controla el poder de administración, carga de batería, conmutación de videos, modo suspensión y encendido, y otras cosas. Resetear el SMC es como si realizaras un reinicio de bajo nivel en tu Mac, lo cual puede ayudarte a acelerar el Mac.
- Resetear SMC en MacBook Sin Batería Extraíble: Conecta tu MacBook a una fuente de poder; mantén presionado las teclas Control + Shift + Option + Encendido al mismo tiempo; suelta las teclas y presiona el botón de Encendido para volver a encender la computadora.
- Resetear SMC en MacBook Con Batería Extraíble: Desconecta la laptop y remueve la batería; mantén presionado el botón de encendido por 5 segundos; vuelve a poner la batería de vuelta y enciende la laptop.
- Resetear SMC en Mac Mini, Mac Pro, o iMac: Apaga la computadora y desconéctalo de la fuente de poder; espera 15 segundos y más; vuelve y encender la computadora.
Actualizar a la última versión de macOS
Si estás usando una versión más antigua del sistema operativo como OS X Yosemite, OS X El Capitan o anterior, necesitas actualizar tu Mac. Las versiones más nuevas de OS por lo general te ayudan a mejorar el rendimiento de tu iMac o MacBook.
Solución: Actualizar el sistema macOS
Paso 1. Va al menú de Apple y revisa si hay alguna actualización en App Store para tu Mac.
Paso 2. Si la hay, haz clic en “App Store”.
Paso 3. Haz clic en “Actualizar” para obtener la actualización.

Actualizar la memoria RAM de tu Mac
Si tienes un Mac con una versión anterior y lo has usado por años, así no hay mucho que puedas hacer con la lentitud del Mac, lo único que puedes hacer es actualizar su memoria RAM.
Solución. Actualizar la RAM
Paso 1. Revisa la presión de la memoria en “Monitor de Actividad”. Si el área está en rojo, necesitas actualizar la RAM.
Paso 2. Contacta Soporte de Apple y entérate de cuál es el modelo exacto de tu Mac y pregunta si puedes añadirle más RAM al dispositivo.
Paso 3. Compra una nueva memoria RAM adecuada e instálala en tu Mac.
Artículo recomendable: Cómo liberar la memoria RAM en Mac - 4 Formas (opens new window)
# Conclusión
En realidad, muchos factores afectan tu Mac que va lento. Este artículo solo te explicamos una pequeña parte de las causas y soluciones posibles. Si no puedes resolver el problemas después de probar las maneras mencionadas anteriores, es mejora contactar con los equipos de soporte de Apple para ver si existe hardware dañado en tu Mac.
Finalmente, te sugerimos limpiar tu Mac periódicamente para que se pueda ejecutar siempre como el ordenador nuevo. Asimismo, Macube Cleaner (opens new window) es la opción ideal para ti, que te soporta liberar el espacio de tu Mac, desinstalar programa sin resto y buscar los archivos grandes, antiguos o duplicados con solo unos clics.
