“Los atajos para tomar capturas de pantalla no están funcionando. Escuche sonar al disparador de la cámara, pero no aparece la captura en mi escritorio y cuando busco entre las imágenes creadas en la fecha de hoy en mi Mac, tampoco aparecen. ¿Alguien sabe cómo solucionar esto?”
“No puedo tomar una captura de pantalla usando las combinaciones de teclas CMD+SHIFT+3 o CMD+SHIFT+4 desde que actualice mi ordenador Mac a “High Sierra”. ¿Alguien más ha tenido este problema?”
Las preguntas antes realizadas vienen de usuarios de la Comunidad Apple. En la actualidad, la captura de pantalla es una función incorporada provista por Mac, y es algo raro el que no funcione. Usando las combinaciones de teclas CMD+SHIFT+3 o CMD+SHIFT+4 o CMD+SHIFT+5, usualmente podrías hacer una captura de pantalla en tu Mac. Pero debido a una serie de configuraciones inesperadas o problemas con el hardware, las capturas de pantalla en ordenadores Mac suelen fallar, tal como lo mencionan las preguntas a continuación. Aquí tienes 6 recomendaciones que podrían serte útiles y ayudarte a solucionar el problema en tu Mac que no le permite hacer capturas de pantalla.
La función incorporada de capturas de pantalla en ordenadores Mac está muy limitada con respecto a funciones, un software de captura de pantalla proporcionado por terceros como FonePaw Grabador de Pantalla (opens new window), te permiten no solo hacer capturas de pantalla con atajos de teclado, sino también añadir anotaciones y tomar videos de la actividad en pantalla junto con audio.
Te gustaría leer también:
3 formas fáciles de grabar la pantalla de Mac con audio (opens new window)
- 1. Habilitar los atajos para capturas de pantalla en Mac
- 2. Reinicia tu Mac
- 3. Deshabilita la opción “Compartir capturas de pantalla en Dropbox”
- 4. Reinicia la NVRAM
- 5. Actualiza el sistema operativo de tu Mac, a la versión más reciente
- 6. Toma capturas de pantalla y grabaciones de pantalla con “FonePaw Grabador de Pantalla”
1. Habilitar los atajos para capturas de pantalla en Mac
Si presionas la combinación de teclas CMD + SHIFT+3 o CMD +SHIFT+4 o CMD + SHIFT + 5 y no se guarda una captura de pantalla en tu escritorio, el problema podrían ser los atajos de teclado. Si los atajos de teclado para tomar una captura de pantalla en tu Mac no están habilitados, o han sido reconfigurados y son diferentes a las configuraciones por defecto, tu Mac no podrá realizar capturas de pantalla. En este caso, sigue estos pasos para que puedas habilitar los atajos de teclado para tomar capturas de pantalla en tu Mac.
Paso 1: Haz clic en el icono de Apple en la parte superior izquierda de la pantalla y selecciona “Preferencias del Sistema”.
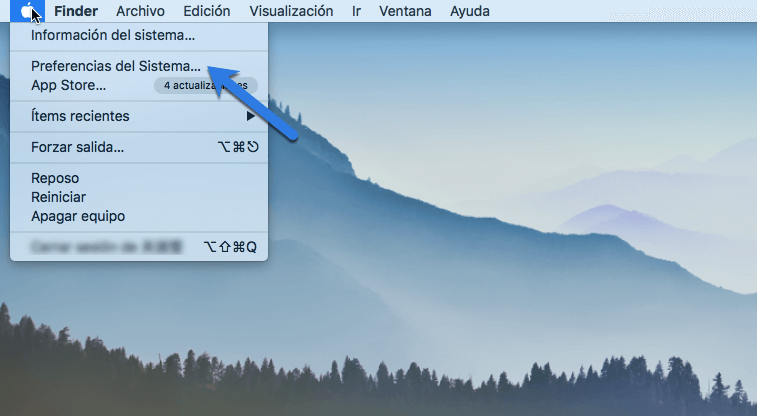
Paso 2: Haz clic en “Teclado”.
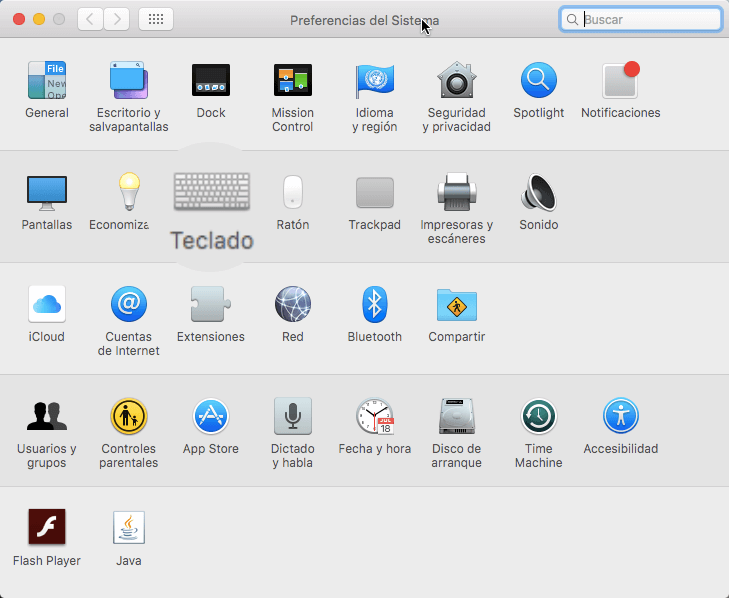
Paso 3: Haz clic en “Atajos” en la parte superior y luego selecciona “Capturas de Pantalla”. En el lado derecho, revisa si los atajos de teclado para tomar capturas de pantalla están habilitados, si no es así, habilítalos.
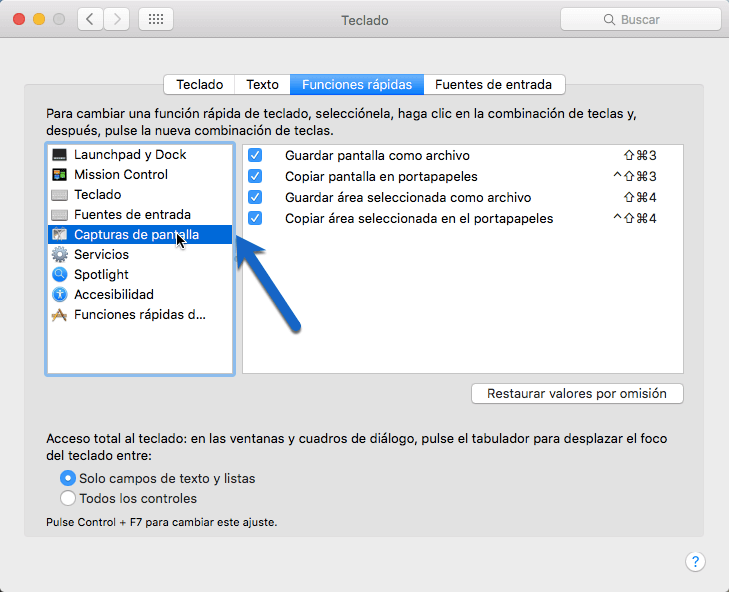
Si quieres que los atajos de teclado para tomar capturas de pantalla vuelvan a su configuración por defecto, puedes hacer clic en “Restaurar por Defecto” en la misma ventana, para lograrlo.
2. Reinicia tu Mac
Algunas veces cuando tu Mac está en funcionamiento por un largo periodo de tiempo sin darle un descanso, y si específicamente has ejecutado muchos programas, es probable que el ordenador Mac no funcione de forma eficiente y que sea esto lo que cause que algunas aplicaciones no funcionen correctamente. Lo que necesitas hacer es darte a tu Mac un descaso, reiniciándola. Para hacer esto, haz clic en el icono de APPLE en la parte superior izquierda de tu pantalla y selecciona la opción “Reiniciar”:
3. Deshabilita la opción “Compartir capturas de pantalla en Dropbox”
Si instalaste la aplicación “Dropbox” en tu Mac, puede ser esta la razón que explique el por qué no puedes encontrar las capturas de pantalla en tu escritorio. Si la opción “Compartir capturas de pantalla usando Dropbox” está habilitada, cada vez que tomes una captura de pantalla, el archivo de imagen será guardado en Dropbox en lugar de en tu escritorio. Esto podría hacerte pensar que las capturas de pantalla no están funcionando. Para solucionar esto, sigue estos pasos para que puedas cambiar las configuraciones de Dropbox.
Paso 1: Ejecuta la aplicación Dropbox y haz clic en al loción “Configuraciones” en la parte superior derecha
Paso 2: Haz clic en “Preferencias” y selecciona la pestaña “Importar”
Paso 3: Deshabilita la opción “Compartir capturas de pantalla usando Dropbox”
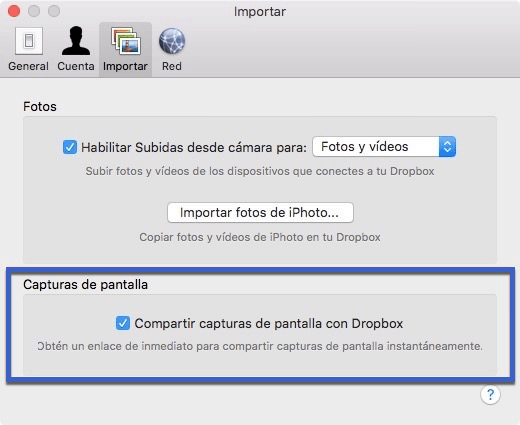
4. Reinicia la NVRAM
NVRAM, es la abreviatura en ingles que hace referencia a la memoria de acceso aleatorio no volátil, esta es la responsable de controlar muchas de las configuraciones internas más importantes de un ordenador Mac. Reiniciar la NVRAM podría ser una solución efectiva algunas veces para resolver ciertos problemas de funcionalidad en las aplicaciones instaladas en el Mac, incluyendo el problema de que los atajos para tomar capturas de pantalla no estén funcionando en el ordenador Mac. Para reiniciar la NVRAM sigue estos simples pasos.
Paso 1: Apaga tu ordenador Mac.
Paso 2: Enciende tu ordenador Mac, luego, rápidamente presiona y mantén presionadas las teclas Opción + Comando + P + R al mismo tiempo.

Sugerencia: Suelta las teclas antes presionadas una vez que escuche s por segunda vez el sonido de inicio del ordenador. Si tu Mac tiene un chip de seguridad Apple T2, suelta las teclas antes de que el log de Apple desaparezca por segunda vez.
5. Actualiza el sistema operativo de tu Mac, a la versión más reciente
Algunos usuarios han reportado que la función de capturas de pantalla no funciona en ciertas versiones de sistema operativo de ordenadores Mac. En este caso, actualiza el sistema operativo de tu Mac a su versión más reciente. Si ya cuentas con la versión más reciente del sistema operativo de ordenadores Mac, tendrás que esperar pacientemente hasta que la nueva actualización esté disponible.
6. Toma capturas de pantalla y grabaciones de pantalla con “FonePaw Grabador de Pantalla”
Si la función de capturas de pantalla sigue sin funcionar en tu ordenador Mac, tal vez sea el momento de que intentes usar una aplicación de terceros. Existen muchas aplicaciones de captura de pantalla y grabaciones de pantalla disponibles, y muchas de ellas son realmente poderosas y fáciles de usar. Una de estas aplicaciones que me gusta recomendar es FonePaw Grabador de Pantalla (opens new window). La cual es una aplicación multifunciones, ya que no solo te permite tomar capturas de pantalla sino también grabar las actividades que realizas en tu ordenado en video en los ordenadores con sistema operativo para Mac. La aplicación provee muchos atajos de teclado, los cuales podrás usar para tomar capturas de pantalla o para realizar diferentes acciones cuando estés realizando grabaciones de las actividades en pantalla.
Además, podrás usar esta aplicación para añadir anotaciones, textos, flechas, etc. al material grabado o a la captura de pantalla. Aquí tienes un tutorial muy fácil que te mostrara como usar esta aplicación.
Paso 1: Haz clic en el botón que se muestra continuación para descargar “FonePaw Grabador de Pantalla” en tu ordenador Mac.
Paso 2: Ejecuta “FonePaw Grabador de Pantalla”, cuando lo hagas, veras una interfaz como la que se muestra continuación.
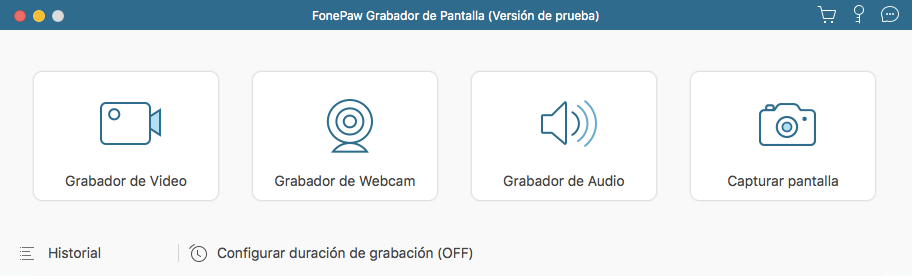
Paso 3: Puedes hacer clic en el botón “Grabar” o en el icono de la cámara de la interfaz principal para iniciar la grabación o tomar una captura de tu pantalla, o simplemente usa los atajos de teclado para hacerlo. Estos atajos de teclado podrán ser configurados a tu gusto en la sección “Preferencias”:
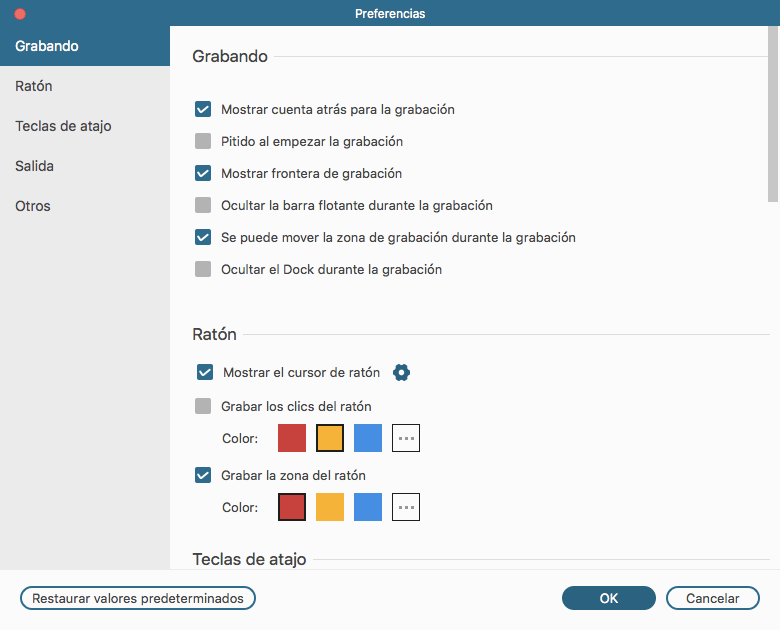
Espero que estas seis soluciones sean de ayuda para que puedas solucionar el problema con las capturas de pantalla en tu ordenador Mac. Si tienes alguna pregunta, déjanosla en la caja de comentarios a continuación, nosotros la leeremos y veremos qué podemos hacer para ayudarte.
- Más leídos
- 5 maneras de recuperar archivos borrados permanentemente en Windows PC
- Grabador de pantalla sin lag para Windows, Mac, iPhone, y Android
- Copiar contactos iPhone a PC en 4 maneras (Guía 2020)
- Mejorar rápidamente la calidad de un video con una resolución superior
- 5 mejores aplicaciones para recuperar conversaciones de WhatsApp para Android











