Muchos usuarios encuentran frecuentemente que OBS Studio muestra la pantalla en negro o no captura la pantalla al grabar juegos . Puede ser una gran molestia el hecho de que no haya nada más que la pantalla negra en la ventana de grabación sin importar en qué modo de captura selecciones (Captura de Juego, Captura de Windows y Captura de Pantalla, etc.).
Hay varias formas que podemos intentar para solucionar la pantalla negra de OBS tanto en Windows 10 como en Mac, mientras estas maneras también están disponibles si tu OBS no captura la pantalla. Sigue leyendo esta publicación para seleccionar la mejor solución para ti. Si estás buscando una alternativa de OBS, puedes probar FonePaw Grabador de Pantalla (opens new window) a fin de realizar capturas o grabar videos.
La gente también lee:
Cómo grabar la pantalla en Windows 10 con sonido (opens new window)
Cómo grabar vídeo con Webcam en Windows o Mac (opens new window)
¿Por qué OBS solo muestra la pantalla negra en mi PC?
Como es un error muy frecuente, OBS Studio ha explicado la causa del problema “pantalla negra”. Algunos ordenadores, especialmente los portátiles, cuentan con dos tarjetas gráficas. Una de ellas se utiliza para ahorro de energía y otro, para “Performance 3d (gaming)”. Esta configuración predeterminada puede minimizar el uso de energía de tu dispositivo. Mientras tanto, tu PC confunde la tarjeta usada para transmitir la imagen del programa, lo cual causa el error de OBS no capaz de capturar la pantalla. Por eso, ahora necesitamos indicarle a OBS Studio cuál es la tarjeta que debe usar.
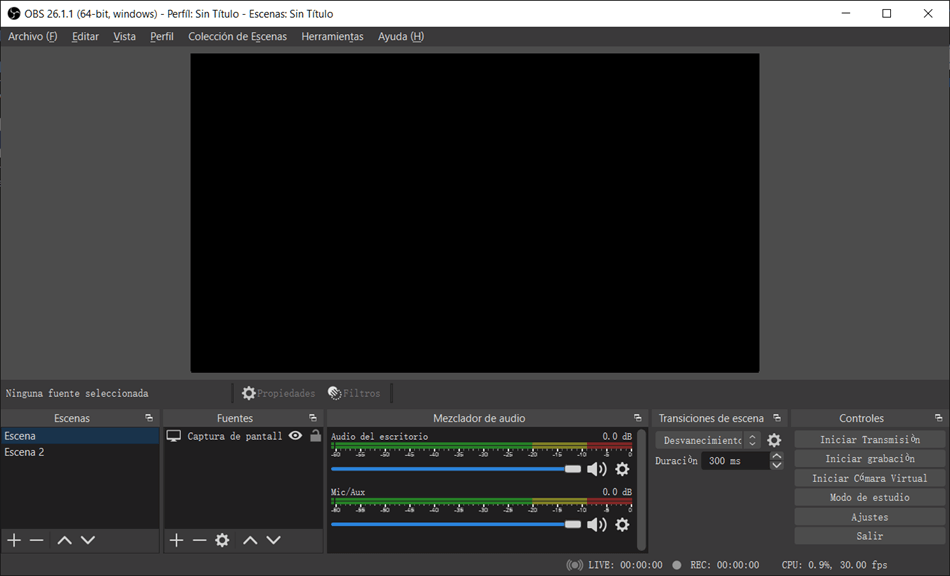
Cambiar los ajustes de la tarjeta gráfica
Ya sabes la causa principal de la pantalla negra sin poder capturar en OBS, ahora vamos a ajustar las tarjetas gráficas de tu ordenador Windows 10 para solucionar el problema lo antes posible. Debido a que los usuarios de OBS usan generalmente las GPU NVIDIA y AMD, aquí presentamos separadamente los métodos sobre cómo cambiar los ajustes de NVIDIA y AMD.
# Tarjetas Gráficas Nvidia
Si usas un ordenador portátil equipado con la GPU Nvidia, puedes encontrar el panel de control y ajustar la configuración fácilmente.
Paso 1. Haz clic derecho en el escritorio y presiona en “Panel de Control de NVIDIA”. Luego, Selecciona “Controlar la configuración 3D”.
Paso 2. Clica en la pestaña de “Configuraciones de Programa”.
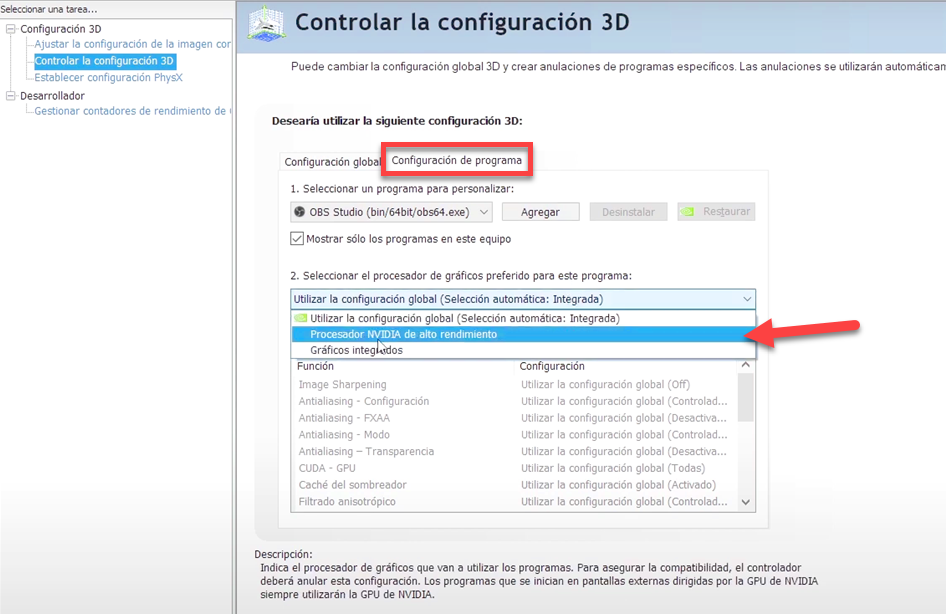
Paso 3. Selecciona OBS Studio (.exe). Si el programa no aparece en la lista, haz clic en “Agregar” y buscarlo con las siguientes rutas por defecto:
- C:\Program Files (x86)\obs-studio\bin\32bit\obs32.exe
- C:\Program Files (x86)\obs-studio\bin\64bit\obs64.exe
Paso 4. En la segunda lista desplegable, elige “Procesador NVIDIA de Alto Rendimiento”. Después, cierra el Panel de Control de NVIDIA y reinicia OBS
Sugerencia:
Igualmente, puedes configurar que todas las aplicaciones ejecuten el “Procesador NVIDIA de Alto Rendimiento”. Así OBS y todos los juegos o programas que grabe utilizan el mismo GPU, pero esto puede causar realmente alto consumo de energía.
- Abre el Panel de Control de NVIDIA > Administrar la configuración 3D
- Bajo la pestaña de “Configuración Global”, haz clic en la lista desplegable y selecciona “Procesador NVIDIA de Alto Rendimiento”.
# Tarjetas Gráficas AMD
En cuanto a los usuarios con procesador AMD, los pasos de cambiar la configuración son diferentes. Vamos a ver.
Paso 1 . Dar clic derecho en el escritorio y elige “Configuración de Pantalla”.
Paso 2 . En la sección Pantalla, desliza la ventana hacia abajo hasta ver “Configuración de gráficos” y clícalo.
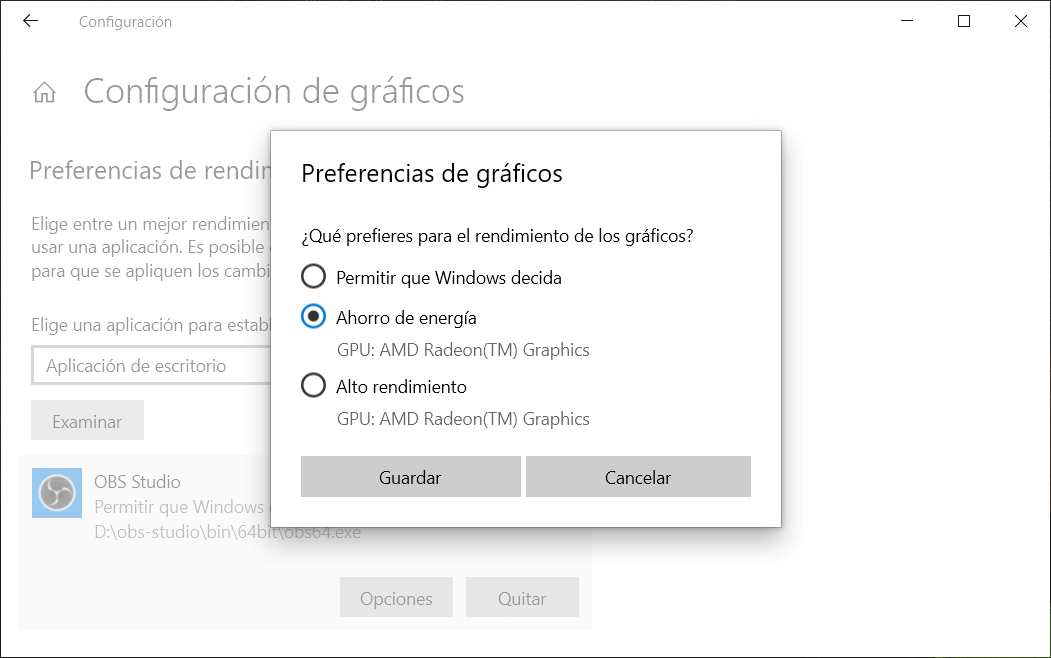
Paso 3 . Presiona “Examinar” y selecciona “obs64.exe (obs32.exe)”.
Paso 4 . Clica en “Opciones” y marca “Ahorro de energía”.
Ejecutar OBS como administrador en ordenador
En ocasiones, es posible que el sistema Windows 10 bloquee alguna función de OBS y así OBS no captura la pantalla mostrándola en negro. Por ello, puedes ejecutar el programa como administrador para que todas las funcionas de OBS Studio estén disponibles.
Paso 1. Abre OBS y borra todas las fuentes o vistas que se han puesto en negro.
Paso 2. Agrega fuente y no cambies las configuraciones por defecto. Luego, cierra el programa.
Paso 3. Haz clic derecho en el ícono de OBS y presiona “Ejecutar como administrador”.
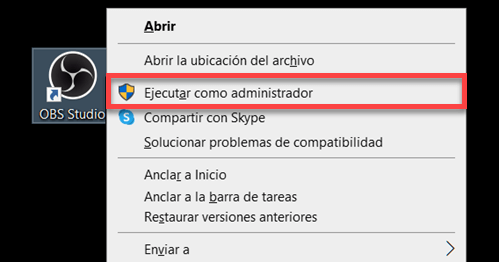
Habilitar el modo de compatibilidad
Al mismo tiempo, existen problemas de compatibilidad de OBS Studio en los PC Windows 10. Por suerte, el sistema de Windows 10 ahora puede cambiar el modo de compactibilidad configurando las propiedades. ¡Probémoslo!
Paso 1. Haz clic derecho en “OBS Studio” y selecciona la opción “Propiedades”.
Paso 2. Presiona a la pestaña de “Compatibilidad” en la parte superior.
Paso 3. Marca “Ejecutar este Programa en modo de compatibilidad para” y elige “Windows 7” en la lista desplegable.
Paso 4. Haz clic en “Aplicar” en la esquina inferior derecha de la ventana.
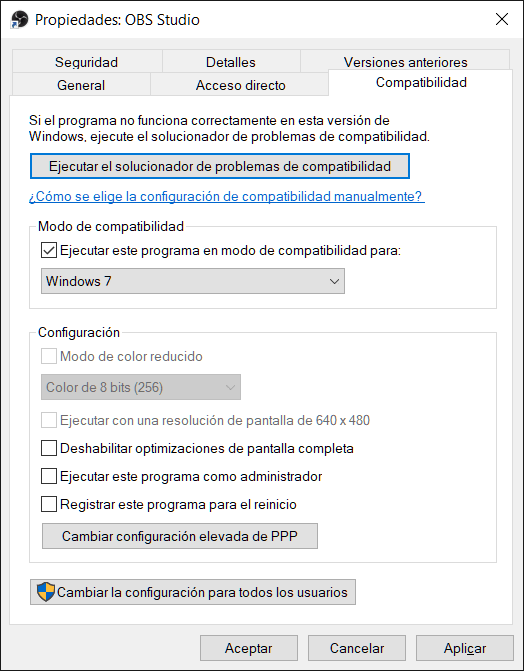
Solucionar la pantalla negra de OBS en Mac
En el caso de que uses OBS Studio en Mac, tenemos una solución posible si te pone la pantalla negra al grabar video o capturar la ventana en tu MacBook o iMac con OBS. De hecho, al programa le falta probablemente el acceso a la grabación de pantalla. Permítelo simplemente a fin de solucionar el problema.
Paso 1. Haz clic en el icono del engranaje (“Preferencias del Sistema”) > “Seguridad y Privacidad” > “Privacidad”.
Paso 2. Selecciona “Grabación de pantalla” en la columna izquierda.
Paso 3. Presiona el candado situado en la parte inferior. A continuación, usa Touch ID o introduce el nombre del administrador y la contraseña.
Paso 4. Clica en el icono “+” y elige “OBS” en la lista. Si estás ejecutando el programa, sale de él siguiendo la instrucción.
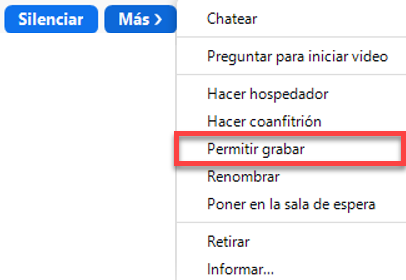
Mejor alternativa a OBS Studio
Ya tienes todos los métodos para solucionar el problema de que OBS no captura la pantalla y la ventana se presenta negra en Windows y Mac. Si todavía existe dicho problema, puedes intentar otro software para realizar una grabación o captura. FonePaw Grabador de Pantalla (opens new window) sobresale entre otras aplicaciones por su interfaz de fácil manejo, así como sus funciones potentes.
- Grabar juegos y transmisión en vivo de videos sencillamente.
- Disponer de temporizador para grabar automáticamente
- Grabar la ventana bloqueada inteligentemente
- Exportar la grabación en WMV, MP4, MOV, AVI, F4V, TS y GIF.
- Disponible perfectamente en Windows y Mac.
Hay muchas ventajas que te esperan por descubrir. Vemos cómo funciona el grabador FonePaw.
Paso 1. Ejecuta el programa y haz clic en Grabador de video.
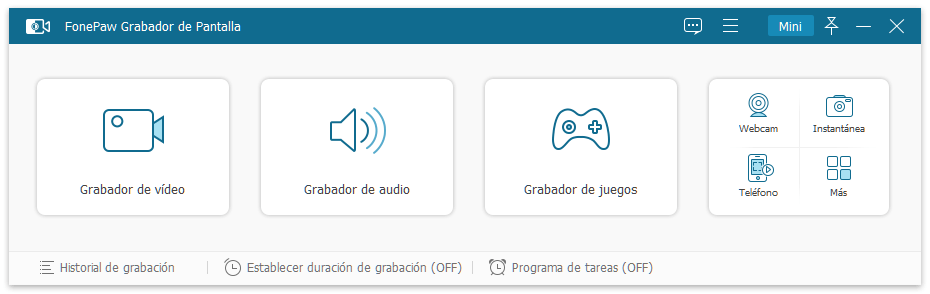
Paso 2. Selecciona el área de grabación moviendo el punto azul o delimita la pantalla completa con el botón “Lleno”. Puedes activar el micrófono, el sonido del sistema o la webcam según necesidad.
Si deseas grabar una ventana bloqueada, clica en “Grabador avanzado” en la parte derecha y escoge “Bloquear y grabar ventana”. Después, elige la ventana que necesitas. Una vez minimizada la ventana, se termina la grabación automáticamente.

Sugerencia: A fin de establecer el formato de salida o otra configuración, puedes dar clic en el icono del engranaje para abrir “Preferencias”.
Paso 3. Presiona el botón “REC” para empezar a grabar. Durante la grabación, puedes añadir anotaciones a las imágenes para marcar los contenidos importantes.
Mientras tanto, puedes clica en el icono del reloj para establecer la duración de grabación. Solo ingresa el punto final del video, puedes deja la grabación al lado sin quedar antes del ordenador.
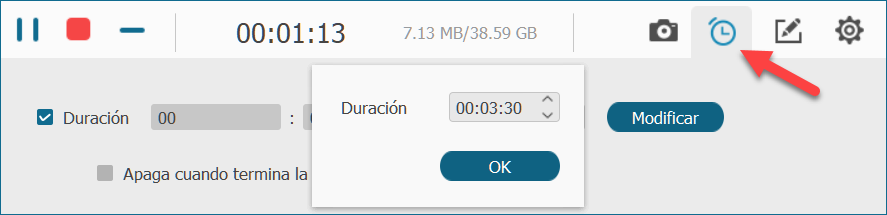
Paso 4. Detiene la grabación pulsando el cuadro rojo. Ahora, revisa el video grabado o recórtalo rápidamente.
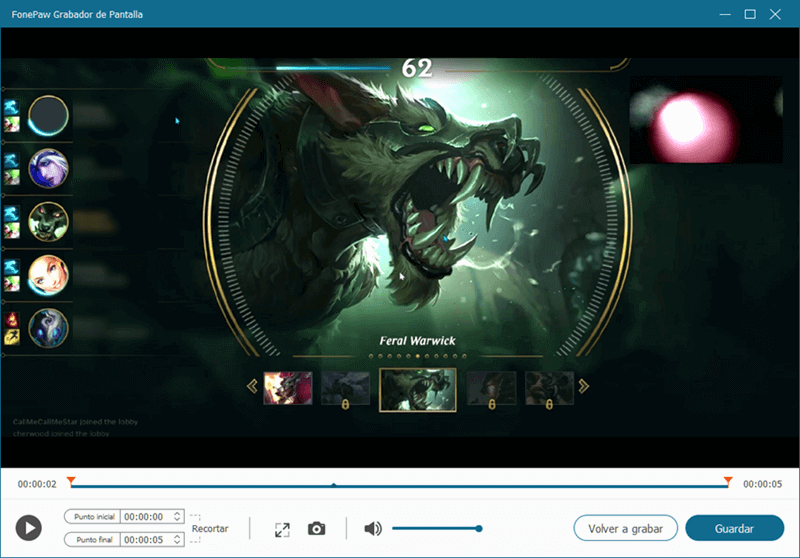
¿Te resulta útil esta publicación? Déjanos un comentario para compartir su opinión.











