¿Cómo recuperar los archivos borrados de Mac después de eliminarlos en la papelera? No te preocupes. En este artículo, encontrarás 4 maneras para recuperar los archivos borrados de tu MacBook o iMac. Conocido como un programa profesional, FonePaw Recuperación de Datos te ayudará a salvar los archivos de Papelera en Mac fácilmente.
Es fácil eliminar archivos en Mac, pero resulta difícil recuperar los archivos borrados de Mac, especialmente recuperar los archivos que se han borrado permanentemente después de limpiar la papelera de reciclaje de Mac. Si te ha pasado eso, no te preocupes. Todavía es posible obtenerlos de nuevo. Este artículo te mostrará 4 maneras para recuperar los archivos eliminados en tu MacBook o iMac.
Artículos relacionados:
Cómo recuperar los archivos borrados de la papelera de reciclaje en Mac (opens new window)
Cómo recuperar fotos borradas en el MacBook, iMac, Mac Mini (opens new window)
Programa para recuperar los archivos borrados en Mac
Para recuperar los archivos en Mac, te recomendamos utilizar los programas de tercero por su profesionalidad con una tasa de éxito significativamente más alta para salvar tus archivos.
FonePaw Recuperacion de Datos (opens new window) es una herramienta potente para recuperar archivos eliminados desde la unidad de disco externa, tarjeta SD, USB Pendrive en Mac y PC Windows (opens new window). Funciona perfectamente en iMac, MacBook, Mac Mini que se ejecuten desde el sistema operativo macOS, y además soporta la recuperación de archivos para sistemas de archivos NTFS, HFS+, FAT, etc.
Sugerencia: Si continúas usando Mac después de haber eliminado los archivos, existe la posibilidad de que los archivos eliminados sean cubiertos por los archivos nuevos y no puedan ser recuperados por FonePaw. Así que, para incrementar tu oportunidad de recuperar los archivos eliminados en Mac, no ejecutes otras aplicaciones excepto la aplicación de recuperación de datos.
Vamos a ver cuáles tipos de archivos que soporta FonePaw para recuperar en Mac.
| Fotos | JPG, PNG, GIF, JPEG, HEIC, PSD, SWF, BMP, ICO, AI , RAW, SVG, TIF, etc. |
| Videos | MOV, MP4, MPG, TS, WAV, NLS, etc. |
| Audios | ACT, MP3, M4A, WAV, OGG, etc. |
| Archivos | XML, PLIST, LOG, TXT, HTML, DAT, DOCX, PPTX, DOC, XLSX, PDF, JS, CSV, XLS, RTF, CHM, etc. |
| Otros formatos | DB, COM, EXE, FON, DLL, LIB, TLB; ZIP, RAR, 7Z; Correo electrónico. |
Si vaciaste la papelera de reciclaje u omitiste la papelera de reciclaje y eliminas permanentemente los archivos usando atajos de teclado (Command-Shift-Delete o Command-Shift-Option-Delete), FonePaw también soporta recuperar los archivos desde la papelera de reciclaje en Mac (opens new window).
Paso 1. Ejecuta FonePaw Recuperación de Datos en tu Mac.
Si necesitas recuperar archivos eliminados de Mac y ves un mensaje diciendo algo como “El disco de inicio está protegido por el ‘Sistema de protección de Integridad’ en tu Mac. Por favor deshabilitado para que puedas recuperar tus datos completamente”, necesitarás deshabilitar la Protección de la integridad del sistema (SIP) en tu Mac antes de usar el software.
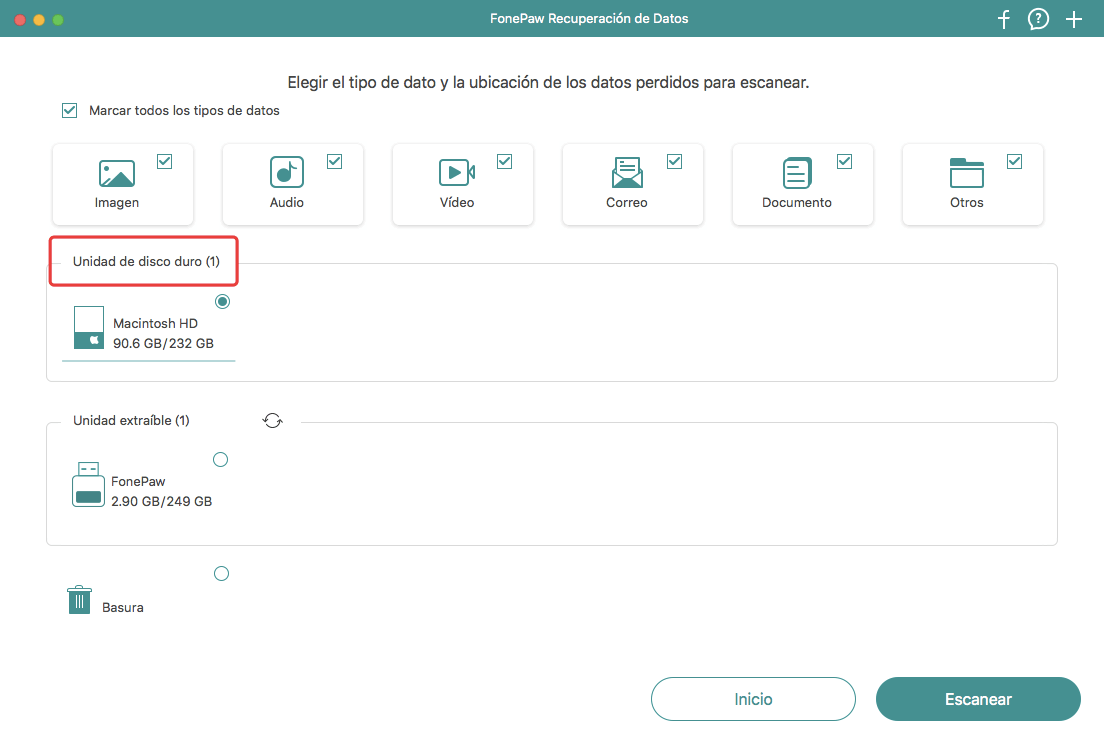
Paso 2. Marca Imagen, videos, documentos u otro tipo de archivos que quieras recuperar de Mac. Luego selecciona la unidad de disco que usualmente contiene los archivos que fueron eliminados.
Sugerencia: Si necesitas recuperar archivos eliminados desde una tarjeta SD, una unidad USB, etc. en Mac, conecta el dispositivo de almacenamiento a Mac y selecciónalo en la sección de Unidades Removibles.
Paso 3. Haz clic en Escanear para que la aplicación pueda encontrar los archivos eliminados en tu Mac. La aplicación te provee dos modos de recuperación de archivos: Escaneo Rápido y Escaneo Profundo.
El escaneo rápido puede recuperar archivos que fueron eliminados recientemente, mientras que el escaneo profundo puede encontrar todos los archivos eliminados en una Mac. Por esto el escaneo profundo tomará mucho más tiempo, desde varias horas incluso hasta un día, dependiendo del tamaño de almacenamiento de tu unidad de disco duro.
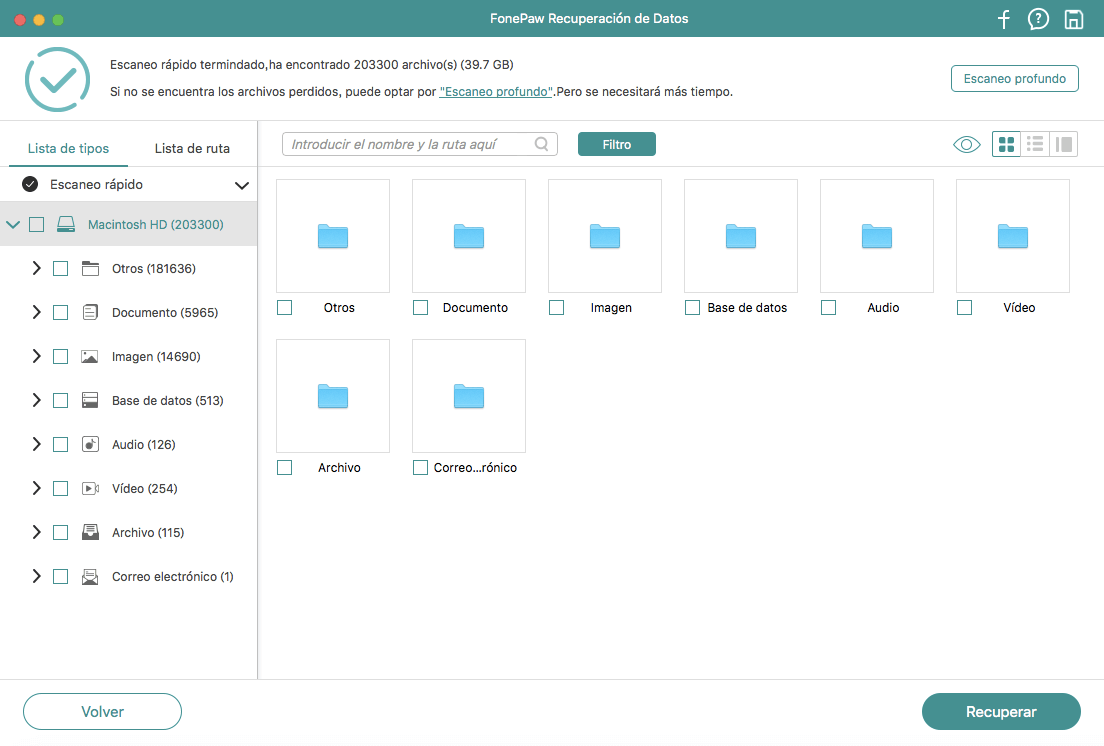
Paso 4. Durante el escaneo, puede visualizar los archivos encontrados por tipo o ruta. Una vez que veas los archivos eliminados que necesites, puedes pausar el escaneo profundo, seleccionar los archivos y hacer clic en "Recuperar" para obtenerlos de vuelta en tu Mac.
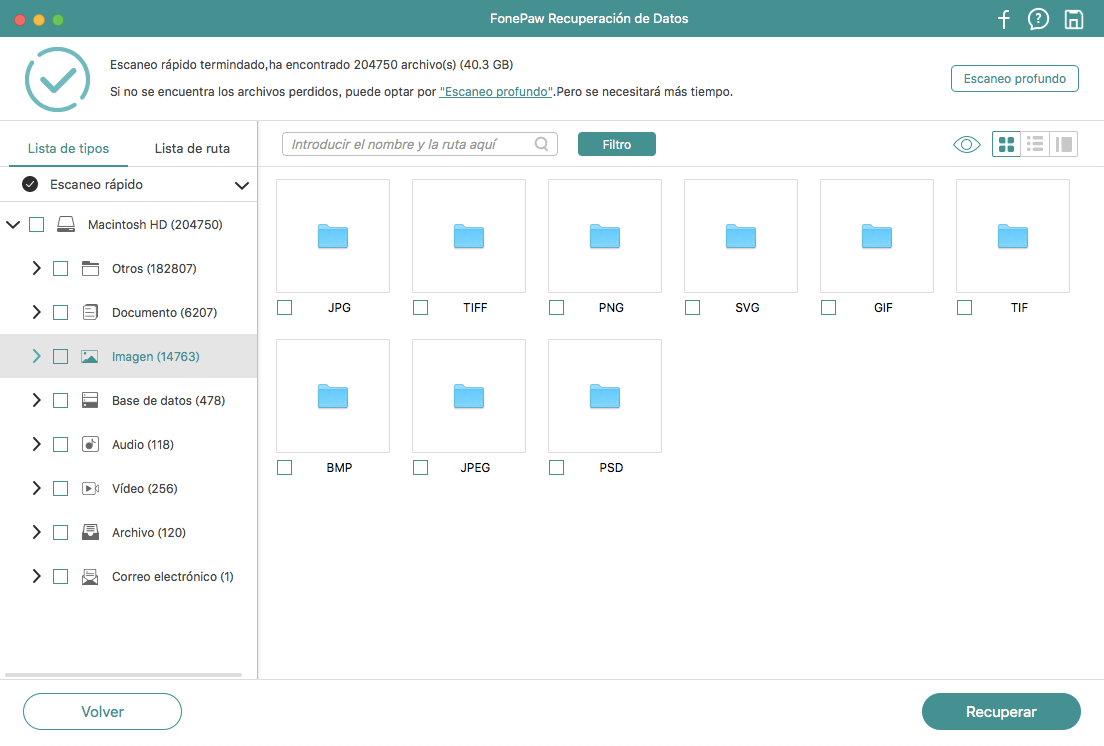
Recuperar los archivos borrados de la papelera de reciclaje en Mac
Si recientemente eliminaste unos archivos en Mac, tu primera opción de búsqueda para encontrar ese archivo eliminado será la papelera de reciclaje. Este lugar siempre guarda los archivos que se han suprimido con el comando Command + Delete.
Paso 1. En Mac, abre la papelera de reciclaje
Paso 2. Luego visualiza los archivos eliminados por tamaño, tipo, fecha en que fueron añadidos, etc. O escribe una palabra clave en la barra de búsqueda para encontrar ese archivo eliminado que necesitas.
Paso 3. Selecciona y arrastra los archivos eliminados a cualquier lugar que quieras. Los archivos serán restaurados a tu Mac.
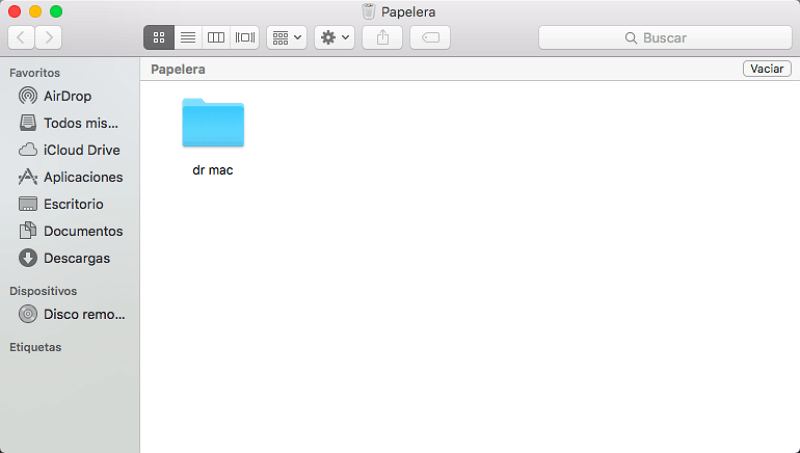
¿Cómo recuperar los arhcivos borrados en Mac gratis?
Es probable que no desees descargar ningún programa, así que te también ofrecemos 2 maneras gratis para recuperar los archivos borrados en Mac. ¡Sigue leyendo!
# Con Time Machine
También puedes recuperar archivos eliminados en Mac sin software, únicamente si has respaldado los archivos eliminados en una unidad de disco externa con Time Machine. Para restaurar los archivos eliminados desde Time Machine, sigue estos pasos.
Paso 1. Ejecuta Time Machine en tu Mac. Podrás acceder a él en Preferencias del Sistema > Time Machine, o usando Spotlight Search.
Paso 2. Encuentra los archivos eliminados desde el respaldo que fue creado antes de que los archivos fuesen eliminados.
Paso 3. Selecciona los archivos y haz clic en Restaurar.
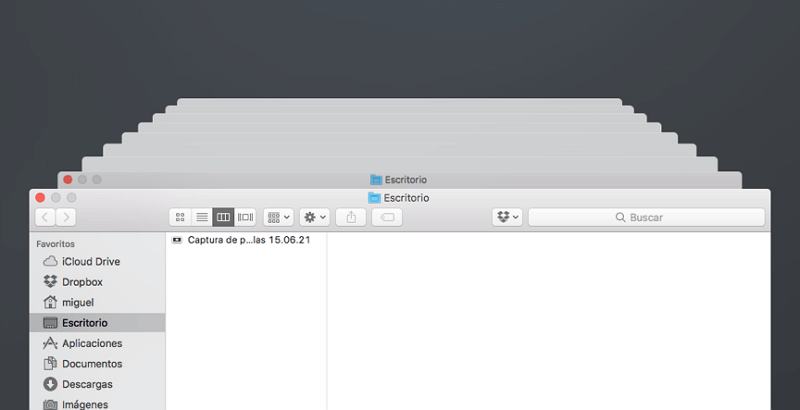
El método usando Time Machine, solamente funciona si has configurado el respaldo de Time Machine antes de que los archivos fuesen eliminados. Si no fue asi, tu mejor opción para recuperar los archivos eliminados es usando un software de recuperación de datos para Mac.
# Con Terminal
Terminal es una aplicación que permite a los usuarios completar diferentes tareas en Mac con la línea de comando Unix. Algunos usuarios se han preguntado si existe una línea de comando que pueda recuperar los archivos eliminados de Mac usando Terminal. La respuesta es sí, existe una línea de comando para recuperar archivos eliminados, pero únicamente desde la papelera de reciclaje. Así que, si lo archivos eliminados fueron borrados de la papelera de reciclaje, no existe ninguna línea de comando que pueda recuperar una papelera de reciclaje que fue vaciada.
Para restaurar archivos eliminados con Terminal, sigue estos pasos.
Paso 1. Abre Terminal. Verás la interfaz de la línea de comando
Paso 2. Escribe cd.Thrash. Presiona Enter
Paso 3. Escribe "mv xxx ../". Reemplaza la parte xxx con el nombre del archivo que fue eliminado. Luego, pulsa Enter.
Paso 4. Abre el buscador en la barra de búsqueda, ingresa el nombre del archivo eliminado y presiona Enter. El archivo eliminado aparecerá.
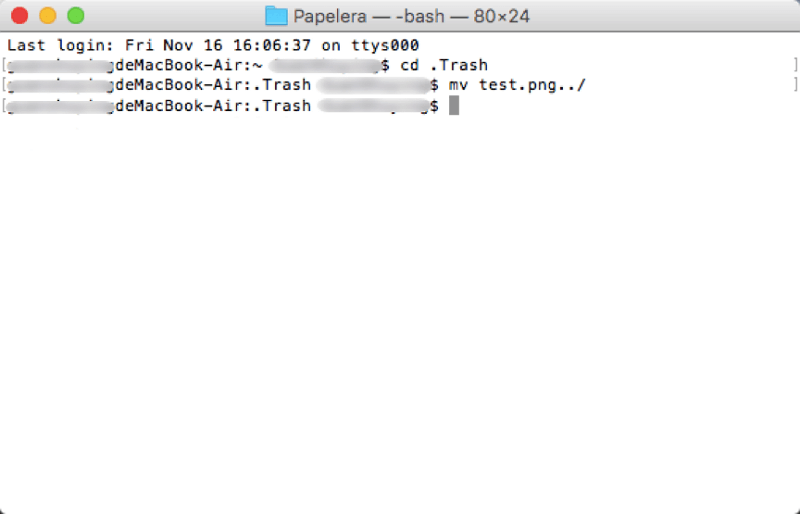
FAQ al recuperar los archivos borrados de Mac
¿Es posible recuperar los archivos borrados de Mac?
Sí. Los archivos eliminados se guardarán en el disco duro de tu Mac hasta que los datos nuevos sobrescriben a ellos. También puedes leer ¿Puedo recuperar los archivos borrados de la papelera de reciclaje en Mac? (opens new window) para explorar las información detalladamente.
¿Qué puedes hacer antes de vaciar la papelera de reciclaje o borrar los archivos?
Para evitar eliminar los archivos por error y no poder recuperarlos, antes de vaciar la papelera en tu Mac, debes:
- Asegurarte de que no existan los archivos importantes en la papelera de Mac.
- Hacer copias de seguridad periodicamente y guardar los archivos importantes en la nube, dico duro externo, USB u otros lugares seguros.
- Eliminar los archivos con "Command + Shift + Delete" en vez de "Command + Option + Shift + Delete", porque el atajo de teclados anterior te avisará al ejecutarse y puedes pensar dos veces antes de limpiar la papelera de reciclaje.
# Conclusión
Cuando necesitas recuperar los archivos borrados en Mac, deberías revisar en primer lugar la papelera de reciclaje en tu ordenador. Si los archivos se han sido eliminados en la papelera, restaura los archivos desde el respaldo de Time Machine o mediante Terminal. Por supuesto, también puedes utilizar el programa potente FonePaw Recuperación de Datos (opens new window) para salvar tus archivos preciosos. Si tienes otra manera, compártela en los comentarios.
- Más leídos
- 5 maneras de recuperar archivos borrados permanentemente en Windows PC
- Grabador de pantalla sin lag para Windows, Mac, iPhone, y Android
- Copiar contactos iPhone a PC en 4 maneras (Guía 2020)
- Mejorar rápidamente la calidad de un video con una resolución superior
- 5 mejores aplicaciones para recuperar conversaciones de WhatsApp para Android











