“Mientras abría Word en mi computadora, recibí un mensaje que decía ‘Error Windows no tiene no acceso al dispositivo, ruta de acceso o archivo especificado. Puede que no tenga los permisos apropiados para tener acceso al elemento’. Estoy usando Windows 10.”
Si encuentras el mismo error "windows no tiene acceso al dispositivo", no te pierdas las 7 soluciones en este artículo. Al recuperar datos dañados o borrados , es recomendable usar FonePaw Recuperación de Datos después de arreglar el error.
El mensaje de error “Windows no puede obtener acceso al dispositivo, ruta de acceso o archivo especificado” es muy común. Muchos usuarios de Windows 10/8/7 reciben este error cuando están tratando de instalar, actualizar o iniciar un programa o abrir un archivo, por ejemplo, un archivo de Word, un archivo PDF. La captura de pantalla para este error es mostrada a continuación. Este artículo te explicará por qué está sucediendo este error y te dará los métodos que puedes usar para resolver el problema.
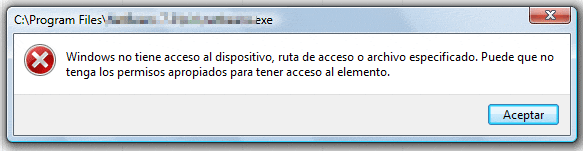
Artículos relacionados:
5 Soluciones al “Error en el dispositivo E/S” en Windows (opens new window)
3 soluciones al error “El archivo está dañado y no se puede abrir” (opens new window)
| Solución 1. | Obtener los permisos del archivo o carpeta |
| Solución 2. | Revisar la ubicación del archivo |
| Solución 3. | Recuperar archivos eliminados, removidos o dañados |
| Solución 4. | Desbloquear el archivo |
| Solución 5. | Deshabilitar el software antivirus |
| Solución 6. | Recrear un acceso directo al archivo |
| Solución 7. | Habilitar la cuenta del administrador oculto |
| ¿Qué causa “Windows no tiene acceso al dispositivo ruta de acceso o archivo especificado”? | |
# 7 Soluciones a "Windows no tiene acceso al dispositivo ruta de acceso o archivo especificado"
1. Obtener los permisos del archivo o carpeta
Ya que el error del mensaje te sugiere que “Puede que no tenga los permisos apropiados para tener acceso al elemento”, deberías revisar el primer lugar si es que tienes los permisos para el archivo o carpeta cuando Windows no pueda acceder al archivo o carpeta.
Paso 1. Haz clic derecho en el archivo o carpeta inaccesible, luego selecciona “Propiedades” en el menú extraíble.
Paso 2. Escoge la pestaña Seguridad y haz clic en tu nombre bajo Grupo o Usuario. Asegúrate de tener los permisos del archivo o carpeta, incluyendo los permisos para controlar, modificar, leer, editar y leer y ejecutar.
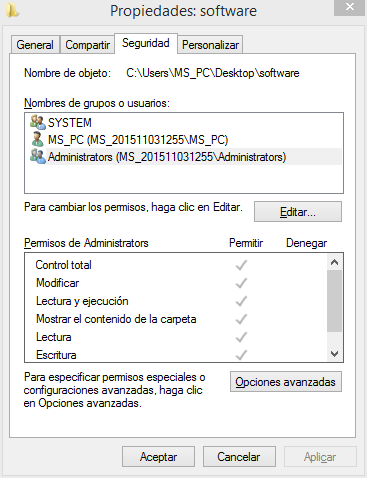
Paso 3. Si no tienes uno de estos permisos, haz clic en Editar y revisar las casillas de marcación para todos los permisos. Selecciona “OK” para confirmar.

2. Revisar la ubicación del archivo
Como mencioné anteriormente, Windows no puede ejecutar un programa o abrir un archivo de una red externa o unidad de disco que no esté conectada actualmente. Así que, si obtienes el error cuando estés haciendo clic en un atajo, revisa la ubicación del archivo de destino y asegúrate de que el archivo esté en una ubicación accesible.
Aquí te muestro cómo revisar la ubicación del archivo de destino de un acceso directo.
Paso 1. Haz clic derecho en el atajo en tu computadora y escoge “Propiedades”.
Paso 2. Bajo la pestaña “Acceso Directo”, revisa la ruta en Destino.
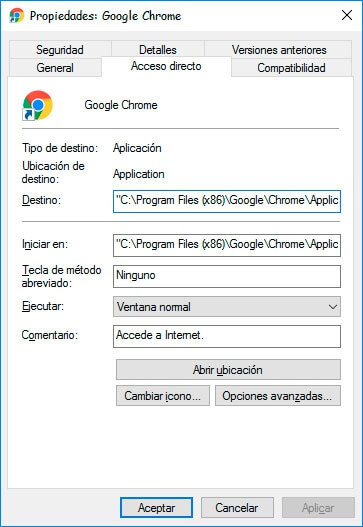
3. Recuperar archivos eliminados, removidos o dañados
Si no puedes acceder al archivo porque el archivo está dañado o fue eliminado, la unidad de disco externo está dañada o infectada por virus, puedes recuperar los archivos que has perdido con FonePaw Recuperación de Datos (opens new window), un programa de Windows que puede recuperar los datos que fueron eliminados o perdidos desde el disco duro, un disco externo, tarjetas SD, tarjetas de memoria y más.
Sugerencia: No instales el programa en la unidad de disco en la que perdiste los datos. Por ejemplo, si los archivos dañados se encuentran en la unidad de disco C, instala el programa en la unidad de disco D o E para evitar así que la instalación sobrescribe los archivos.
Paso 1. Descarga e instala FonePaw Recuperación de Datos en tu ordenador.
Paso 2. Ejecuta el programa. Escoge el tipo de archivo que quieres recuperar y la ubicación del archivo inaccesible. Haz clic en Escanear.

Paso 3. El programa escaneará rápidamente tu computadora. Si el archivo que necesitas no aparece luego de un escaneo rápido, ejecuta un escaneo profundo.
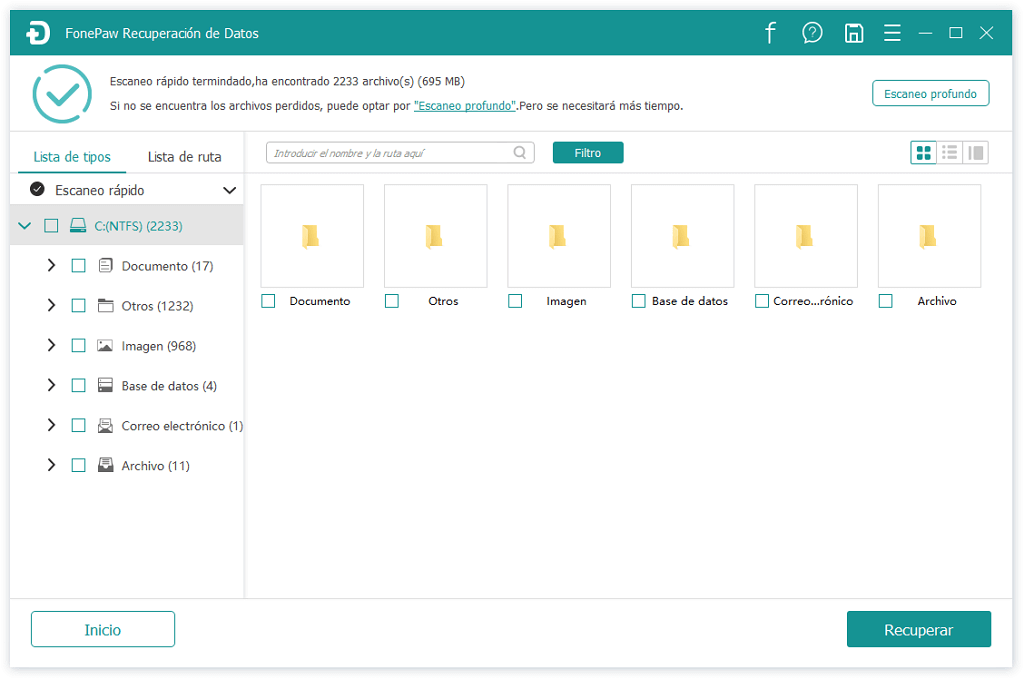
Paso 4. Escoge los archivos que necesites y haz clic en Recuperar.
4. Desbloquear el archivo
Algunas veces, Windows bloquea algunos archivos que has recibido para proteger la computadora. Es por esto que Windows no puede abrir o editar los archivos. Puedes revisar las propiedades del archivo para verificar si está bloqueado.
Haz clic derecho en el archivo bloqueado y selecciona “Propiedades”. En la pestaña “General”, verás algo como “Este archivo vino de otra computadora y podría estar bloqueado”, selecciona “Desbloquear” para desbloquear el archivo.

5. Deshabilitar el software antivirus
El software Antivirus también puede bloquear tus archivos. Por lo tanto, puedes deshabilitar temporalmente el software antivirus en tu computadora y luego intentar abrir el archivo.
Si puedes acceder al archivo cuando el software antivirus está deshabilitado, el software está bloqueando el archivo. Deberías desinstalar el software antivirus o deshabilitar el software cuando necesites usar el archivo.
6. Recrear un acceso directo al archivo
Si el acceso directo de un archivo o programa está dañado, la computadora también mostrará “Windows no puede acceder al dispositivo especificado, ruta o archivo”. Podemos recrear un acceso directo para reparar este error.
Recrear un acceso directo en Windows 10/7
Paso 1. En el escritorio, haz clic derecho en un área vacía y escoge “Nuevo” > Acceso Directo.
Paso 2. Presiona en "Navegar" para escoger el programa o archivo al que quieres crear acceso directo. Luego clica en "Siguiente".
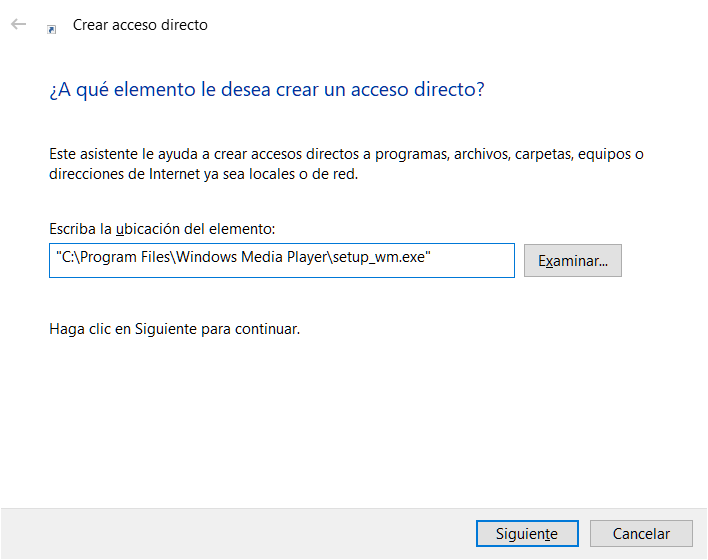
Paso 3. Ingresa el nombre del acceso directo. Y haz clic en "Finalizar".
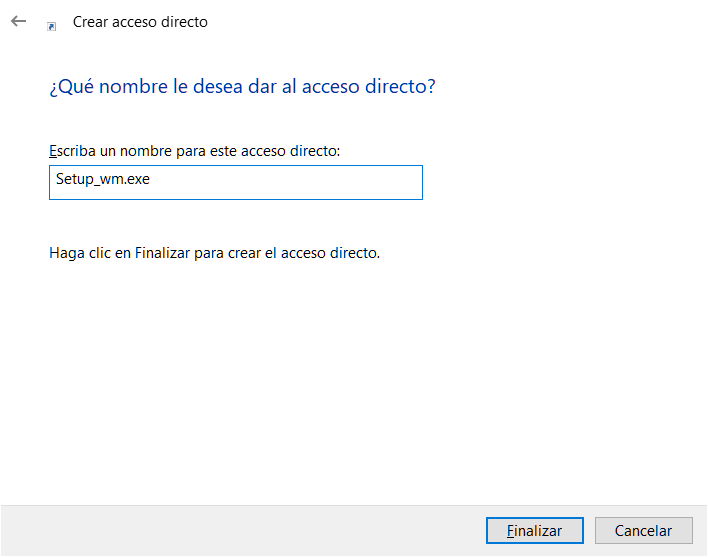
Recrear un acceso directo en Windows 8
En Windows 8/8.1, puedes crear un acceso directo de la siguiente manera.
Paso 1. Presiona "Inicio", luego haz clic derecho en el programa al que quieres crear acceso directo.
Paso 2. Selecciona “Enviar A” > Escritorio (para crear el atajo).
7. Habilitar la cuenta del administrador oculto
Algunos usuarios han compartido un truco para reparar el error “Windows no puede acceder al dispositivo especificado, ruta o archivo”. Este es el habilitar tu cuenta de administrador oculto y luego dar a tu cuenta los derechos de administrador.
Paso 1. Pon tu computadora en Modo Seguro. Existen varias formas de entrar al Modo Seguro en Windows 10, Windows 8/8.1, Windows 7, Windows XP.
Paso 2. Ejecuta el Comando de Sistema y escribe: "net user administrator /active:yes". Presiona la tecla Enter. La cuenta de administrador oculto será habilitada.

Paso 3. Ahora reinicia la computadora en el Modo Seguro. Escoge la cuenta de administrador oculto para ingresar a tu computadora
Paso 4. Abre el panel de control y configura la vista de iconos pequeños. Selecciona “Cuentas de usuario”.
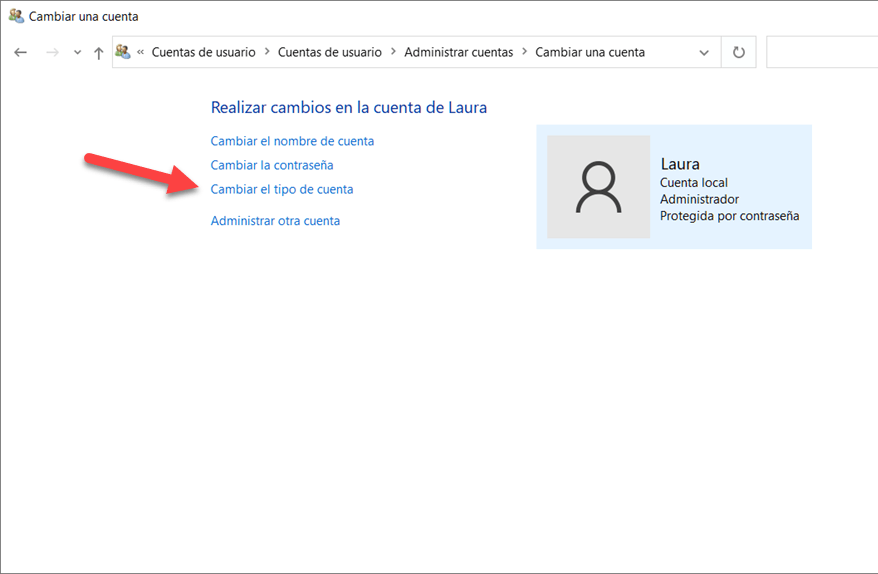
Paso 5. Ve a "Cambiar tipo de cuenta". Luego, seleccionar tu cuenta y haz clic en "Cambiar tipo de cuenta". Ahora puedes reiniciar tu computadora e iniciar sesión con tu cuenta. Ahora deberías poder abrir el archivo o ejecutar el programa.
¿Qué causa “Windows no tiene acceso al dispositivo ruta de acceso o archivo especificado”?
Si estás viendo el mensaje Windows no tiene no acceso al dispositivo, ruta de acceso o archivo especificado. Puede que no tenga los permisos apropiados para tener acceso al elemento" puede ser por alguna de las siguientes razones.
- No tienes los permisos del archivo, carpeta, o la unidad de disco.
- Estas haciendo clic en un atajo para acceder a un archivo, un disco externo o una ubicación de red que no está apropiadamente conectada a la computadora o no está disponible.
- EL archivo ha sido eliminado o movido a otra ubicación. O el archivo o su atajo están dañados.
- El archivo podría estar siendo bloqueado por Windows. O está siendo bloqueado por el software de antivirus de tu computadora.
- Más leídos
- 5 maneras de recuperar archivos borrados permanentemente en Windows PC
- Grabador de pantalla sin lag para Windows, Mac, iPhone, y Android
- Copiar contactos iPhone a PC en 4 maneras (Guía 2020)
- Mejorar rápidamente la calidad de un video con una resolución superior
- 5 mejores aplicaciones para recuperar conversaciones de WhatsApp para Android











