A veces encontramos que nuestro Mac funciona mal o vuelve “loco” después de la actualización. Hemos probado todos, el reinicio, el reseteo de PRAM. Pero el Mac sigue actuando de manera extraña. En este caso, resetear el controlador de gestión del sistema (SMC) puede ser una solución. Este ayuda generalmente a resolver los pequeños mal funcionamientos, especialmente los relacionados con la batería o el hardware.

¿Qué es SMC exactamente?
SMC viene de la abreviatura de System Management Controller en inglés, que es un componente de nivel bajo ubicado en el hardware del Mac. Lo mismo que su significado literal, el SMC controla y gestiona las actividades del hardware, por ejemplo el consumo de energía, la carga y el funcionamiento de batería, las actividades relacionadas con el ventilador y la temperatura, la retroiluminación LED del teclado y de la pantalla, el funcionamiento de GPU en el modo de imagen dentro de imagen, el reposo y encendido, etc.
¿En qué situación y por qué necesitamos resetear el SMC en un Mac?
En la mayoría de casos, un reseteo de SMC ayuda a resolver los problemas de consumo enérgico y hardware que no pueden ser solucionado con los métodos normales. Si tu Mac tiene los siguientes problemas, resetear el SMC será entonces una solución bastante eficaz:
Problemas con los ventiladores o su control: Los ventiladores de tu MacBook/iMac trabajan contantemente a alta velocidad, trabajan en alta velocidad a pesar de un bajo uso de CPU, o no funcionan totalmente, etc.
Problema con el consumo enérgico o la batería: El Mac no arranca, se cierra y reinicia, no sale del modo de reposo; el modo de reposo no funciona la batería no carga; etc.
Problema con la retroiluminación: El indicador de la batería no funciona, la manzana retroiluminada no enciende; La retroiluminación de la pantalla no corresponde con a los cambios de luz ambiental; La retroiluminación del teclado no funciona; etc.
Problema con la pantalla o el monitor externo: El brillo de la pantalla no responde correctamente; el modo Picture in Picture no funciona; la pantalla externa no va bien; etc.
Problema con el rendimiento y el funcionamiento general: comportamiento lento sin ninguna indicación de uso del CPU o del disco, malfuncionamiento de los puertos externos, airpot & bluetooth no muestran, la conexión con los dispositivos externos no se detecta, etc.
Si tienes los problemas mencionados en tu Mac y te llega la hora de realizar un reseteo de tu SMC, pues ahora vamos a ver cómo este va en las diferentes categorías de MacBook, MacBook Pro, MacBook Pro con pantalla Retina, iMac, Mac Mini, and Mac Pro. Al resetear el controlador de gestión del sistema, tenemos que tener en cuenta las diferentes instrucciones entre un MacBook y un MacBook Pro con batería extraíble. Además el proceso varia un poco entre los ordenador de escritorio y los portátiles Mac.
Resetear el SMC de un MacBook Air, MacBook Pro Retina, MacBook Pro con batería no extraíble
Aquí es cómo reiniciar el SMC en los portátiles más populares. Ojo, ninguno de ellos tiene una batería extraíble.
1. Apaga tu MacBook Air / MacBook Pro.
2. Conecta el adaptador de corriente con el Mac.
3. Pulsa en la combinación Shift+Control+Option y el botón de encendido al mismo tiempo en el teclado de tu MacBook / Pro.
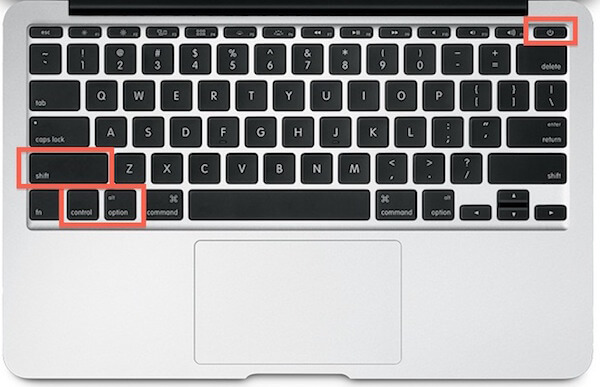
4. Suelta todos los botones simultáneamente. Ahora el color del pequeño indicador en tu adaptador MagSafe se cambiará brevemente para mostrarte que el SMC ha correctamente reseteado.
5. Reinicia tu Mac como de costumbre.
Aquí ves la combinación de teclado:
Pero recuerda que después de resetear el SMC, los ajustes de ahorro de energía se perderán, como la configuración del tiempo de reposo y otras preferencias relacionadas con la batería.
Además, el tiempo de reinicio puede ser un poco más largo que lo normal.
Resetear el SMC de un MacBook o MacBook Pro con batería extraíble
Para los portátiles MacBook antiguos con baterías extraíbles, el proceso de reseteo el SMC va como los siguientes pasos:
1. Apaga el MacBook/ MacBook Pro y desmonta la batería.
2. Desconecta el adaptador de corriente, luego mantén pulsado el botón de encendido por 10 segundos.
3. Suelta el botón de encendido y vuelve a conectar tu batería y el adaptador.
4. Levanta la tapa de tu Mac.
5. Pulsa en el botón de encendido y pon tu equipo en marcha.
Resetear el SMC de un iMac, Mac Pro, Mac Mini
El reseteo de SMC es un poco diferente para los Macs no portátiles, pero tampoco complicado. Aquí es cómo reiniciar el controlador de gestión del sistema en cualquier ordenador de escritorio Mac:
1. Apaga tu Mac.
2. Desconecta el cable de carga.
3. Pulsa y mantén el botón de encendido del Mac por 5 segundos.
4. Suelta el botón.
5. Conecta de nuevo el cable de carga y reinicia tu Mac.
Ahora el SMC de tu Mac ha sido reseteado con éxito. Los problemas que has encontrado antes deben ser resueltos. Si la situación no mejora, quizás sea que se trata de otras circunstancias. Prueba en este caso resetear el PRAM de Mac, a veces este puede funciona, si tampoco, entonces tienes que buscar nuevas medidas. Otra cosa para recordar: el controlador SMC solo existe en los Macs con procesadores Intel.
Esperamos que tus problemas se resuelvan. En caso contrario, vale también la pena visitar el Apple Store o un centro de reparación.
¿El resetear de Mac SMC te ha servido para solucionar tu problema? Deja un comentario en la sesión de abajo.

- Mejores trucos
- Qué hacer si el sistema Mac ocupa mucho espacio - 5 soluciones
- 5 mejores programas para limpiar Mac OS X
- Limpiar registro Mac: Cómo borrar los registros de un programa en Mac
- Qué es y cómo borrar el almacenamiento purgable en tu Mac
- Cómo eliminar archivos duplicados en Mac con sólo un clic
- [Consejos] Qué hacer si no puedo vaciar la papelera de mi Mac
- Qué es y cómo limpiar Otros en el almacenamiento Mac
- Qué es Otros volúmenes del contenedor en Mac y cómo borrarlo

