Para girar un vídeo vertical a horizontal o viceversa en iPhone/iPad/MacBook/iMac, puedes usar iMovie. Sin embargo, sin un dispositivo con iOS o macOS, necesitarás una alternativa a iMovie en ordenadores Windows. Por lo que, en este tutorial, no solo te vamos a enseñar los pasos para girar el vídeo en iMovie, sino que también te vamos a dar una alternativa para usar en Windows/Mac.
Sección 1: Pasos específicos para girar un vídeo en iMovie
iMovie 11 viene gratuitamente en dispositivos iPhone, iPad y Mac. Si tienes un dispositivo antiguo, puedes descargar iMovie de la App Store. Este tutorial esta basado en iMovie 11 para Mac.
Paso 1. Importar el vídeo a Proyectos
Ejecute iMovie 11/10/9/8, haz clic en “Importar contenido” para importar el vídeo con la orientación errónea. Si el vídeo ha sido añadido al programa, haz clic en “Proyecto” y escoge el vídeo del proyecto.
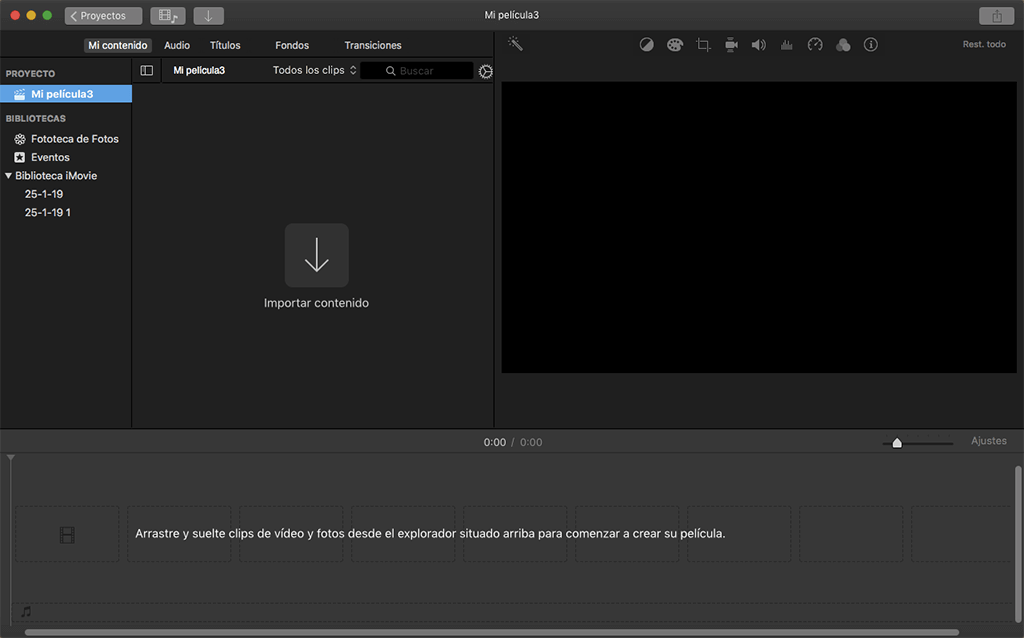
Paso 2. Girar el vídeo 90 grados
Presiona la tecla C o haz clic en el botón de recorte y verás dos botones de rotación en la parte superior. Haz clic en los botones de rotación para girar el vídeo 90 grados en el sentido de las agujas del reloj o contrario.
Nota: Si importas vídeos a “Proyectos”, el giro se aplicará a todos el vídeo, incluso si solo quiere modificar una parte.
Paso 3. Recortar el vídeo si es necesario
Cuando el vídeo este ajustado a la nueva orientación, por ejemplo, un vídeo vertical de un iPhone girado horizontalmente, la imagen puede que no concuerde con la resolución de iMovie y barras negras aparezcan a los lados del reproductor. Haz clic en “Recortar” para cortar el vídeo o haz clic en “Ajustar” para mostrar toda la imagen.
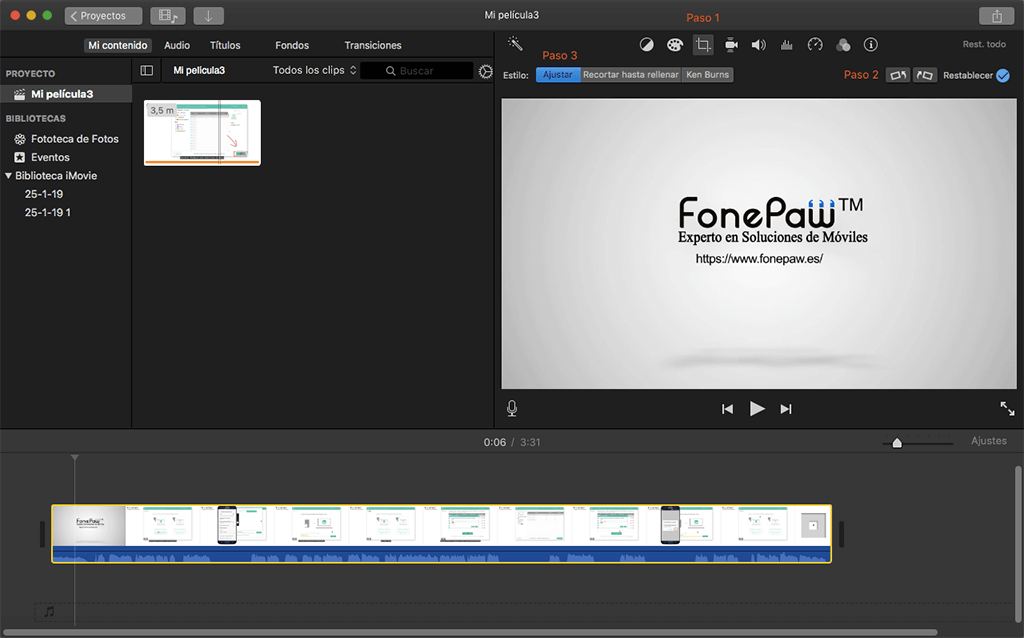
Consejos:
iMovie es compatible con los siguientes formatos (al importar) MPEG-4/MPEG-2, DV & HDV, AVCHD(Advanced Audio Coding), MOV (QuickTime Movie).
iMovie es compatible con los siguientes formatos (al exportar) MOV (QuickTime Movie), AVI, Image Sequence, DV, AIC, AAC, JPEG.
Hay más formatos compatibles con iMovie si hace una búsqueda avanzada sobre ello. Pero, aun así, la cantidad de formatos que iMovie soporta es muy limitada. Incompatibilidad de formato es una de las quejas más recurrentes de usuarios de iMovie. La herramienta alternativa que le exponemos a continuación es superior a iMovie respecto a compatibilidad de formatos.
Sección 2: Alternativa a iMovie para girar vídeos 90/180 grados
FonePaw Convertidor de Videos Supremo es una buena alternativa a iMovie a la hora de girar la orientación de vídeos. Mejor que iMovie, ya que este programa no solo puede girar los vídeos 90°, sino que también puede girarlos 180°. Tiene versión tanto de Mac como Windows disponibles, además puede rotar vídeos en prácticamente todos los formatos utilizados habitualmente, como por ejemplo MPG, MP4, DPG, MPEG-1, MKV, MOV, FLV, SWF (aprenda más sobre los formatos compatibles en la entrada y salida de formatos del Convertidor).
Descarga e instala FonePaw Convertidor de Vídeos en su ordenador Windows o Mac.
Paso 1. Añadir vídeos
Ejecuta el programa en tu MacBook, iMac o Windows PC y haz clic “Añadir archivo” en la parte superior de la barra del menú. Haz clic en la flechita junto “Añadir archivo”, tendrás las opciones “Añadir archivos” o “Añadir carpeta”.
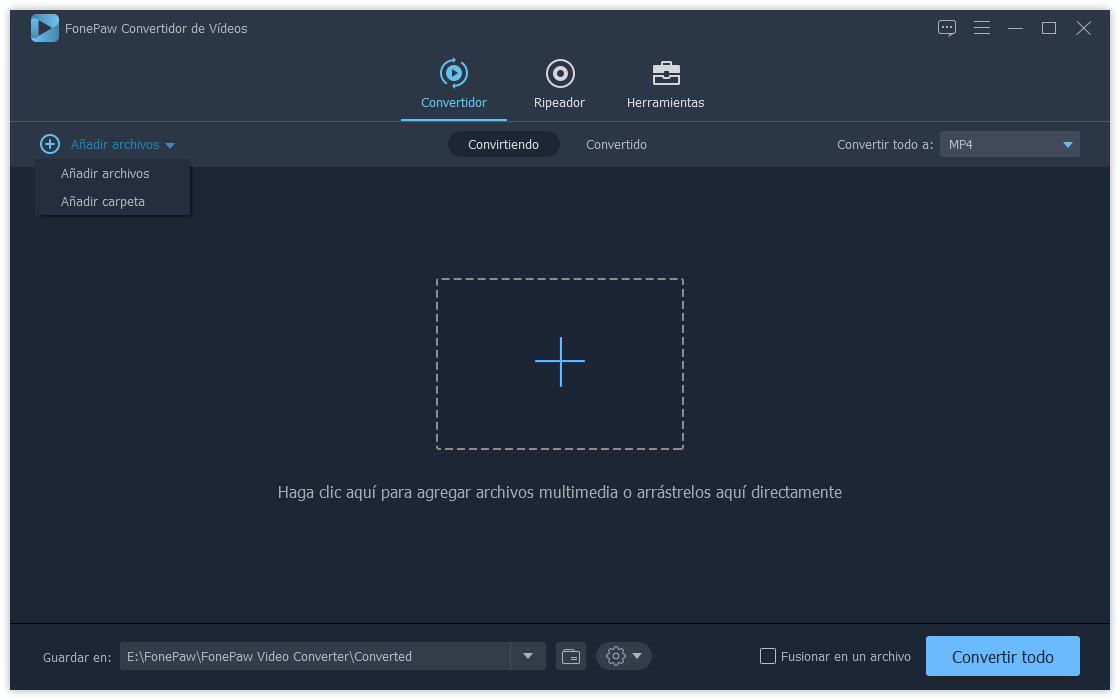
Paso 2. Girar el Vídeo 90 Grados
Escoge “Editar” y entra en la ventana Rotar. Hay 2 reproductores. Puede ver el vídeo original en “Vista Previa Original”. Cuando escoja “Girar 90° hacia la izquierda” o “Girar 90° hacia la derecha”, la “Vista Previa de Salida” mostrará cómo queda el vídeo una vez girado.
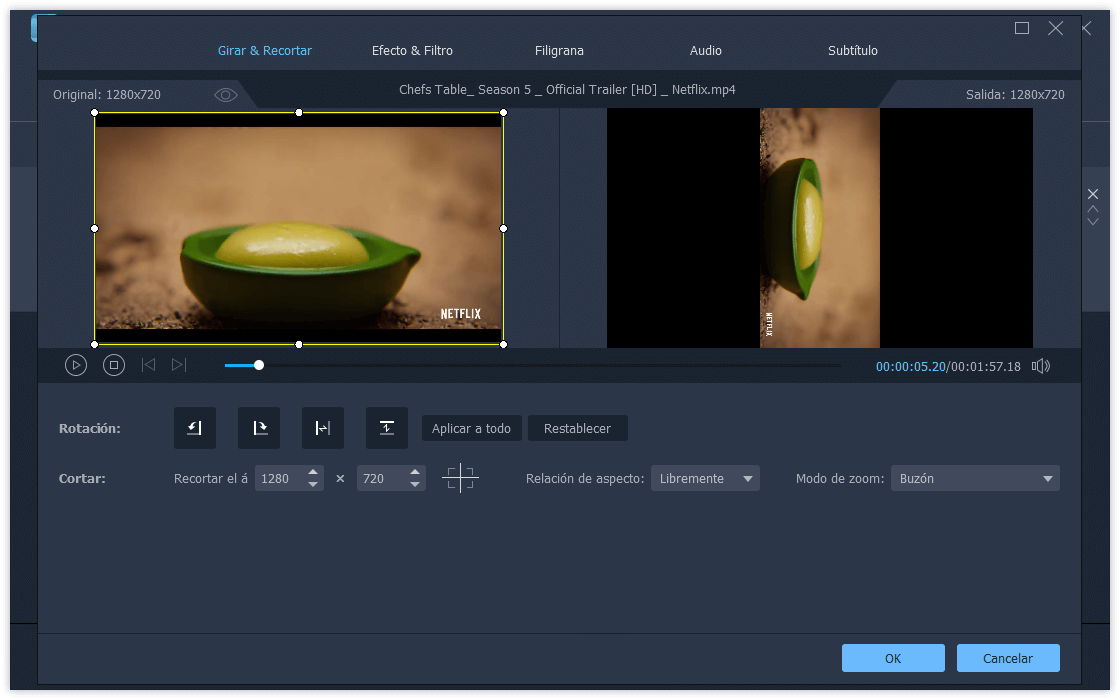
Paso 3. Girar el vídeo 180 grados
También puedes seleccionar “Girar horizontalmente” o “Girar verticalmente” para girar el vídeo 180° de izquierda a derecha o de arriba a abajo. Una vez rotado a la orientación deseada. Haz clic en “Aplicar” para guardar el cambio o haz clic en “Aplicar para todos” para guardar los cambios de todos los vídeos.
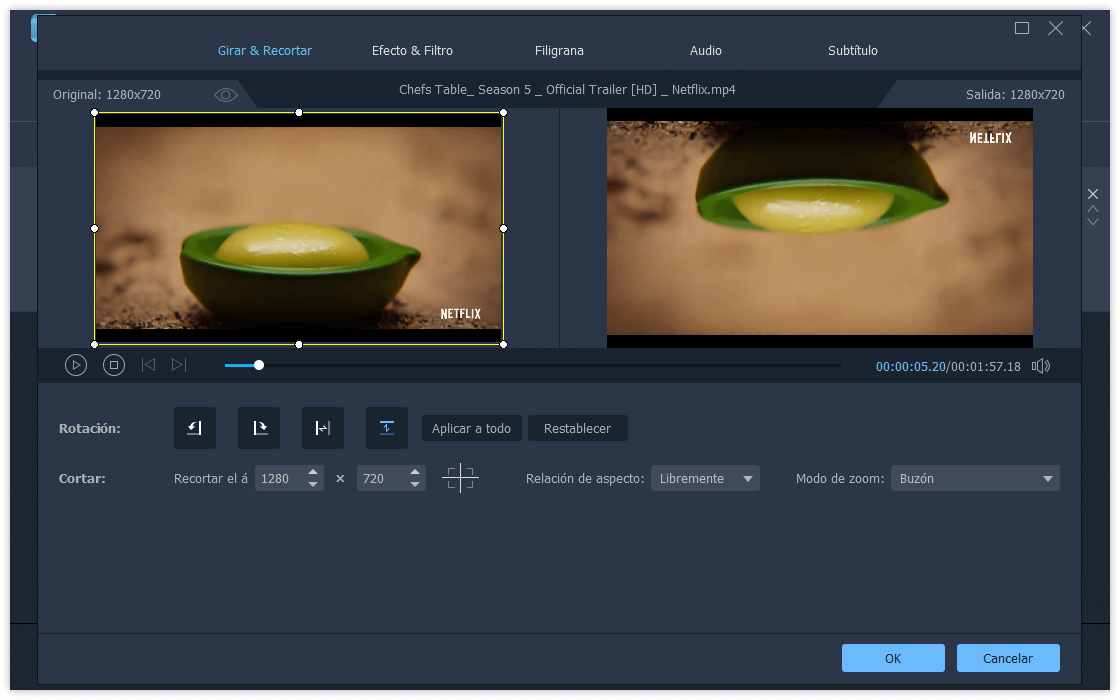
Paso 4. Convertir los vídeos rotados
Haz clic en el botón “Convertir” para guardar los vídeos en tu ordenador.
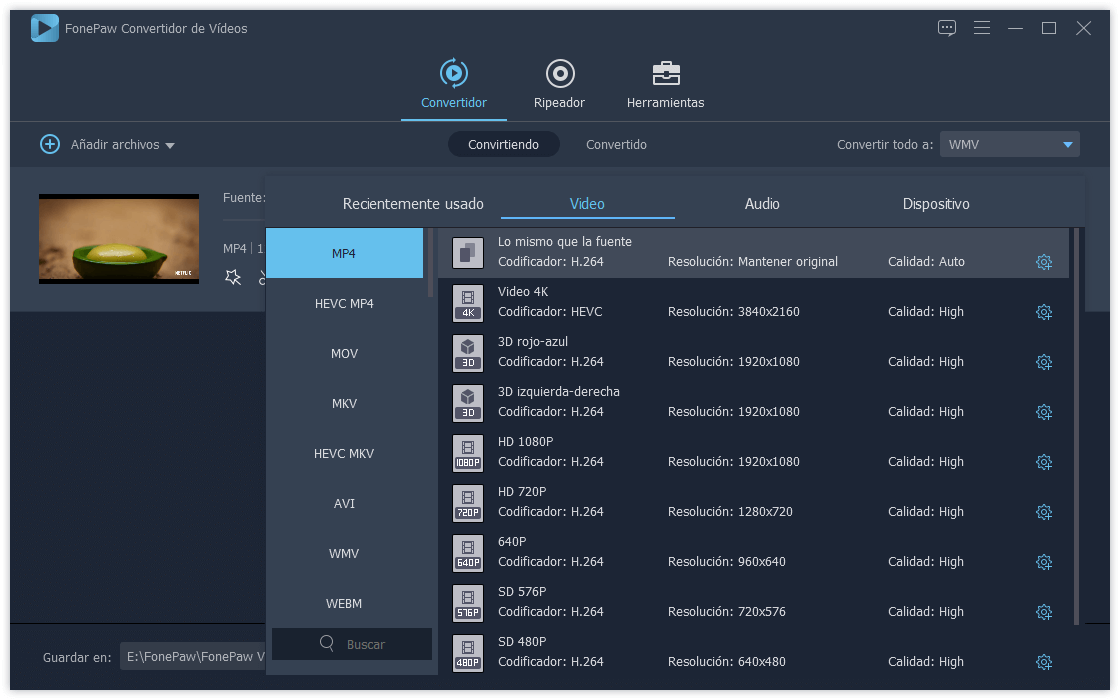
Conclusión
iMovie está bien, pero si tienes un vídeo que no es compatible con iMovie o lo quieres girar 180 grados, por qué no utilizas FonePaw Convertidor de Vídeos para girar el vídeo o convertirlo a un formato compatible con iMovies. Además, el programa tiene otras funciones como convertidor de formato, cambiar resolución, estabilizar vídeo, reducir ruido, ajustar brillo y contraste, etc. Complaciendo tus necesidades de edición de vídeo.

- Mejores trucos
- Convertidor YouTube AVI: Convertir vídeos de YouTube a AVI en un clic
- Convertir vídeo TS a MP4/AVI en un solo clic
- Convertidor WMA: Convertir WMA a MP3 en macOS y OS X Rápido
- Cómo convertir DTS a AC3/AAC para tu video MKV
- Cómo puedo convertir y reproducir un archivo OPUS
- Qué es y cómo abrir un archivo SWF [GUÍA COMPLETA]
- Cómo reproducir MKV en PS3
- Mejorar rápidamente la calidad de un video con una resolución superior

