Sumario: Esta publicación habla sobre cómo borrar entradas no deseadas de autocompletar en Google Chrome, Safari y Firefox. La información no deseada en autocompletar puede ser molesta e incluso anti privacidad en algunos casos, así que es hora de borrar historial de autocompletar en tu Mac.
Ahora todos los navegadores (Chrome, Safari, Firefox, etc.) cuentan con la función autocompletar/autorrelleno, la cual rellena formularios en línea (direcciones, tarjetas de crédito, contraseñas, etc), información de inicio de sesión (direcciones de correo electrónico, contraseñas) de forma automática para ti. Esto ayuda a ahorrar tiempo, sin embargo, no es seguro el permitir que los navegadores recuerden información importante como tarjetas de crédito, direcciones, direcciones de correo electrónico. Esta publicación te mostrará paso a paso sobre cómo borrar datos de autocompletar de Chrome, Safari, Firefox, en el Mac. Y si lo deseas, puedes desactivar por completo las opciones de autorrelleno en Chrome, Safari, Firefox.
Parte 1: La forma más fácil para deshacerse de información no deseada en autocompletar
Puedes abrir cada navegador en el Mac y eliminar las entradas de autocompletar, contraseñas guardadas uno por uno. O puedes usar una manera más simple, FonePaw MacMaster te ayudará a remover el campo autocompletar en todos los navegadores con un solo clic. Además, FonePaw MacMaster también puede limpiar otros datos de navegaciones, tales como cookies, historial de búsquedas, historial de descargas y más. Por favor sigue los pasos a continuación para eliminar las entradas de autocompletar y textos guardados en el Mac:
Paso 1: Descarga FonePaw MacMaster en iMac, MacBook Pro/ Air
Paso 2: Ejecuta el programa y haz clic en Privacidad > Analizar para buscar el historial de navegación de Chrome, Safari, Firefox, en el Mac.
Paso 3: Selecciona Chrome > marca Historial de inicio de sesión e Historial de autocompletar. Haz clic en remover autocompletar en Chrome.
Paso 4: Escoge Safari, Firefox u otro navegador y repite los pasos antes mencionados para eliminar autocompletar de Safari, Firefox y más.
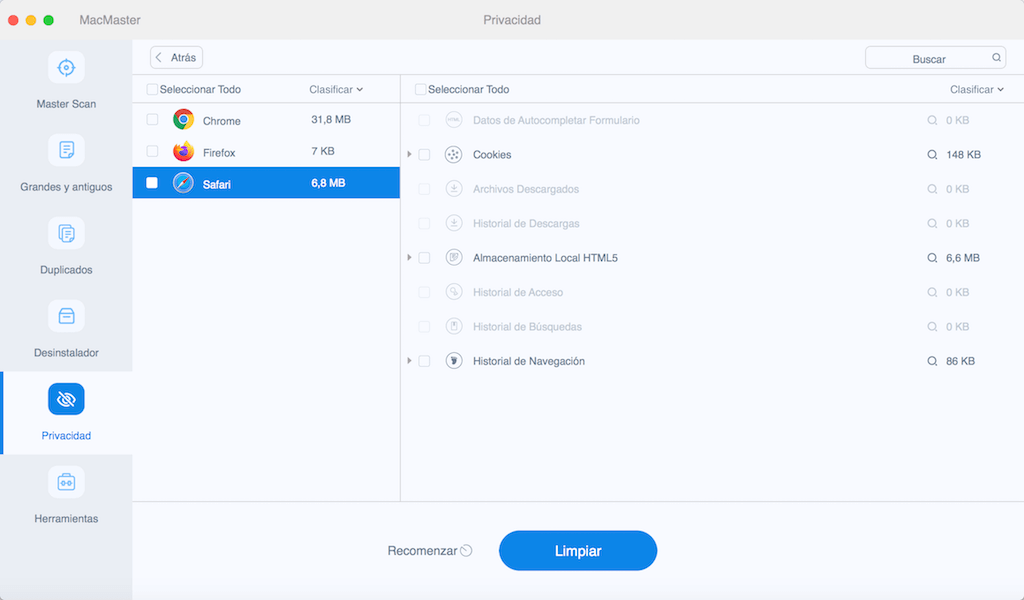
Sugerencia: Si quieres remover una entrada específica de autocompletar, por ejemplo, eliminar el historial de inicio de sesión en Facebook, eliminar direcciones de correo electrónico de Gmail, haz clic en el icono con el triángulo gris para ver todo el historial de inicio de sesión. Revisa el ítem que necesites remover y haz clic en Limpiar.
Parte 2: Cómo eliminar autocompletar de Chrome en Mac
Sigue los pasos a continuación para remover el historial de autocompletar de Chrome:
Paso 1: Abre Chrome en el Mac.
Paso 2: Ejecuta Chrome. Presiona Historial > Mostrar historial completo.
Paso 3: Haz clic en Borrar datos de navegación > Configuración avanzada, revisa los datos de autocompletar formulario.
Paso 4: Haz clic en Borrar los datos.
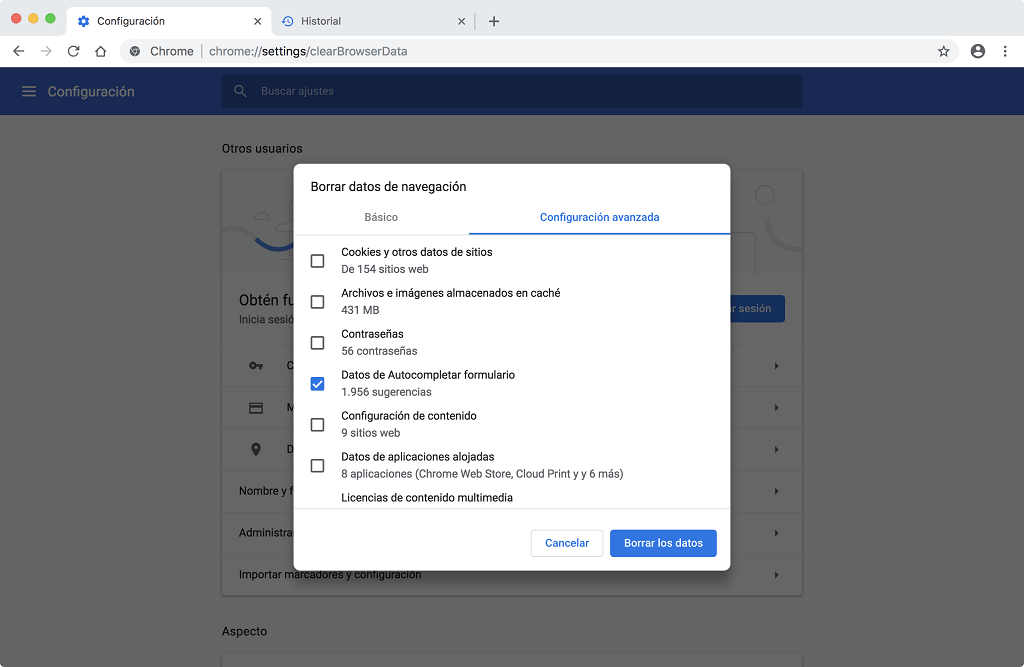
Pero si lo que deseas es eliminar una entrada específica de autocompletar en Chrome, puedes seguir estos pasos:
Paso 1: Haz clic en el icono con los tres puntos en la parte superior de la esquina derecha en Chrome y escoge “Configuración”.
Paso 2: Deslizate hacia abajo y revisa la opción “Contraseñas”.
Paso 3: Ahora, podrás ver todas las contraseñas guardadas de diferentes sitios web. Haz clic en el icono de los tres puntos y escoge “Quitar” para eliminar autocompletar de Chrome en tu Mac.
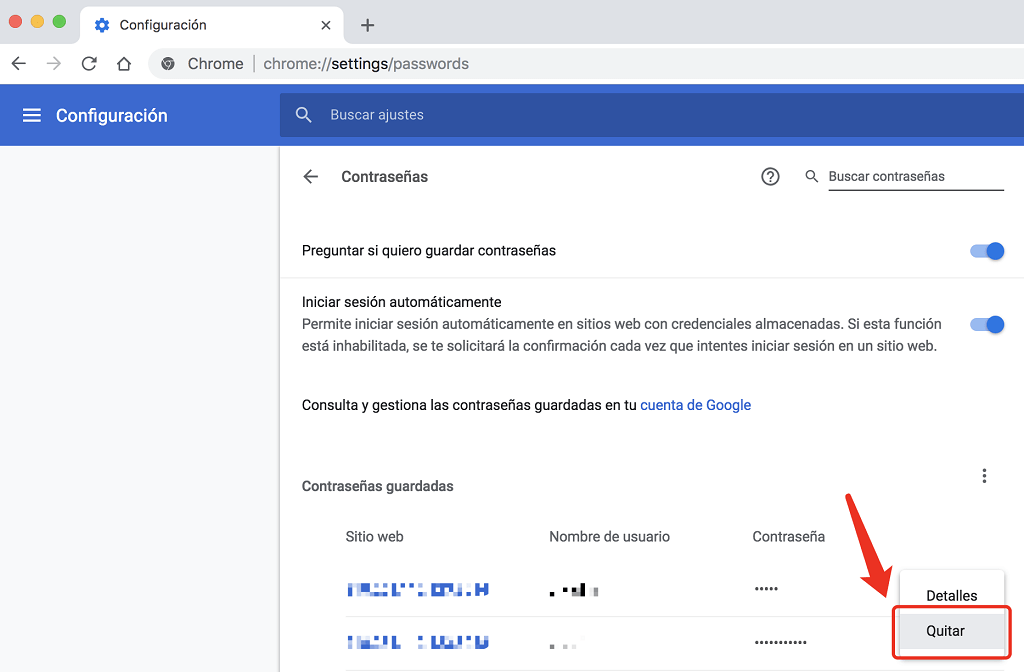
Sugerencia: Para desactivar autocompletar de Chrome en Mac, haz clic en el icono de los tres puntos en la esquina superior derecha para abrir la lista extraíble. Presiona Configuración > Avanzados, deslizar hacia abajo hasta Direcciones y métodos de pago, escoge Autocompletar formularios y desactiva la opción autocompletar.
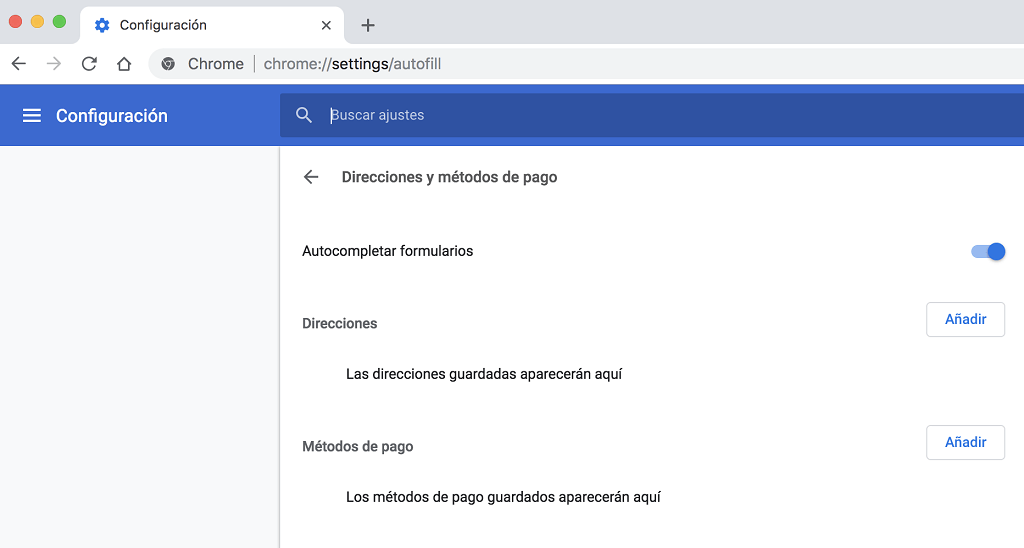
Parte 3: Cómo borrar autorrelleno de Safari en Mac
Safari también te permite eliminar autocompletar, guardar nombres de usuario y contraseñas.
Paso 1: Abre Safari.
Paso 2: Haz clic en Safari > “Preferencias”.
Paso 3: En la ventana Preferencias, escoge Autorrelleno.
Ve hacia Nombres de usuario y contraseñas, haz clic en editar y remover nombres de usuario y contraseñas guardadas en Safari.
Junto a Tarjetas de crédito, haz clic en editar y remover información de tarjetas de crédito.
Haz clic en Editar para Otros formularios y elimina todas las entradas de autocompletar.
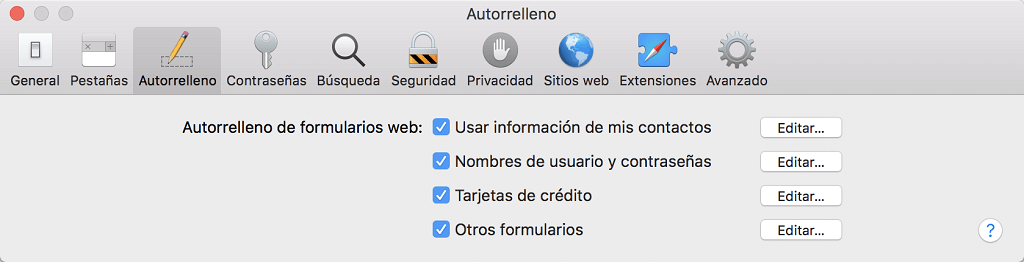
Sugerencia: Si no necesitas la opción autocompletar, puedes desmarcar el uso de información desde la tarjeta de contactos > Otras formas en Safari > Preferencias > Autorrelleno.
Parte 4: Cómo quitar autocompletar de Firefox en Mac
Limpiar Autocompletar en Firefox es muy similar a como se hace en Chrome o Safari.
Paso 1: En Firefox, haz clic en las tres líneas en la parte superior derecha de la pantalla > Historial > Mostrar todo el Historial.
Paso 2: Configura el rango temporal a limpiar para borrar el historial.
Paso 3: Revisa Formularios e Historial de búsquedas y haz clic en Limpiar Ahora.
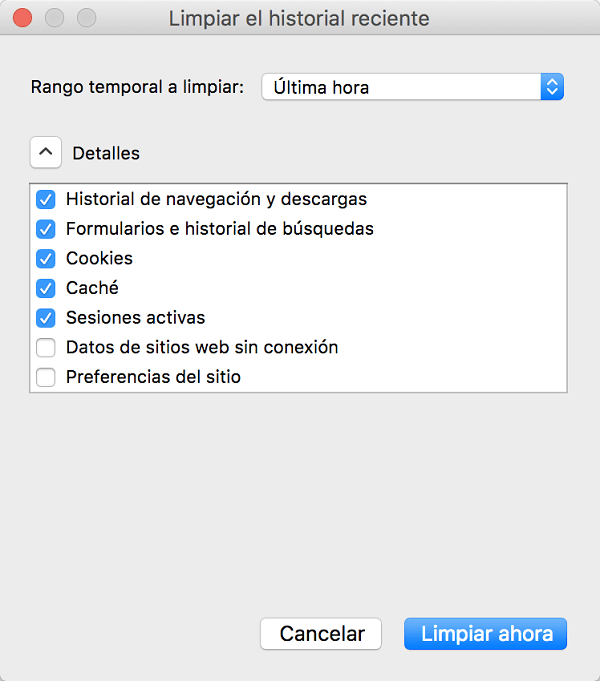
Sugerencia: Para deshabilitar autocompletar en Firefox, haz clic en las tres líneas > Preferencias > Privacidad. En la sección de Historial, escoge Firefox Usar una configuración personalizada para el historial. Desmarca la opción Recordar el historial de formularios y búsquedas.
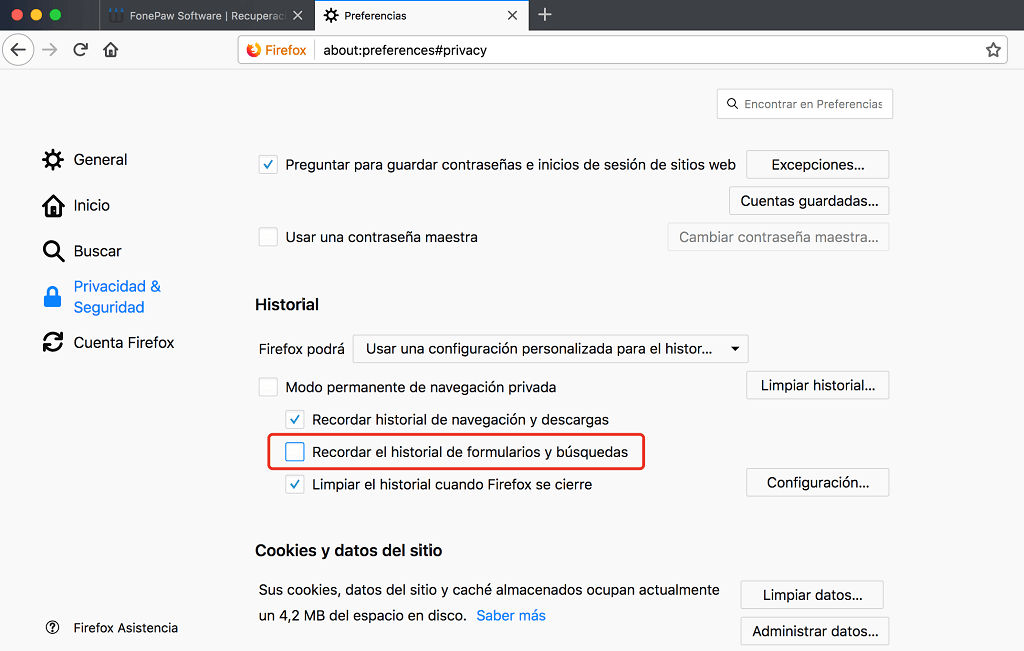
Eso es todo. Si tienes alguna pregunta sobre esta guía, déjanos un comentario a continuación.

- Mejores trucos
- Qué hacer si el sistema Mac ocupa mucho espacio - 5 soluciones
- 5 mejores programas para limpiar Mac OS X
- Limpiar registro Mac: Cómo borrar los registros de un programa en Mac
- Qué es y cómo borrar el almacenamiento purgable en tu Mac
- Cómo eliminar archivos duplicados en Mac con sólo un clic
- [Consejos] Qué hacer si no puedo vaciar la papelera de mi Mac
- Qué es y cómo limpiar Otros en el almacenamiento Mac
- Qué es Otros volúmenes del contenedor en Mac y cómo borrarlo

