Sumario: Este artículo es sobre cómo borrar el historial de búsquedas, el historial web o el historial de navegación en Mac de forma fácil. Borrar el historial de forma manual en Mac es posible, pero toma mucho tiempo. Así que en esta página, verás una forma rápida de eliminar el historial de navegación de una MacBook o iMac.
Los navegadores de internet almacenan nuestro historial de navegación. Algunas veces necesitamos eliminar el historial de búsquedas para proteger nuestra privacidad, evitar problemas con navegadores, o limpiar el cache en el Mac para liberar espacio de almacenamiento. Pero ¿cómo puedo borrar el historial de mi Mac? Esta publicación va a mostrarte cómo borrar el historial de navegación en Safari, Chrome o Firefox en una Mac.
¿Qué es el historial de navegación y por qué borrarlo?
Antes de estar aptos para deshacernos de todos los registros de búsquedas en el Mac, necesitamos saber los datos que un navegador guarda antes de limpiar el historial en el Mac.
Historial de Navegación: Los sitios y página web que abriste en los navegadores, por ejemplo, el historial de Chorome o de Safari.
Historial de Descargas: Información de una lista de archivo que has descargado. No se trata en sí de los archivos descargados, solo de una lista que hace referencia a ellos
Cookies: Archivos de menor tamaño que almacenan información sobre tu última visita en los sitios web, cosa que ayuda a los sitios web para reconocer quien eres y así proveerte contenidos de acuerdo a eso.
Caché: Los navegadores usualmente almacenan copias locales de gráficos u otros elementos en tu Mac para así cargar las páginas de forma rápida.
Autocompletar: Tu información de inicio de sesión en diferentes sitios web.
Para remover por completo tu historial en internet, deberías limpiar todos estos datos del navegador.
Un clic para borrar todo el historial de búsquedas en el Mac
Si estás usando múltiples navegadores de internet en tu iMac, MacBook, tal vez quieras limpiar todos los datos de navegación de forma rápida: usando un limpiador para Mac.
FonePaw MacMaster es un limpiador para Mac que puede eliminar de forma permanente todos los datos del historial de internet en tu Mac con un solo clic. También puede escanear todo el historial web en tu iMac, MacBook, incluyendo Safari, Chrome, Firefox, datos del navegador Opera. No tienes que abrir cada uno de los navegadores para eliminar el historial de navegación uno por uno. Ahora, vamos a referirnos a los pasos para ver cómo eliminar todas las búsquedas desde el navegador Google Chrome, Safari y similares.
Paso 1. Descarga de forma gratuita MacMaster en tu Mac.
Paso 2. Ejecuta MacMaster y luego selecciona la opción Privacidad » Escanear.
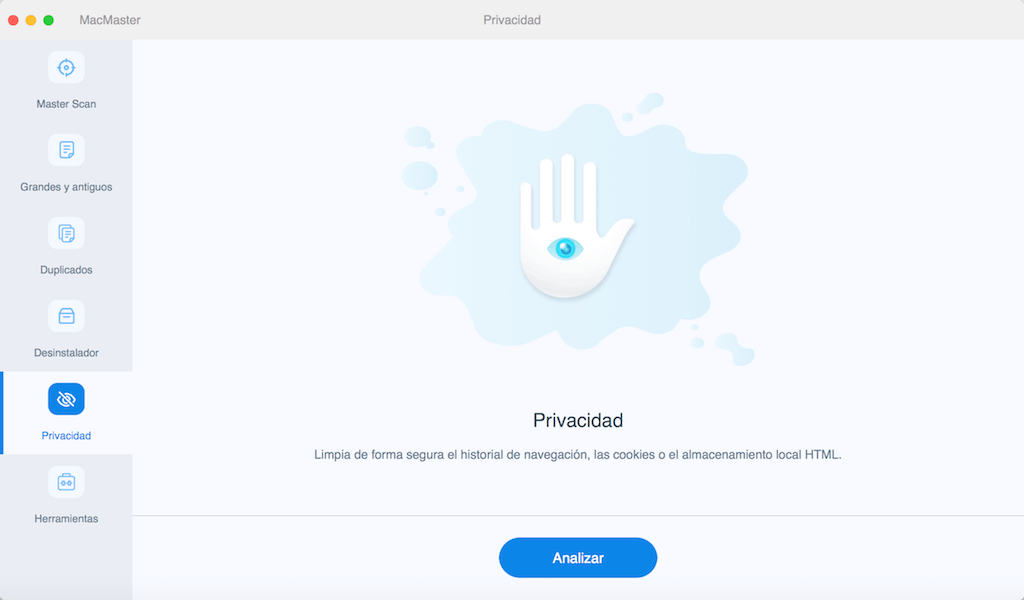
Paso 3. Cuando el escaneo haya concluido, todo el historial de búsquedas en tu Mac será presentado: historial de visitas, historial de descargas, archivos descargados, cookies, archivos de almacenamiento local HTML5.
Paso 4. Escoge Chrome/Safari/Firefox, y luego marca todos los datos del navegador y luego haz clic en “Limpiar”.
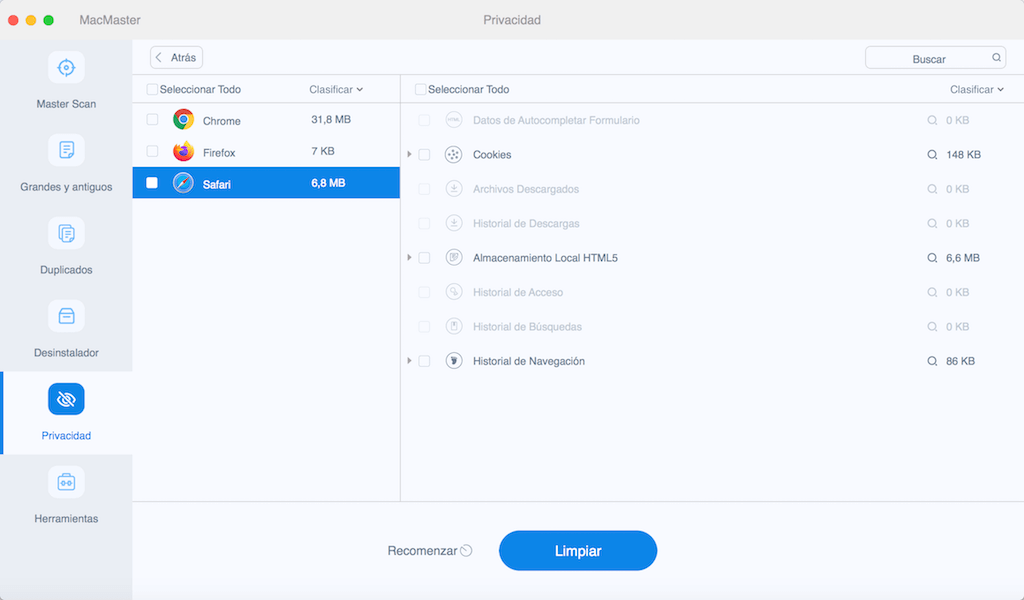
Así de simple, todo tu historial de búsquedas en el Mac habrá sido eliminado. Si quieres mantener los archivos que has descargado, desmarca esta opción.
MacMaster también puede ser usado para limpiar caches del sistema, datos de aplicaciones, archivos de registros y más: Cómo limpiar el disco duro de mi Mac
Cómo borrar el historial de navegación de Safari en Mac
Safari ha implementado una opción para limpiar el historial de búsqueda. Ahora, sigue los pasos a continuación para ver cómo borrar el historial en Safari en tu Mac:
Paso 1. Ejecuta el navegador Safari en tu iMac, MacBook Pro/Air.
Paso 2. Haz clic en Historial » Limpiar el historial
Paso 3. En el menú emergente configura el rango de tiempo que quieres limpiar. Por ejemplo, escoge “Todo el Historial” para eliminar todos los datos del historial de búsquedas en Safari.
Paso 4. Haz clic en “Limpiar Historial”.
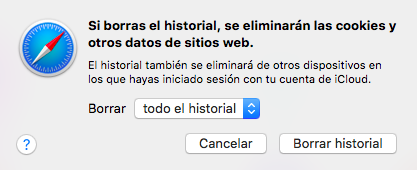
Cómo limpiar el historial de navegación de Chrome en Mac
Si estás usando el navegador de Google Chrome en el Mac, puedes limpiar el historial de búsquedas siguiendo estos pasos.
Paso 1. Abre el navegador Google Chrome.
Paso 2. Haz clic en Chrome » Limpiar los datos de navegación.
Paso 3. En la ventana del menú emergente, marca todos los ítems para eliminar. Haz clic en “Limpiar datos de Navegación” y de esta forma tendrás permitido eliminar de forma permanente todo el historial del navegador de Google por tu propia cuenta.
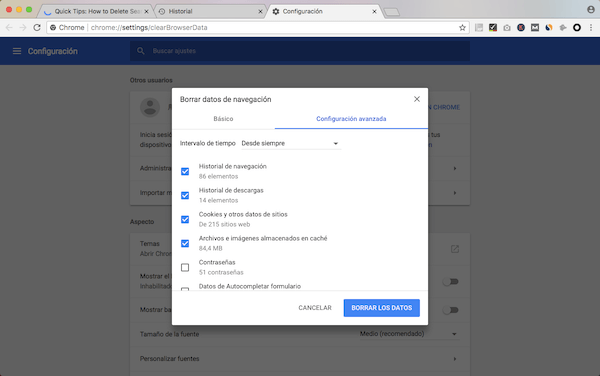
Cómo limpiar el historial de navegación de Firefox en Mac
Limpiar el historial de búsqueda en Firefox es muy fácil. Solo revisa los pasos a continuación para borrar el historial en tu Mac:
Paso 1. Abre el navegador Firefox en tu Mac.
Paso 2. Escoge “Limpiar historial Reciente”.
Paso 3. Marca “Navegación el historial de navegación y descargas, el formulario e historial de búsquedas, cookies, caches, registros de inicios de sesión, preferencias para eliminar todos los datos.
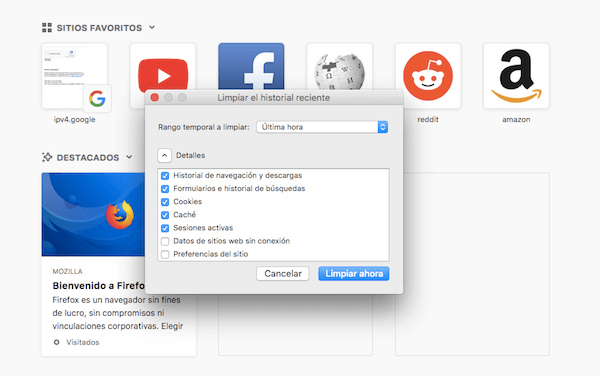
Esta es la guía completa para aprender a eliminar el historial en una Mac con el fin de proteger tu privacidad. Es muy útil limpiar los datos de navegación en Safari, Chrome, Firefox en el Mac cada cierto tiempo. Si tienes alguna pregunta sobre eliminar el historial en el Mac, por favor déjala en la caja de comentarios a continuación.

- Mejores trucos
- Qué hacer si el sistema Mac ocupa mucho espacio - 5 soluciones
- 5 mejores programas para limpiar Mac OS X
- Limpiar registro Mac: Cómo borrar los registros de un programa en Mac
- Qué es y cómo borrar el almacenamiento purgable en tu Mac
- Cómo eliminar archivos duplicados en Mac con sólo un clic
- [Consejos] Qué hacer si no puedo vaciar la papelera de mi Mac
- Qué es y cómo limpiar Otros en el almacenamiento Mac
- Qué es Otros volúmenes del contenedor en Mac y cómo borrarlo

