“Hay un problema en el disco duro de mi Mac que me ha estado enfadando. Cuando abro Acerca de este Mac > Almacenamiento, dice que hay 20.29GB de archivos de vídeos, pero no estoy seguro en dónde están. Se me hace difícil ubicarlos para ver si puedo borrar o eliminarlos de la Mac para liberar el almacenamiento. He intentado muchas maneras, pero ninguna de ellas funcionó. ¿Alguien sabe cómo resolver este problema?”
Para usuarios de Mac, algunos archivos de vídeos que ocupan espacio en el disco duro pueden ser misteriosos porque puede ser mañoso encontrarlos. Así que el problema sería en dónde se encuentran los archivos de vídeos y cómo encontrar y borrarlos de la Mac. Este articulo te dirá cómo arreglarlo.
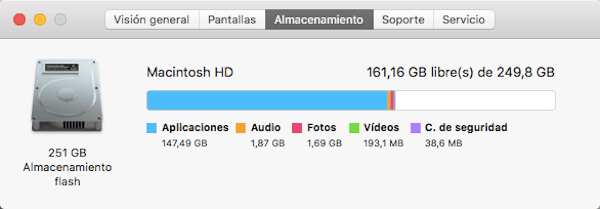
Parte 1. ¿En dónde están almacenados los vídeos en Mac?
Por lo general, los archivos de vídeos se pueden encontrar por Finder > Carpeta Vídeos. Puedes eliminar rápidamente de la carpeta Vídeos. Pero si la opción de la carpeta Vídeos no aparece en Finder, puedes hacer cambios en preferencias siguiendo estos pasos:
Abre la aplicación Finder;
Ve al menú de Finder en la parte superior de la pantalla;
Haz clic en Preferencias y selecciona Barra Lateral;
Haz clic en la opción Vídeos.
Luego, la carpeta Vídeos aparecerá en la columna izquierda en Finder. Ahora podrás encontrar los archivos de vídeos en Mac de manera fácil y rápida.
Parte 2. Cómo eliminar vídeos en Mac
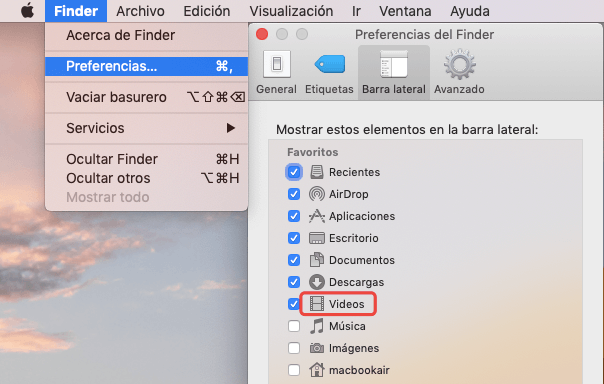
Ya que sabes en dónde se almacenan los archivos de vídeos más voluminosos en la Mac, puedes escoger borrarlos de diferentes formas.
Elimina vídeos en Finder
Abre la ventana de Finder;
Selecciona la ventana buscar y teclea el código clase: vídeo;
Haz clic en Este Mac.
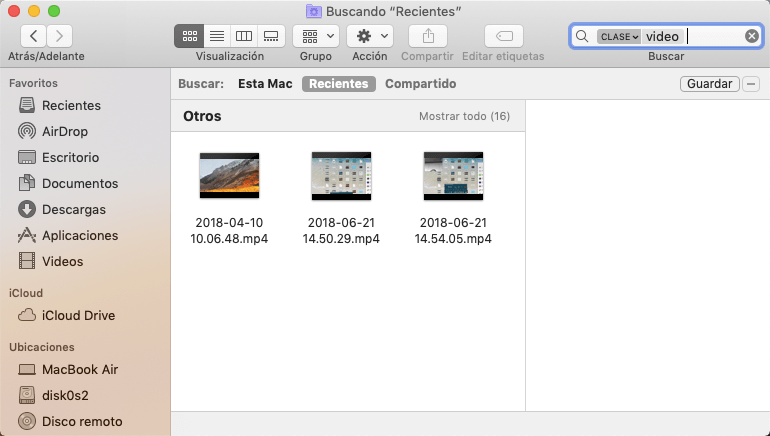
Lo que verás son todos los archivos de vídeos en la Mac, selecciona todo y eliminarlos para liberar espacio en tu disco duro.
Sin embargo, después de borrar y eliminar los vídeos en el Mac, a lo mejor no hubo un cambio muy notorio en las medidas de Acerca de este Mac > Almacenamiento. Así que necesitas usar Spotlight para volver a indexar el disco de arranque. Estos son los pasos:
Abre Preferencias del Sistema y escoge Spotlight > Privacidad;
Arrastra y suelta tu disco duro de arranque (por lo general con nombre Macintosh HD) al panel de Privacidad;
Espera unos 10 segundos y luego selecciónalo de nuevo. Presiona el botón menos en la parte inferior del panel para quitarlo otra vez de Privacidad de Spotlight.
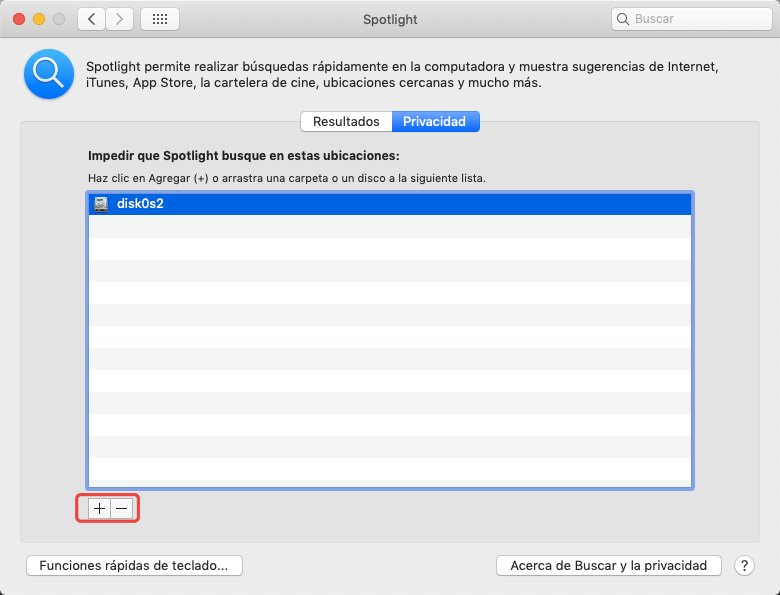
Con esto, podrás volver a indexar tu disco duro y recuperar la exactitud de la medida de almacenamiento en Acerca de este Mac. Luego podrás ver cuánto espacio libre obtendrás si borras los videos en la Mac.
Eliminar vídeos desde iTunes
Puede que hayas descargado algunos archivos de vídeos en iTunes. Ahora ¿cómo se puede borrar los vídeos para liberar espacio en el disco duro? Es probable que quieras seguir los pasos para eliminar los vídeos desde iTunes. Inicia iTunes y haz clic en Biblioteca;
Cambia la sección de Música a Vídeos;
Escoge la etiqueta apropiada en la columna izquierda de iTunes para ver todos tus videos;
Haz clic en las películas o vídeos que desees quitar, luego presiona Borrar en el teclado;
Selecciona Trasladar a la papelera en la ventana emergente.
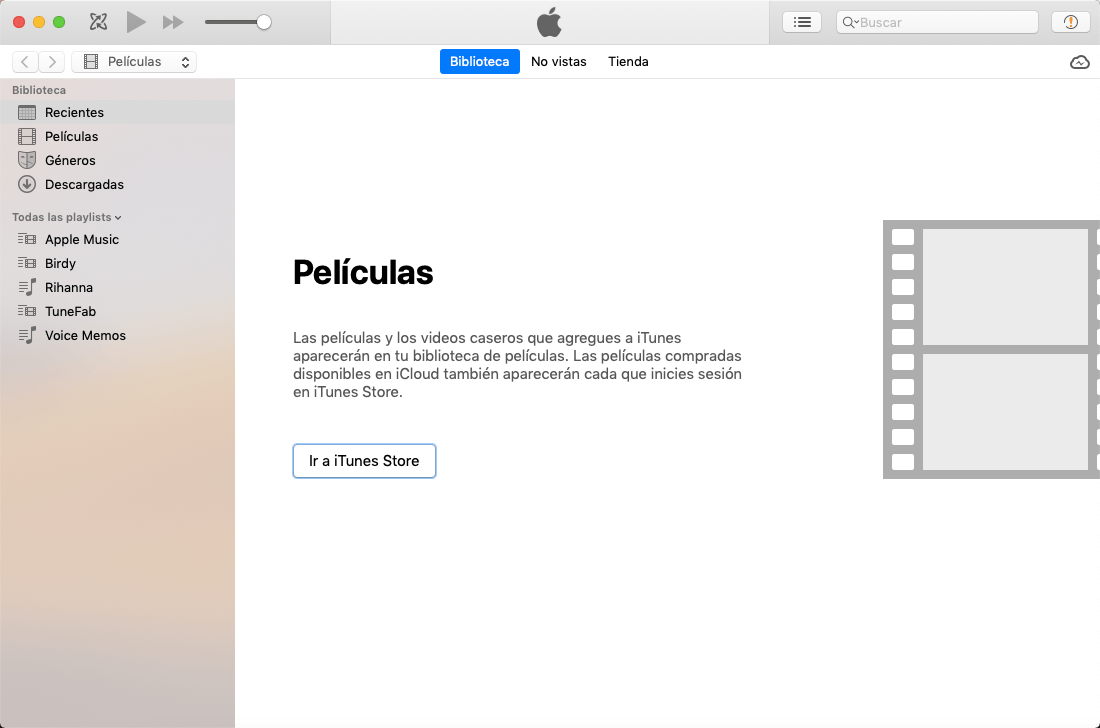
Luego vacía la papelera manualmente, y los vídeos se borrarán de tu disco duro. Si no deseas borrar de manera permanente los vídeos, pero desees liberar espacio, puedes ir a la carpeta iTunes Media por esta ruta: /Users/yourmac/Music/iTunes/iTunes Media y mover los archivos de videos de iTunes para un disco duro libre.
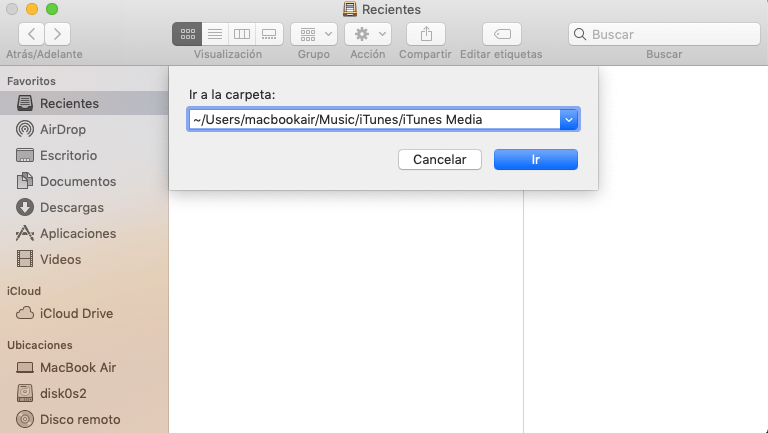
Usar FonePaw MacMaster
Muchos usuarios prefieren buscar una manera más fácil de quitar los archivos de vídeos de una vez por todas, en vez de borrarlos todos manualmente, especialmente los voluminosos, porque a veces esto puede desperdiciar mucho tiempo localizarlos. Afortunadamente, existe una herramienta para hacerlo más fácil -- FonePaw MacMaster. Este programa se usa por lo general para limpiar Mac para liberar espacio, incluyendo los archivos de vídeos grandes. MacMaster acelera el proceso de limpieza con:
Paso 1. Descarga e instala este programa en Mac;
Paso 2. Inicia el programa y selecciona Archivos Grandes y Antiguos en la columna izquierda;
Paso 3. Haz clic en Analizar para localizar todos tus archivos grandes;
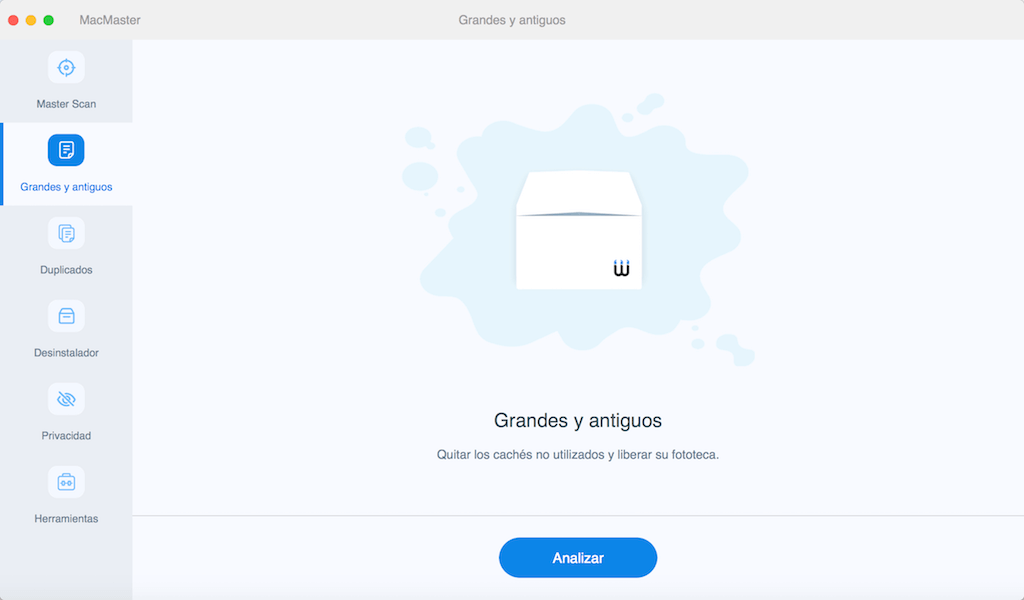
Paso 4. Puede que escojas visualizar el archivo por su tamaño, nombre al hacer clic en Clasificar; O puedes introducir el formato de los archivos de vídeos, por ejemplo, MP4/MOV, para filtrar los archivos de vídeos;
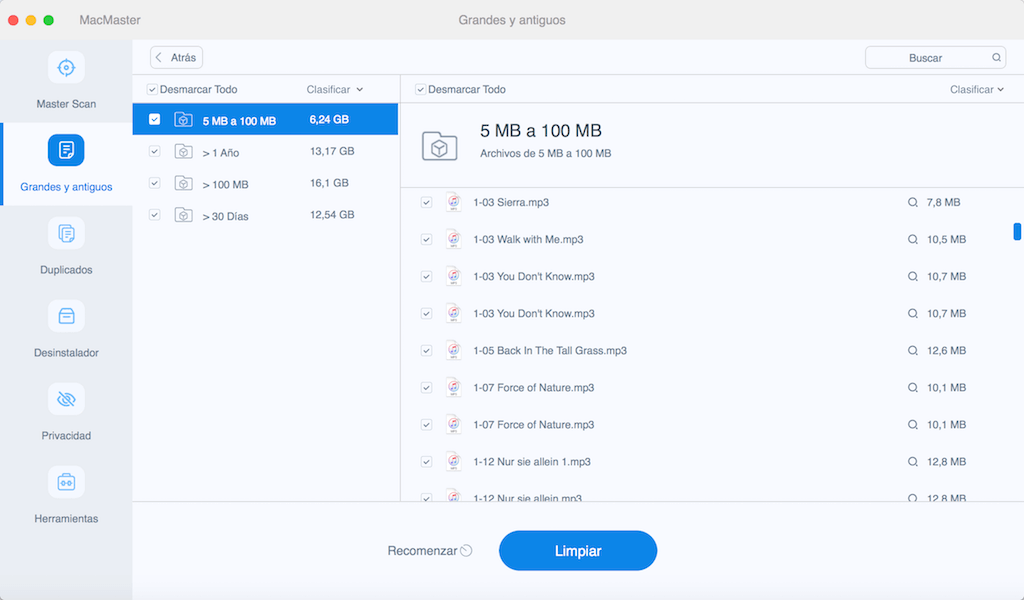
Paso 5. Selecciona los archivos que desees quitar o eliminar, luego haz clic en Limpiar.
Los archivos de vídeos grandes se eliminaron o se quitaron exitosamente. Puedes ahorrar mucho tiempo y energía limpiando el espacio de almacenamiento con MacMaster. Y puedes continuar liberando el espacio de Mac con MacMaster al quitar los cachés y registros del sistema, archivos duplicados, fotos similares, basura del correo y más.
Esperemos que este articulo pueda ofrecerte algunas ideas que te podrán ayudar a limpiar los archivos de vídeos. Si lo encuentras útil, comparte este articulo con tus amigos o déjanos comentarios si tienes mejores soluciones.

- Mejores trucos
- Qué hacer si el sistema Mac ocupa mucho espacio - 5 soluciones
- 5 mejores programas para limpiar Mac OS X
- Limpiar registro Mac: Cómo borrar los registros de un programa en Mac
- Qué es y cómo borrar el almacenamiento purgable en tu Mac
- Cómo eliminar archivos duplicados en Mac con sólo un clic
- [Consejos] Qué hacer si no puedo vaciar la papelera de mi Mac
- Qué es y cómo limpiar Otros en el almacenamiento Mac
- Qué es Otros volúmenes del contenedor en Mac y cómo borrarlo

