Respaldar el iPhone a la computadora es comúnmente la mejor forma de proteger el iPhone de la pérdida de datos. Este artículo te mostrará cómo respaldar el iPhone en MacBook Air, MacBook Pro, iMac, en tres formas: usando iTunes, software de respaldo de iPhone o software de transferencia de iPhone. Puedes respaldar tu iPhone 5/6/7/8/X a Mac con o sin iTunes.
Respaldar el iPhone a Mac con iTunes
iTunes puede respaldar prácticamente todo en tu iPhone en una Mac OS. Pero deberías saber que un respaldo de iTunes no incluye los siguientes contenidos:
Aplicaciones, música u otro contenido desde iTunes o la tienda de aplicaciones
Contenido sincronizado de iTunes, como Mp3 importados, cds, vídeos y fotografías
Fotografías sincronizadas en Mis fotos en streaming, o la Fototeca de iCloud
Para usar iTunes para respaldar el iPhone en Mac:
Paso 1. Abre iTunes en tu computadora Mac o laptop.
Paso 2. Conecta tu iPhone a Mac.
Paso 3. iTunes debería detectar tu iPhone rápidamente. Haz clic en tu dispositivo.
Paso 4. Si te gustaría encriptar tu respaldo, marca la opción Encriptar respaldo del iPhone. Solo los respaldos encriptados incluirán los datos de estado y actividad de tu iPhone.
Paso 5. Presiona Realizar copia Ahora. iTunes empezará a crear un respaldo de tu iPhone en Mac. Para localizar tu respaldo de iTunes en Mac, revisa ¿Dónde se almacena el respaldo del iPhone en Mac?
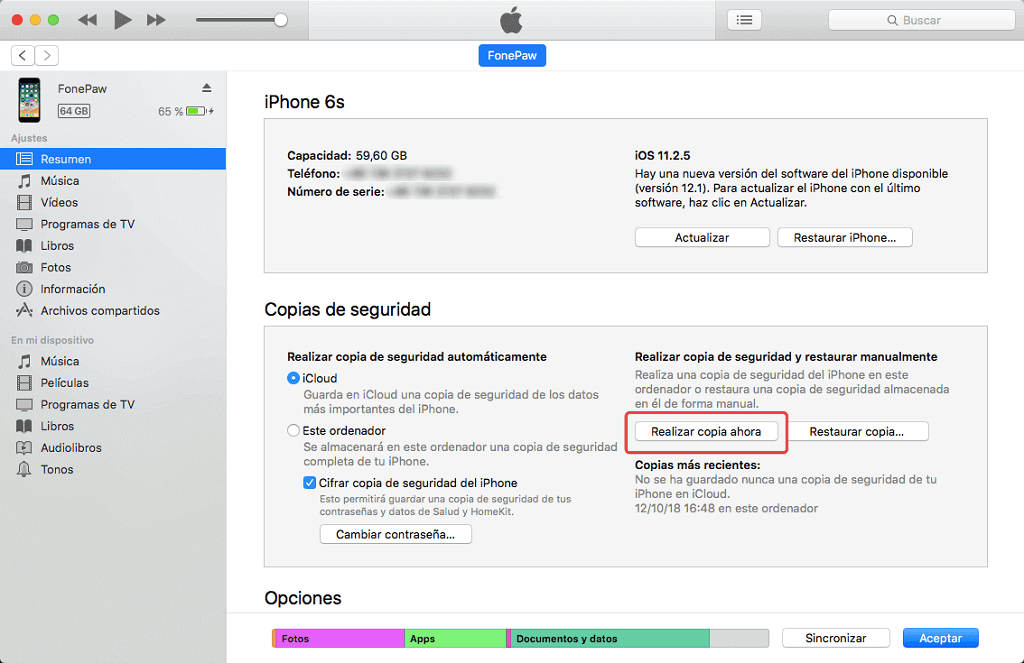
Respaldar el iPhone con iTunes es fácil, sin embargo, no te permite respaldar los datos que necesitas de forma selectiva, por ejemplo, respaldar únicamente las fotografías de tu iPhone en Mac. Además, necesitas reiniciar tu iPhone a las configuraciones de fábrica para restaurar un respaldo de iTunes desde Mac, lo que significa que los datos que no se encuentren en el respaldo serán eliminados. Es por esto que muchos usuarios de iPhone quieren respaldar su iPhone al Mac sin usar iTunes.
Respaldar el iPhone 5/6/7/8/X a Mac sin iTunes
FonePaw Respaldo & Restauración iOS es un software para respaldar el iPhone disponible en ambos sistemas operativos, Mac y Windows. Este puede respaldar todo (fotografías, mensajes, contactos, mensajes de WhatsApp, etc.) en tu iPhone a Mac. Comparado con iTunes, es una mejor herramienta para respaldar los datos del iPhone a Mac debido a que:
Te permite seleccionar únicamente los datos que necesitas respaldar
Puedes visualizar el respaldo de tu iPhone antes de restaurarlo
Restaura el respaldo de tu iPhone sin borrar los datos existentes
Descarga la versión de prueba de FonePaw Respaldo y Restauración iOS en tu MacBook/iMac. La herramienta es compatible con Mac OS 10.7 hasta las versiones más nuevas.
Paso 1. Ejecuta FonePaw Respaldo y Restauración iOS y conecta el iPhone al Mac con el cable USB.
Paso 2. Cuando tu iPhone aparezca en el programa, selecciona Respaldo de datos iOS.
Paso 3. Existen dos modos de respaldo: Respaldo estándar y Respaldo encriptado. Con el respaldo encriptado, necesitarás ingresar la contraseña que creaste cuando quieras restaurar el respaldo.
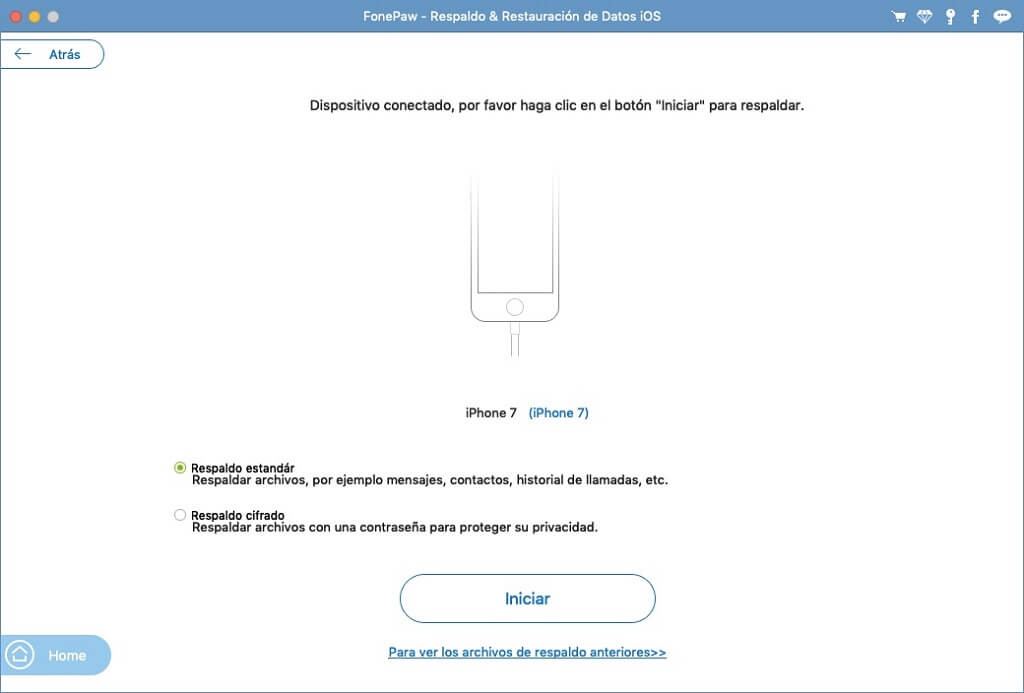
Paso 4. Selecciona los contenidos que quieres respaldar en Mac, por ejemplo, puedes marcar fotografías y contactos, para así únicamente respaldar las fotografías y los contactos. Cuando hayas terminado, haz clic en Siguiente para respaldar tu iPhone.
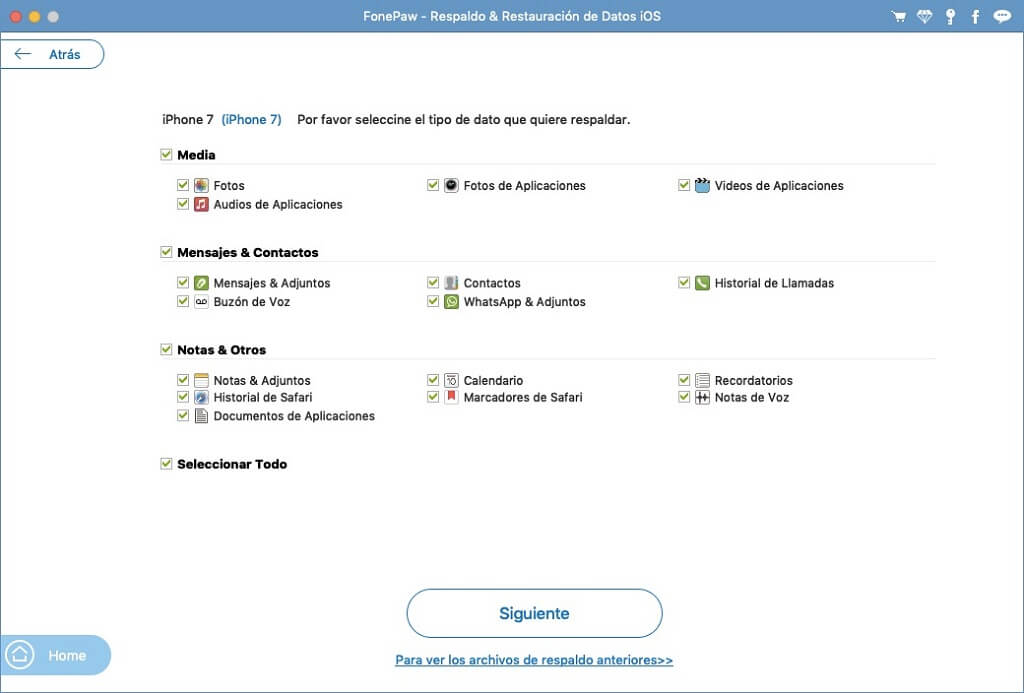
Nota:
Puedes hacer clic en Menú > Preferencias para escoger donde almacenar el respaldo del iPhone en tu Mac.
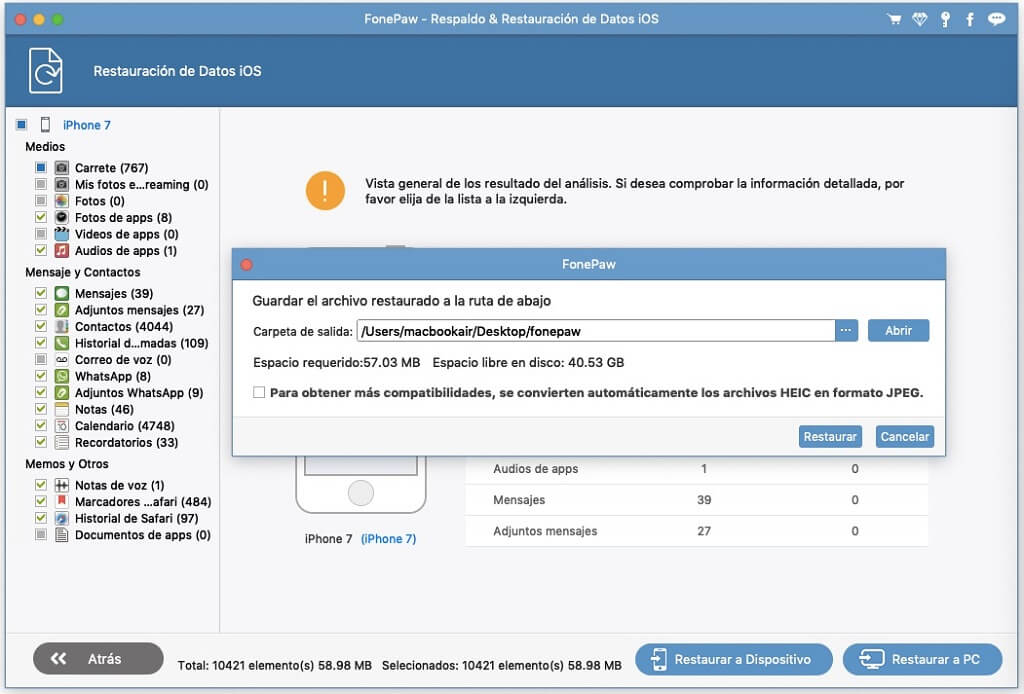
Para restaurar el respaldo del iPhone, escoge Restauración datos iOS, haz clic en visualizar ahora para ver los datos en tu respaldo, luego selecciona los datos que necesitas para restaurar el iPhone o Mac.
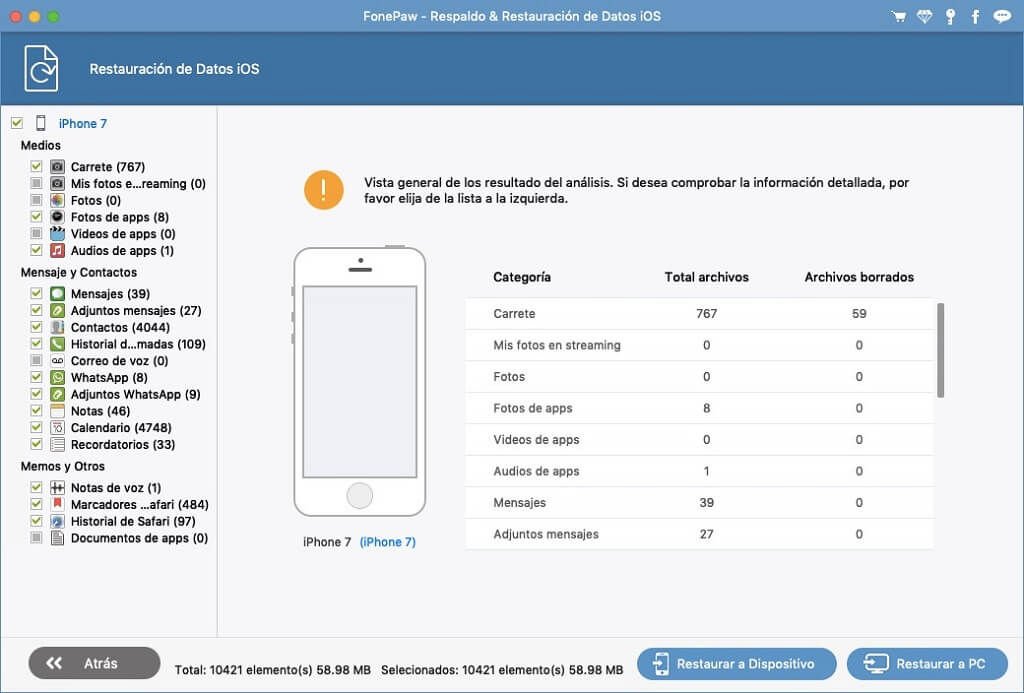
Transferir contenidos del iPhone a Mac de forma selectiva
Otra forma de hacer un respaldo del iPhone es transferir los contenidos del iPhone al Mac, lo cual también te permitirá usar los contenidos del iPhone en Mac. FonePaw Transferencia iOS puede transferir tus datos desde el iPhone a Mac para que puedas almacenar importantes fotografías, vídeos, música, etc., en Mac para crear un respaldo. El método es simple y directo.
Paso 1. Descarga, instala y ejecuta FonePaw Transferencia iOS en Mac. Luego, conecta tu iPhone a Mac.
Paso 2. Todos los datos de tu iPhone serán mostrados en el programa. Puedes seleccionar los archivos que necesites respaldar. Por ejemplo:
Para realizar un respaldo de los archivos de música, películas, audiolibros, mensajes de voz, podcast, etc. del iPhone en MAC: Haz clic en “Media”, selecciona archivos media requeridos y haz clic en “Exportar a” > “Exportar a Mac” para respaldar los archivos de tu carpeta escogida en Mac.
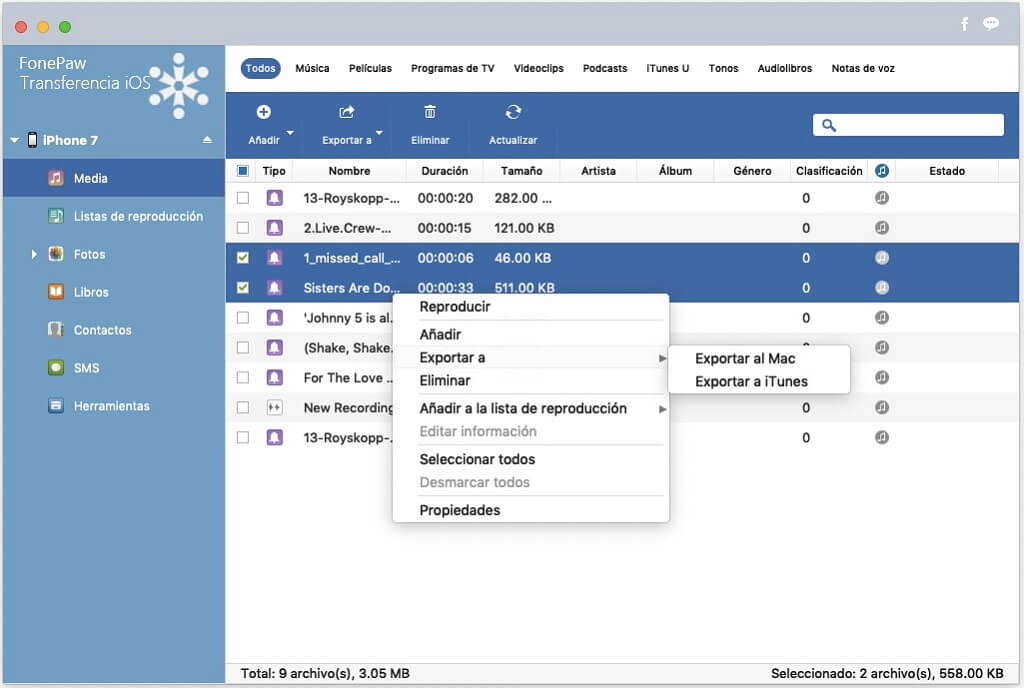
Para realizar un respaldo de fotografías del iPhone en Mac: Haz clic en Fotografías y escoge Fotografías de la Fototeca, Rollo de Cámara y Álbumes para exportar a Mac.
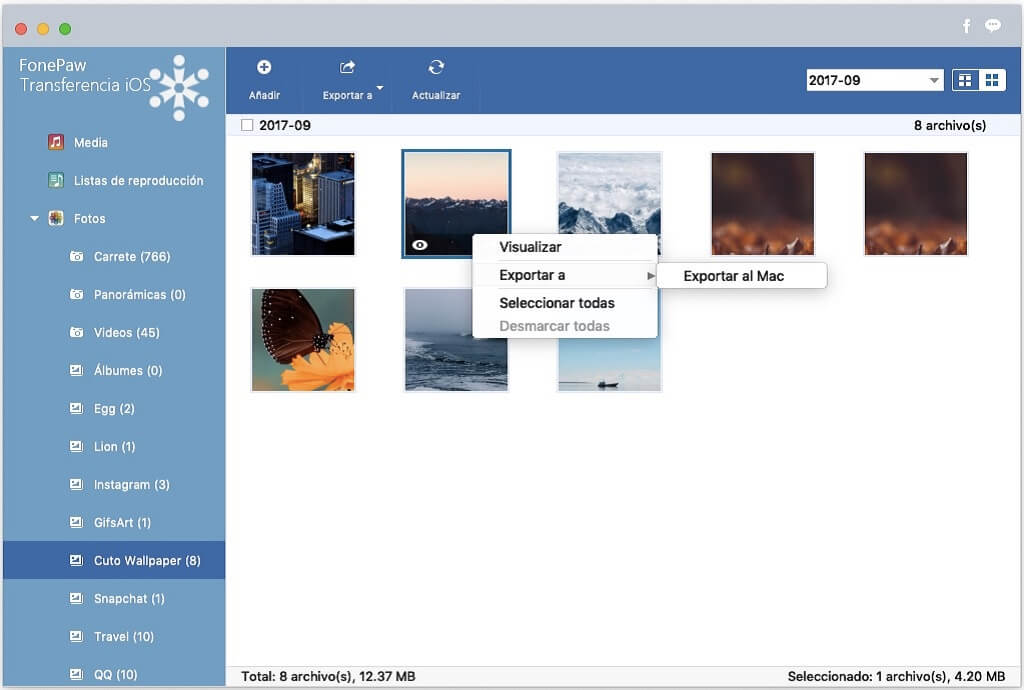
El programa también puede guardar contactos, mensajes, registros de llamadas, libros, vídeos desde el iPhone a Mac.
Paso 3. El programa también te permite guardar todos los archivos del iPhone a Mac con un clic. Escoge “A Carpeta” en la parte inferior de la ventana del programa. Luego, el programa escaneara tu iPhone. Luego de escanearlo, haz clic en “Iniciar” y escoge una carpeta para respaldar todos los datos del iPhone en Mac.
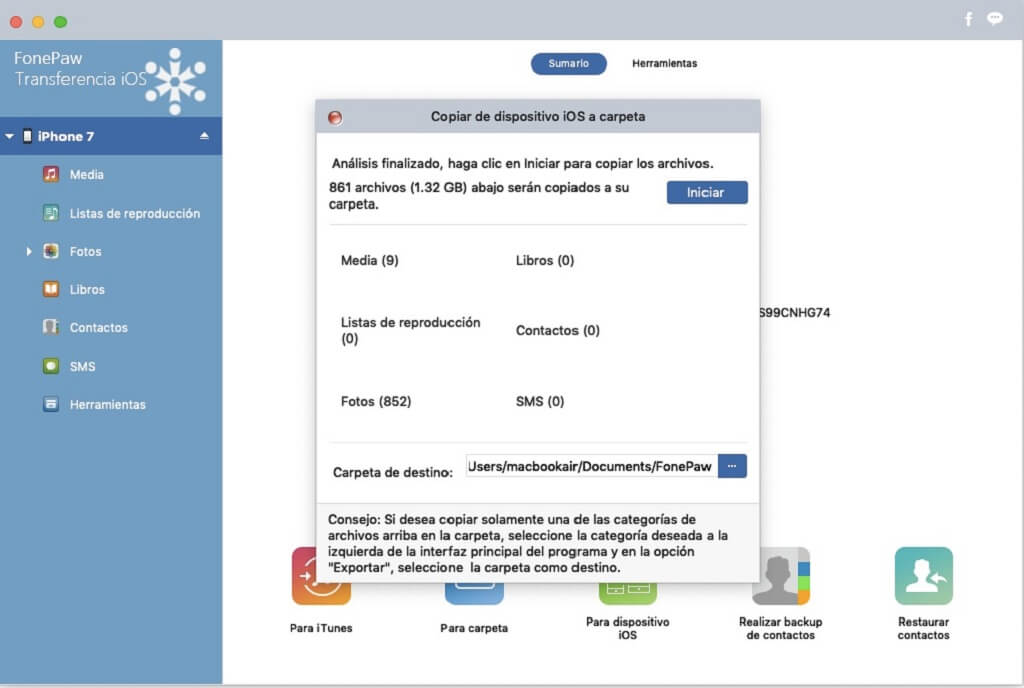
¿Puedo respaldar mi iPhone en mi computadora Windows?
Si. Puedes descargar la versión para Windows de iTunes, Respaldo y Restauración iOS, Transferencia iOS, para respaldar tu iPhone, iPad o iPod en tu computadora.
¿Estos métodos funcionan en un iPad o iPod?
Si, esta guía es exactamente la misma para todos los dispositivos iOS, ya sea como respaldar el iPad en Mac, o como respaldar el iPod Touch en Mac.

- Mejores trucos
- Cómo respaldar mi iPhone sin iTunes
- 8 mejores programas para respaldar iPhone
- Cómo hacer una copia de seguridad de un iPhone con Jailbreak
- Cómo respaldar tu WhatsApp en iPhone
- Cómo respaldar los mensajes de Kik en iPhone y Android
- Cómo hacer una copia de seguridad de tu Facebook Messenger
- Cómo ver tu copia de seguridad de iPhone

