YouTube es atractivo. Tiene millones de contenidos adictivos tal como películas, videos musicales, audiolibros, video tutoriales u otros grandiosos videos hechos por miles y millones de personas.
Sin embargo, ninguno de nosotros puede ver videos de YouTube fuera de línea a menos que los descarguemos y los guardemos en nuestras computadoras. Existen muchas guías diciéndole a las personas cómo descargar videos de YouTube en una PC Windows, así que la minoría (usuarios de Mac) preguntan, ¿” Habrá algún Programa para Descarga YouTube para Mac?”
¡Clara que sí! Este articulo te mostrará tres maneras de descargar Videos de YouTube en el Mac y cómo conseguir Videos de YouTube sin descargarlos.
Para profundizar en esta pregunta, dividimos este artículo en 4 partes:
- Lee también
- Cómo descargar videos de Youtube en iPhone/iPad directamente
- Cómo grabar vídeos de YouTube de calidad en tu ordenador fácilmente
Método 1: Bajar videos YouTube Mac con un descargador
VideoSolo Inovideo es un programa para descargar videos de YouTube en mac. Comparando con los servicios online es un programa mucho más seguro ya que todo se trabaja local en tu equipo. El software es extrem fácil de usar y con solo 3 pasitos ya tienes tu video de YouTube en mac bajado.
Además, Inovideo es capaz de descargar videos de YouTube en diferentes calidades (720p, 1080p, 4K, 8K, etc.) y en varios formatos (MP4, 3GP, WEMP). Si solamente deseas bajar el audio de un video YouTube, tampoco hay problema.
1. Descarga el porgrama Inovideo en tu mac y tras la instalación ábrelo en Lauchpad.
2. Dirígete a YouTube y copia el enlace de tu video deseado. Luego pégalo directamente en la barra de búsqueda en el programa. Haz clic en Analizar.
3. Elije la calidad y el formato de salida. Por ejemplo, escoge descargar videos de MP4 en 1080p HD. El video de YouTube se descargará a tu Mac.
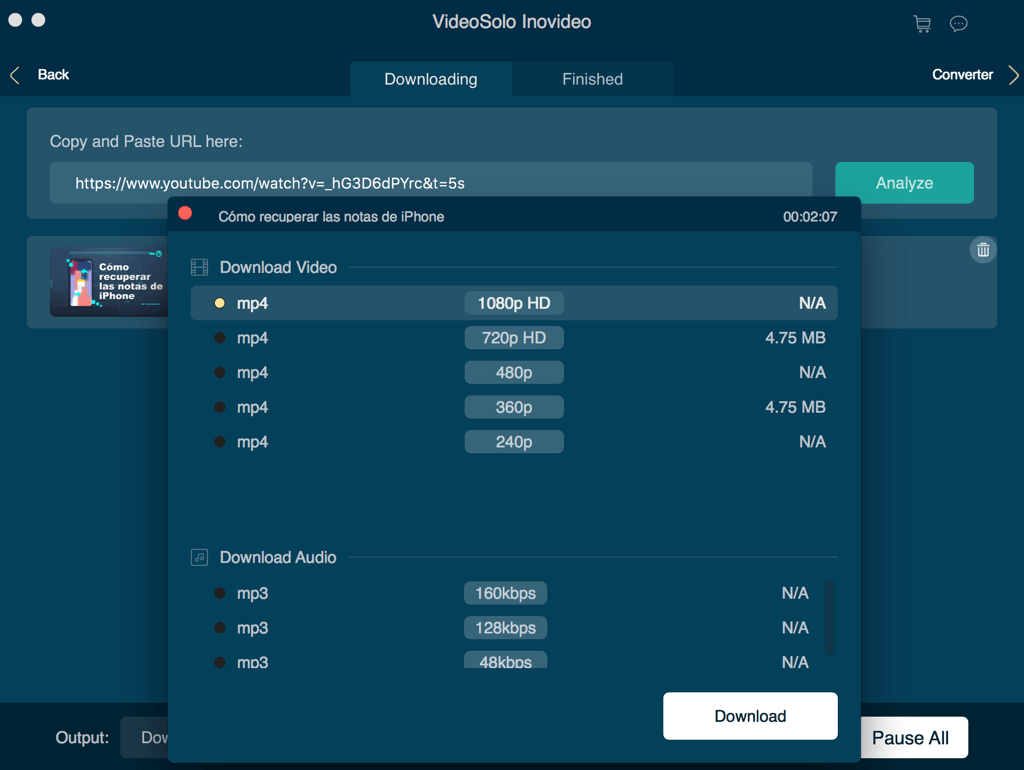
Método 2: Descargar videos de YouTube con Mac Safari
¿Estás buscando sitios de internet en dónde descargar videos de YouTube? De hecho, puedes descargar videos de YouTube en Safari.
1. Asegúrate de que estés usando la versión más reciente de Safari en tu Mac.
2. Dirígete a la página de YouTube y navega al contenido de tu preferencia y pausa el video una vez que empiece a reproducirse.
3. Haz clic en la pestaña “Ventana” y presiona “Actividad” para abrir la ventana de “Monitor de Actividad” en Safari.
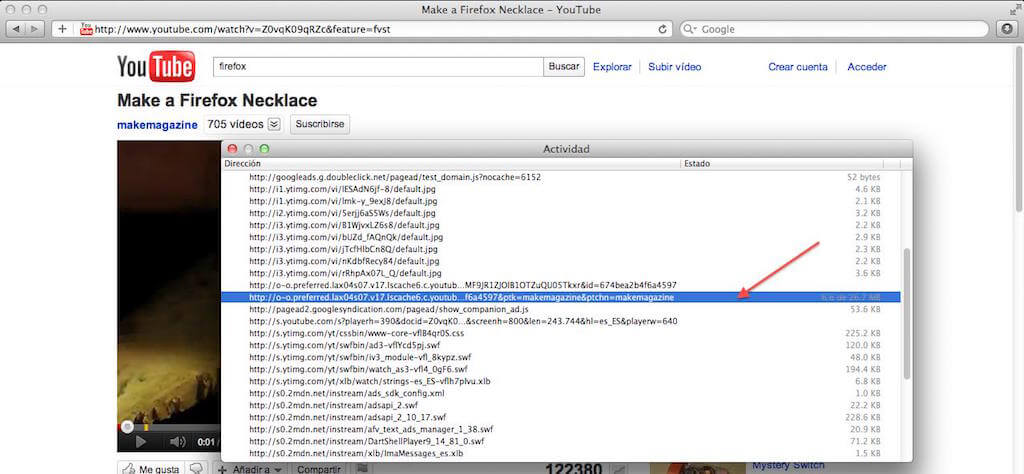
4. Ubica la entrada similar al nombre del video que has abierto, la cual tiene el tamaño de archivo más grande. Haz doble clic para descargar el video a tu Mac.
Método 3: Descargar videos de YouTube en Mac via Chrome
1. Abre Google Chrome en tu Mac que cuenta con Mac OSX 10.6 o más reciente.
2. Dirígete a la página de YouTube y encuentra el video que deseas descargar. Ábrelo, pausa el video y déjalo cargar completamente.
3. Encuentra la carpeta Caché en Finder > Biblioteca > Caché > Google > Chrome > Predeterminado > Caché. Esto contiene todo el caché de la inforMación reciente de Google desde tu uso de internet.
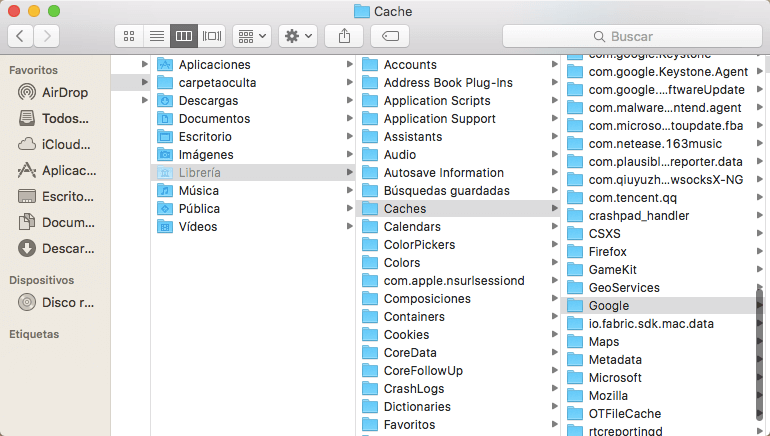
4. Ahora empieza a buscar el video. Es complicado ya que hay demasiados archivos cachés. La inforMación no está nombrada de una manera conveniente, ya que son datos raw. Así que empieza deslizando desde el fondo de la lista y pon atención al archivo del tamaño apropiado.
5. Cuando hayas ubicado tu archivo del video, haz clic derecho, copia el archivo y pégalo en tu escritorio.
6. Para abrir el archivo en QuickTime u otros reproductores de videos, tendrás que renombrar la extensión al hacer clic en el nombre del archivo y agregando .mp4 al final. También puedes volver a nombrar el video.
7. Haz doble clic en él y reprodúcelo en tu Macbook o iMac.
Método 4: Grabar videos de YouTube en Mac
Aparte de descargar videos desde YouTube, existe un método practico de guardar videos de YouTube en tu Mac: graba el video que se está reproduciendo con FonePaw Grabador de Pantalla para Mac.
1. Abre el programa y selecciona la opción de Grabador de Video para empezar.
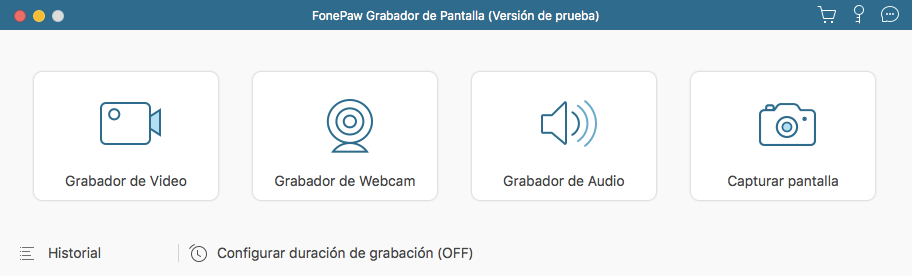
2. Reproduce el video en YouTube (de hecho, también se puede en otras plataformas.) y presiona el botón REC en el software al mismo tiempo.
3. Una vez que el video destino se esté capturando, puedes subir o bajar el volumen, encender/apagar la webcam, agregar algunas notas con el panel de anotaciones y más. Claro, si intentas guardar el video como su estilo original como en el canal de YouTube, no necesitas agregar nada.
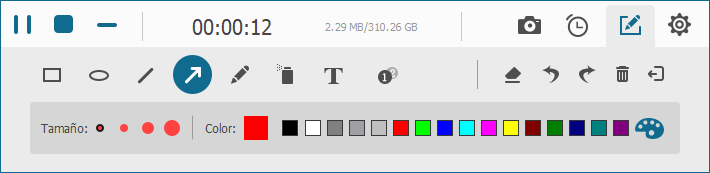
4. Cuando el video esté por terminar, presiona el botón cuadrado o usa la tecla de acceso directo para terminar de grabar. Luego, ten una vista previa de la grabación y guárdalo. Eso es lo que necesitas de YouTube sin violar los derechos de autor.
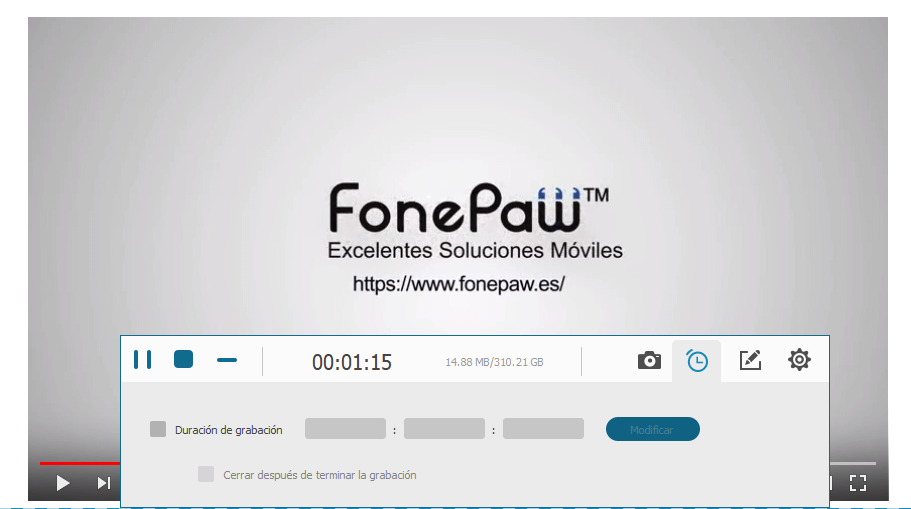
¿Cuál método es el mejor para ti? Si seleccionaste uno de ellos, por favor compártelo con tus amigos.

- Mejores trucos
- 6 mejores grabadores de pantalla sin marca de agua [2021]
- [Trucos útiles] Cómo capturar streaming vídeo desde diferentes plataformas
- Grabador de Spotify: Cómo grabar música de Spotify fácilmente
- 5 mejores programas para grabar la pantalla de Mac [2021]
- Cómo grabar vídeos y audios de YouTube en PC [Guía completa]
- Grabar pantalla con QuickTime: Sin lags y comprimir el tamaño del archivo
- Cómo ver y guardar las repeticiones de Fortnite en PC
- Grabar audio de la PC Windows 10/8/7 [3-Minutos Guía]

