Fraps es un software grabador de pantalla y una herramienta de evaluación que puede contar FPS (frames por segundo). Los vídeos son grabados en alta calidad y con FPS ajustable. Sin embargo, existe solo Fraps para Windows y es una lástima que no exista Fraps para Mac para la MacBook o usuarios iMac. Afortunadamente, existen otras alternativas para Fraps en la Mac.
Para capturar la pantalla y grabar vídeos de pantalla en Mac, puedes instalar FonePaw Grabador de Pantalla para Mac, el cual te permite tomar capturas de pantalla, capturar vídeos durante un vídeosjuego sin necesidad del grabador de pantalla de Fraps.
Para reemplazar el contador de FPS de Fraps, puedes descargar Count It, un contador de frames para vídeosjuegos disponible para usuarios Mac.
Las dos alternativas Fraps para Mac pueden lograr el mismo rendimiento o uno aún mejor. Ahora veamos cómo instalar y usar FonePaw Grabador de Pantalla y Count It.
Alternativa a Fraps para capturar y grabar pantalla
Al igual que Fraps, FonePaw Grabador de Pantalla para Mac te permite tomar capturas de pantalla, capturar vídeos de pantalla con audio en videojuegos, videosllamadas y más.
Ya que Fraps no puede grabar juegos sin tecnologías OpenGL o DirectX, el grabador de FonePaw puede grabar cualquier juego y otras actividades en el escritorio que quieras. Y mejor que Fraps, el grabador de FonePaw puede usar la cámara web en tu Mac para grabar tu cara, así como ofrecer herramientas de anotaciones en la captura de pantalla.
Puedes empezar rápidamente sin necesidad de un tutorial. Vamos a empezar.
Algunos pasos para empezar:
Paso 1: Descarga FonePaw Grabador de Pantalla para Mac e instálalo en tu MacBook/iMac.
Paso 2: Haz clic en el icono en el escritorio y verás un panel flotante conciso.
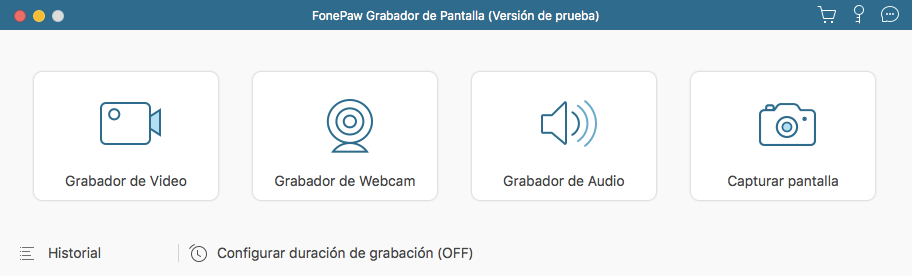
Paso 3: Selecciona el área a grabar haciendo clic en el icono de menú en Pantalla. Luego podrás escoger entre pantalla completa, otro tamaño configurado de pantalla en Región Fija o Región configurada lo cual te permite ajustar el rectángulo punteado para determinar el área de grabación. Además del área de grabación, también puedes encender la grabación por la cámara web y grabación de sonido haciendo clic respectivamente en el icono de la cámara web y el icono del micrófono.
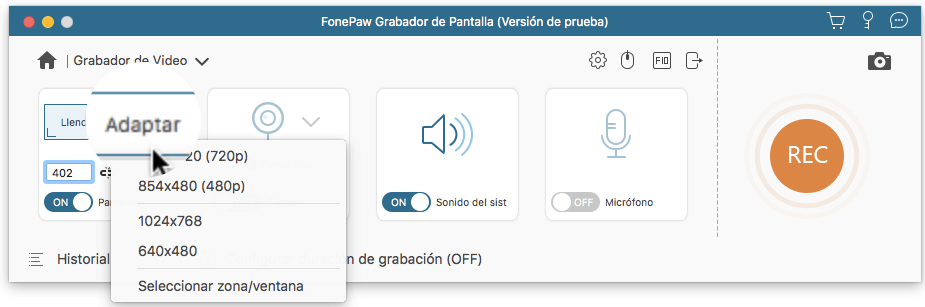
Paso 4: Presiona el botón rojo de Grabar en la derecha
Paso 5: Luego de grabar lo que necesites, presiona el botón Detener y el vídeo será guardado automáticamente en formato MP4 en la ruta seleccionada, la cual puedes cambiar en las configuraciones. Para acceder al vídeo grabado, haz clic en el botón cuadrado en la parte superior de la esquina derecha para previsualizar el historial de grabación, donde podrás ver y compartir todos los vídeos y las capturas de pantalla que has hecho.
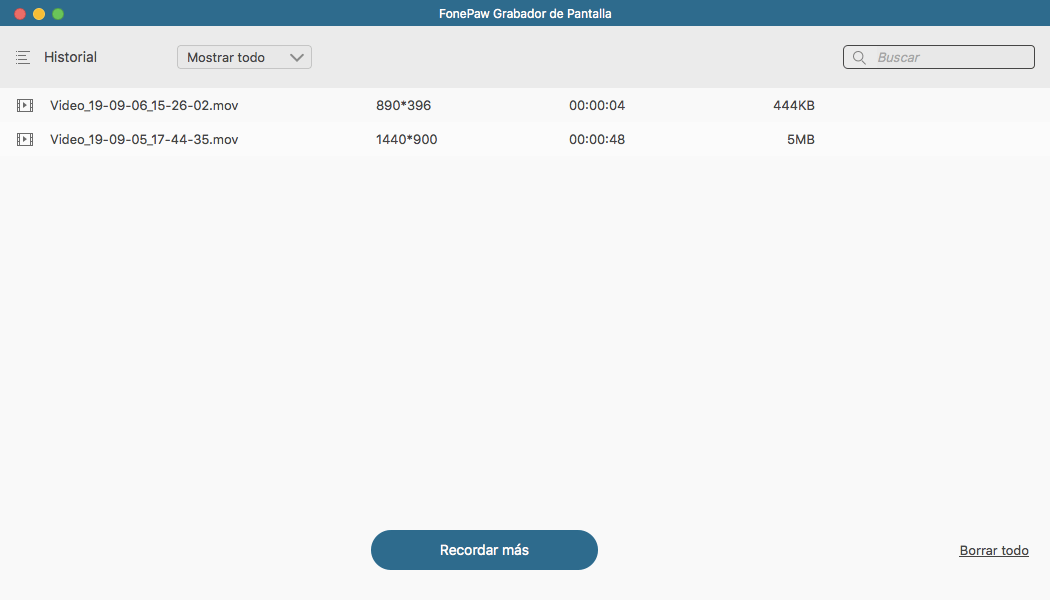
Más detalles sobresalientes
1. Graba la pantalla de la Mac en alta calidad a 60 cuadros por segundo. Además, vídeos equipada con tecnología de aceleración de hardware, el grabador puede grabar juego y otras tareas intensivas de CPU sin lag.
2. Graba sonido. Al hacer clic en el icono del micrófono podrás grabar los sonidos de sistema y así hacer tu vídeos más vivido y atractivo.
3. Captura de pantalla mientras grabas la pantalla. Durante la grabación de pantalla, haciendo clic en el icono de la cámara en la barra flotante podrás capturar el fotograma actual en tu vídeo
4. Panel de anotaciones para mejores demostraciones. Haz clic en el icono de pluma y un panel de anotaciones será desplegado, en estas muchas herramientas para marcar podrán ser usadas.
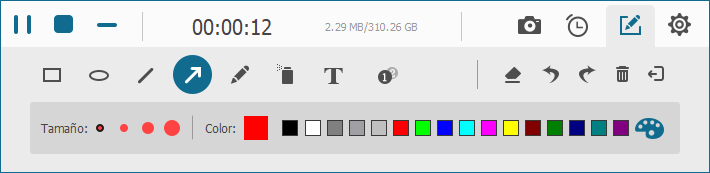
5. Grabar acción del mouse. Puedes escoger si habilitar efectos especiales para el cursor del mouse en tus grabaciones, así tu audiencia puede seguir tus acciones.
Alternativa a Fraps para contar FPS
Count It es una muy buena alternativa para contadores Fraps de FPS. La aplicación recolecta las estadísticas de la aplicación elegida a lo largo del tiempo, las muestra en un gráfico, y te ayuda a descubrir que ajustes en tu sistema o aplicaciones podrían ralentizar el rendimiento o acelerarlo.
Descarga Count It para Mac e instálalo en tu computadora.
Luego de abrir la aplicación que quieres grabar, haz clic en el icono de Count It en tu escritorio.
Haciendo clic en “+” en el botón izquierdo de la interfaz de Count It y escogiendo Ejecutando, mostrará todas las aplicaciones que se están ejecutando al momento.
Encuentra la aplicación que quieres monitorear desde la lista y haz clic en “añadir”.
Selecciona la aplicación en Count It y haz clic en “Iniciar”.
La imagen de FTP será mostrada en la parte inferior de la esquina izquierda de tu computadora. La ubicación y color de la figura pueden ser ajustados en las configuraciones.
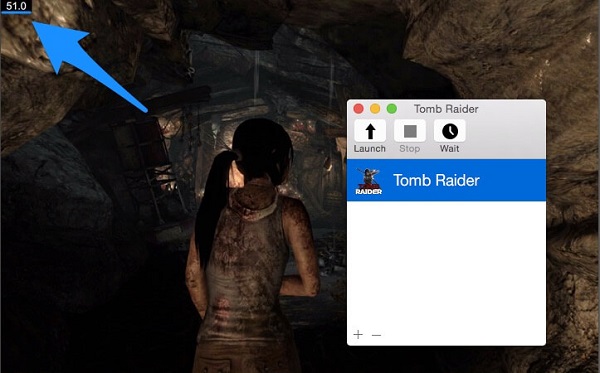
Instalando estas dos aplicaciones podrás sustituir de forma efectiva Fraps o incluso superar su rendimiento en tu MacBook. Puedes compartir esto con tus amigos que usen MacBooks.

- Mejores trucos
- 6 mejores grabadores de pantalla sin marca de agua [2021]
- [Trucos útiles] Cómo capturar streaming vídeo desde diferentes plataformas
- Grabador de Spotify: Cómo grabar música de Spotify fácilmente
- 5 mejores programas para grabar la pantalla de Mac [2021]
- Cómo grabar vídeos y audios de YouTube en PC [Guía completa]
- Grabar pantalla con QuickTime: Sin lags y comprimir el tamaño del archivo
- Cómo ver y guardar las repeticiones de Fortnite en PC
- Grabar audio de la PC Windows 10/8/7 [3-Minutos Guía]

