Hoy en día, más y más personas usan WhatsApp para hacer llamadas de voz/vídeo, mandar mensajes a amigos y compartir archivos con colegas. Algunas veces queremos grabar las llamadas de vídeo/voz de WhatsApp con amigos íntimos/amante o sólo necesitamos grabar llamadas de conferencias o negocios en el trabajo.
WhatsApp no tiene una función para grabar llamadas, por lo tanto, es importante que uses un grabador de llamadas de WhatsApp sin retrasos y fácil de usar para grabar llamadas. En el siguiente artículo, te recomendaré dos brillantes aplicaciones para grabar videollamadas de WhatsApp adecuadas para en iOS y Android.

Cómo grabar videollamadas de WhatsApp en iPhone
¿Se pueden grabar las llamadas de WhatsApp? y ¿cómo se puede grabar una llamada de WhatsApp? De hecho, en el Play Store de Apple no hay una aplicación para grabar llamadas de WhatsApp, y WhatsApp tampoco tiene integrado una función para grabar llamadas. La única manera de grabar tu llamada de voz/vídeo es usando una aplicación para grabar pantallas de terceros. FonePaw ScreenMo puede reflejar la pantalla del iPhone a la PC por medio de AirPlay y grabar llamadas de vídeo y voz en WhatsApp. Es una elección sabia ya que se instala en la PC y no ocupa ningún almacenamiento interno o RAM en tu iPhone, así que puede grabar llamadas de WhatsApp fluidamente sin interrupción.
La aplicación para grabar llamadas de WhatsApp funciona con iPhone, iPad, iPod Touch con el sistema iOS.
Haz clic en el botón de abajo para descargar FonePaw ScreenMo para tu PC.
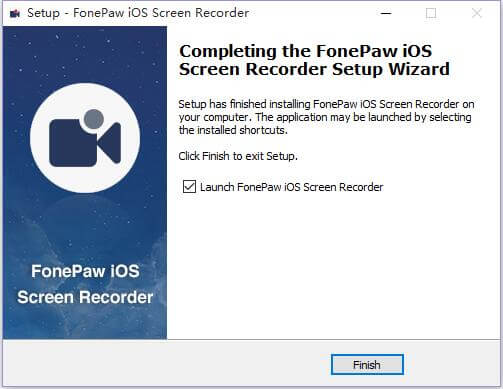
Paso 1: Abre ScrenMo.
Paso 2: Conecta tu iPhone y la computadora a la misma conexión Wi-Fi.
Paso 3: Desliza hacia arriba desde el fonde de tu iPhone y presiona en Reflejar Pantalla en el Centro de Control y selecciona FonePaw ScreenMo. (Para grabar llamadas de WhatsApp en dispositivos con iOS 10 o anteriores, presiona Airplay en vez de Reflejar Pantalla para conectar a ScreenMo.)
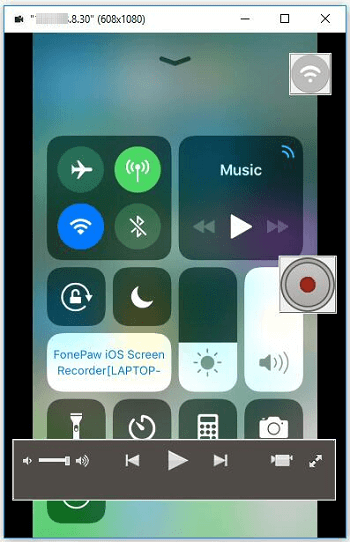
Paso 4: Después de ver la pantalla de tu iPhone reflejada en la PC, haz clic en el botón rojo en ScreenMo y la grabación del vídeo andará en la marcha. Luego puedes hacer una llamada de WhatsApp. Recuerda habilitar el botón del micrófono para grabar el audio en la llamada de WhatsApp.
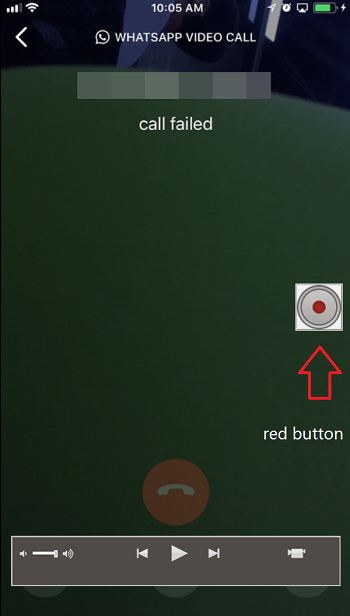
Paso 5: Después de terminar la llamada, haz clic en el botón rojo de nuevo para dejar de grabar. Y una ventana aparecerá para configurar la definición, ruta de salida, y el nombre del vídeo grabado. Después de personalizar las configuraciones, puedes hacer clic en Empezar a Exportar y el vídeo se guardará.
Con sólo conectar tu iPhone y tu PC a la misma conexión de Wi-Fi permite que cualquier actividad de la pantalla y el audio de tu iPhone pueda ser grabada en la PC. Si tienes cualquier problema al momento de reflejar el iPhone en tu laptop, abre el hotspot móvil en tu PC y conecta tu iPhone al hotspot.
Cómo grabar una videollamada de WhatsApp en Android
Grabador de Llamada Cube ACR es un grabador de llamadas estándar. Esta aplicación no sólo puede grabar llamadas de teléfonos normales, sino que también puedes grabar las llamadas desde varios servicios VoIP incluyendo WhatsApp, Skype, Viber, Hagouts, Facebook, IMO, LIne, Slack, Telegram, y más. Para usuarios Android, usar Grabador de Llamada Cube ACR te permitirá grabar cualquier llamada desde cualquier fuente.
Paso 1: Abre Google Play e introduce Grabador de Llamada Cube ACR a la búsqueda.
Paso 2: Descárgalo e instálalo.
Paso 3: Después de la instalación, ábrelo y haz clic en “Siguiente”.
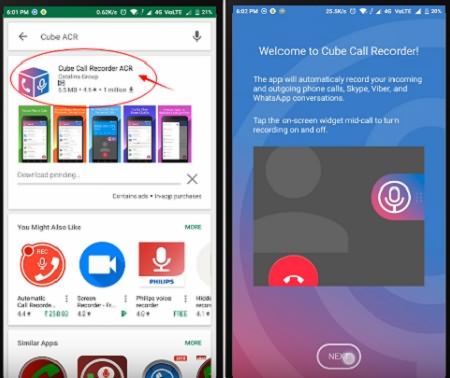
Paso 4: Otórgale permiso para el almacenamiento, micrófono, teléfono y contactos al presionar “OTORAR PERMISOS” y enmarca las opciones correspondientes en la ventana emergente.
Paso 5: En este paso, presiona “HABILITAR SUPERPONER” para permitir que se muestre el widget de control en la pantalla del teléfono y cambia a la página de configuraciones.
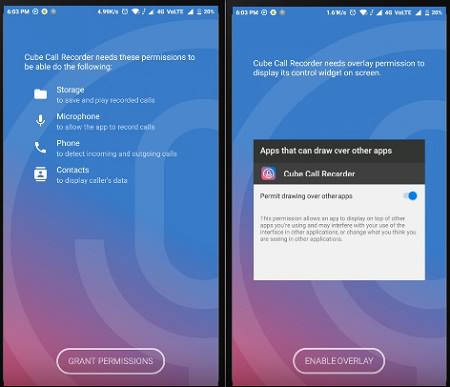
Paso 6: Presiona “AÑADIR CUBE PARA ARRANQUE AUTOMÁTICO” y selecciona el botón a un lado del Cube ACR en la página emergente de configuración de arranque automático.
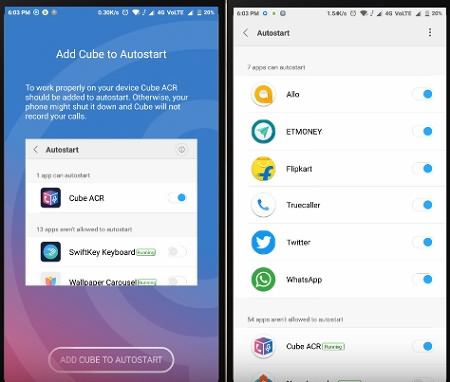
Paso 7: Sigue las instrucciones en la aplicación para deshabilitar la optimización de poder para Cube.
Paso 8: Para grabar WhatsApp, ve a la página de configuraciones de Cube ACR y selecciona el botón a un lado de “Ignorar VoIP-revisión de soporte”.
Paso 9: Presiona “HABILITAR CONECTOR DE APLICACIÓN” y selecciona el botón a un lado del Cube CR en la página emergente de las configuraciones de accesibilidad.
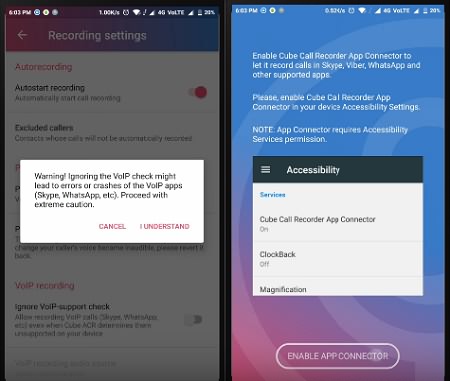
Después de las configuraciones mencionadas, cada vez que realices una llamada de WhatsApp, el Cube ACR empezará automáticamente y grabará tus llamadas. Sólo abre Cube ACR para encontrar la llamada de WhatsApp grabadas.
Con estas dos aplicaciones, puedes grabar y guardar cualquier llamada de voz/vídeo para tus referencias posteriores.

- Mejores trucos
- Tik Tok web: Cómo ver Tik Tok (Musical.ly) para PC y Mac
- Cómo descargar videos Tik Tok (Musical.ly) en iPhone/Android/PC
- Cómo descargar música de Pandora al ordenador, Android o iOS
- Cómo descargar música de SoundCloud a MP3 en iPhone, Android, PC, y Mac
- Cómo grabar llamadas de FaceTime en iPhone y Mac
- Cómo grabar una videollamada de Skype en Mac, Windows y iPhone

