Mac OS 10.14 Mojave hace mucho más fácil tomar capturas de pantalla y hacer grabaciones de pantalla con su nueva barra de herramientas para capturas de pantalla. Si a menudo necesitas grabar lo que hay en la pantalla de tu Mac, como por ejemplo grabar un videoclip, grabar videos de pantalla para demostraciones de software, esta es una gran herramienta para ti.
Como propietario de una MacBook, probablemente estés familiarizado con dos atajos de teclado: Command + Shift + 3 (capturar la pantalla completa), y Command + Shift + 4 (capturar una parte seleccionada de la pantalla). Ahora en el MacOSX Mojave, existe un nuevo atajo, Command + Shift + 5 con esto accederás a una barra de herramientas para capturas de pantalla que te permiten tomar pantallazo y además grabar videos de la pantalla en Mac.
Sin embargo, la herramienta de capturas de pantalla en Mojave no puede grabar la pantalla con audio por lo que no es lo más recomendable para grabar juegos de video. Si necesitas un grabador de pantalla y voz en alta definición, deberías intentar usar Mac FonePaw Grabador de Pantalla, el cual puede grabar la pantalla con sonido de hasta 60 kps.
Cómo hacer screenshot en Mac con una herramienta fácil de usar
Aquí te explicamos cómo usar la barra de herramientas para captura de pantalla en Mac Os Mojave para tomar capturas de pantalla y grabar videos de la pantalla del Mac.
Imprimir la pantalla en MacOs Mojave
Paso 1. Presiona la combinación Command + Shift + 5 en tu teclado para solicitar la barra de herramientas para imprimir la pantalla en Mac.
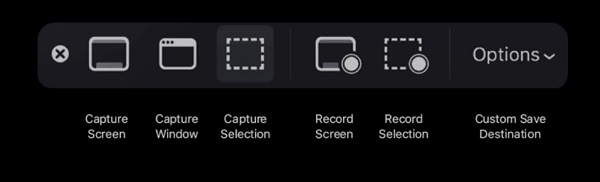
Paso 2. Los primeros tres botones son para tomar pantallazo en Mac.
Haz clic para capturar la pantalla completa, una captura de pantalla completa será tomada
Selecciona capturar ventanas seleccionadas, puede hacer clic en la venta que quieres capturar. Una captura de pantalla de la ventana seleccionada será tomada.
Haz clic en Capturar una parte seleccionada, puedes arrastrar el cursor del mouse para seleccionar una porción de la pantalla del Mac a capturar.
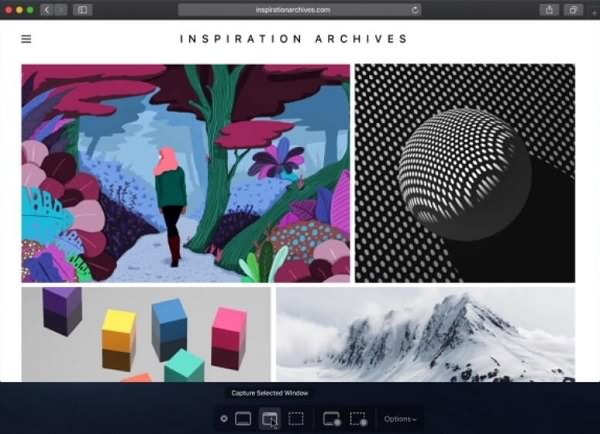
Cuando la captura de pantalla sea tomada, aparecerá en la parte inferior de la esquina derecha de la pantalla del Mac inmediatamente. Puedes hacer clic derecho sobre él para visualizar la captura de pantalla y decidir si guardar, editar o enviar la captura de pantalla.
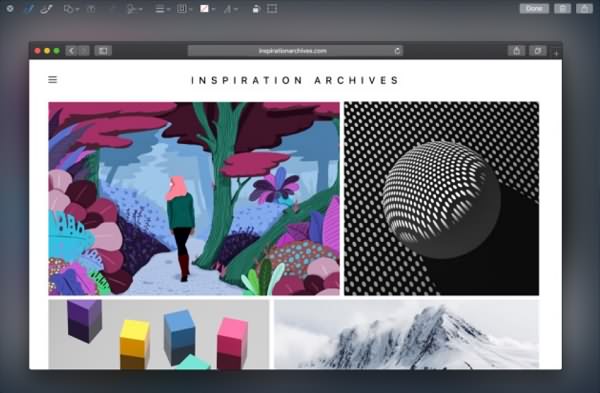
Grabar la pantalla en MacOs Mojave
La barra de programa también contiene opciones para grabar pantalla en Mac.
Paso 1. Presiona Command + Shift + 5 para ejecutar la barra de herramientas de captura de pantalla.
Paso 2. Existen dos opciones para tomar videos de pantalla: Grabar la pantalla completa y Grabar un área seleccionada.
Haz clic para grabar la pantalla completa, esto empezará a capturar un video de la pantalla de tu Mac.
Haz clic en Grabar un área seleccionada, puedes seleccionar una parte de la pantalla del Mac. Una vez que hayas seleccionado un área de la pantalla, la grabación de pantalla comenzará.
Paso 3. Una vez que hayas terminado lo que querías grabar, haz clic en el botón Detener para terminar con la grabación de pantalla.
Paso 4. El video de la grabación de pantalla aparecerá en la parte inferior derecha de la pantalla. Haz clic en el archivo para abrir el video de pantalla en una nueva ventana.
Paso 5. Puedes luego hacer clic en el botón editar para editar la captura de video, dibuja o escribe en el video, o comparte el video.
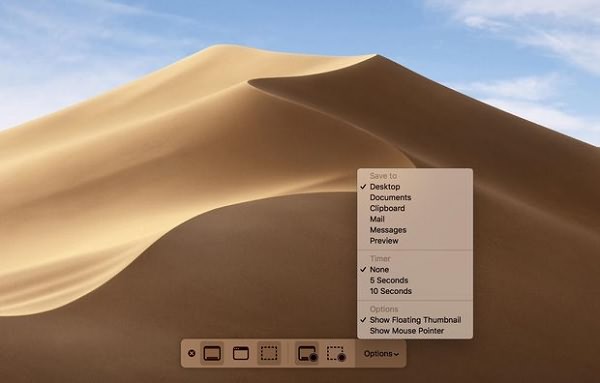
Sugerencia: La herramienta de captura de pantalla también tiene otras tres opciones.
Donde guardar la captura de pantalla: puedes escoger entre grabar el video o la captura de pantalla en el escritorio, documentos, correo, mensajes, portapapeles, o previsualizarlo.
Temporizador: Configura un temporizador a 5 o 10 segundos para iniciar la grabación de pantalla automáticamente.
Mostrar el cursor del mouse: si quieres incluir el cursor del mouse en la captura de pantalla o la captura de video. La herramienta de captura de pantalla en MacOs Mojave es conveniente, pero carece de algunas funciones significativas para grabación de pantalla, tales como la habilidad de grabar videos con audio, grabar la pantalla con la cámara web y más. Si necesitas estas funciones, revisa Mac FonePaw Grabador de Pantalla.
Cómo grabar la pantalla de mi Mac con el mejor grabador
Mac FonePaw Grabador de Pantalla es un poderoso grabador de video para Mac que puede hacer casi todo lo que necesites al momento de grabar la pantalla del Mac. A continuación, te mostraremos lo que puede hacer.
Capturar videos de pantalla con sonido
Capturar la pantalla completa, o un área seleccionada en el Mac en alta definición
Capturar la pantalla y al mismo tiempo tu rostro a través de la cámara web
Habilitar o deshabilitar las acciones del mouse en la grabación (cuando el cursor del mouse está habilitado, también puedes añadir efectos a las acciones del mouse)
Dibujar, escribir, añadir anotaciones, resaltar parte en la pantalla durante la grabación
Personalizar las teclas de acceso rápido para grabar con rapidez la pantalla del Mac
Tomar print de pantalla en el Mac
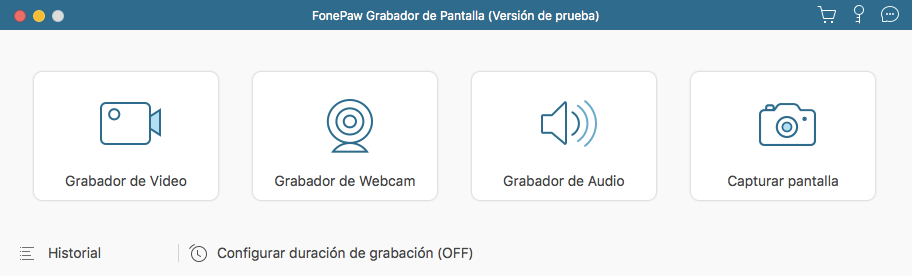
Es una herramienta perfecta para grabar el escritorio, juegos de video, transmisiones web, la pantalla de la computadora, pantalla de aplicaciones en el Mac. Además, Mac FonePaw Grabador de Pantalla no solamente es soportado por el MacOs 10.14 Mojave sino también por el MacOS 10.13 High Sierra, macOS 10.12 Sierra, Mac OS X El Capitan/Yosemite/Mavericks.
Descarga gratis FonePaw Grabador de Pantalla para Mac. A diferencia de otros grabadores de pantalla de terceros, la versión gratuita no añade una marca de agua a los videos que captures.
Paso 1. Ejecuta el grabador de pantalla para Mac. La barra de herramienta aparecerá.
Paso 2. Haz clic en el icono del monitor para seleccionar el área que quieres grabar. Puedes escoger entre grabar la pantalla completa, una región preconfigurada o cualquier área que quieras seleccionar.
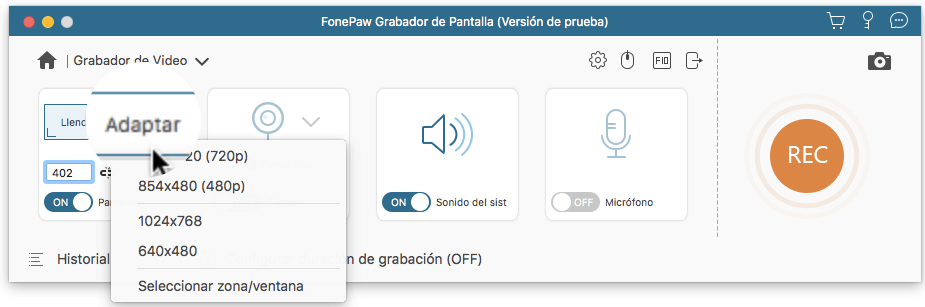
Por ejemplo, cuando necesites grabar un video de YouTube en la web, selecciona la región preconfigurada 854 * 480, este es el largo de la ventana cuando reproduzcas un video de YouTube en el navegador.
Paso 3. Si necesitas grabar un video usando la cámara web, haz clic en el icono de la cámara para habilitar la cámara de FaceTime. Puedes seleccionar la posición de la cámara web en la grabación de la pantalla, por ejemplo, ubica la cámara web en la parte inferior izquierda de la pantalla.
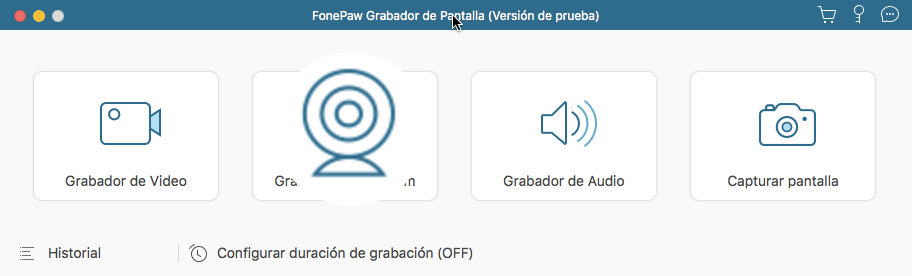
Paso 4. Si necesitas grabar un video con audio, haz clic en el icono del micrófono para habilitar el sonido.
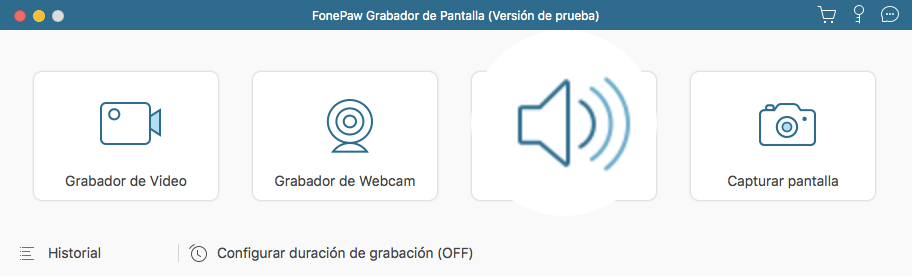
Paso 5. Cuando estés listo, haz clic en el botón Grabar para iniciar la grabación. Una barra de herramientas aparecerá permitiendo dibujar, escribir, o resaltar algo en la pantalla.
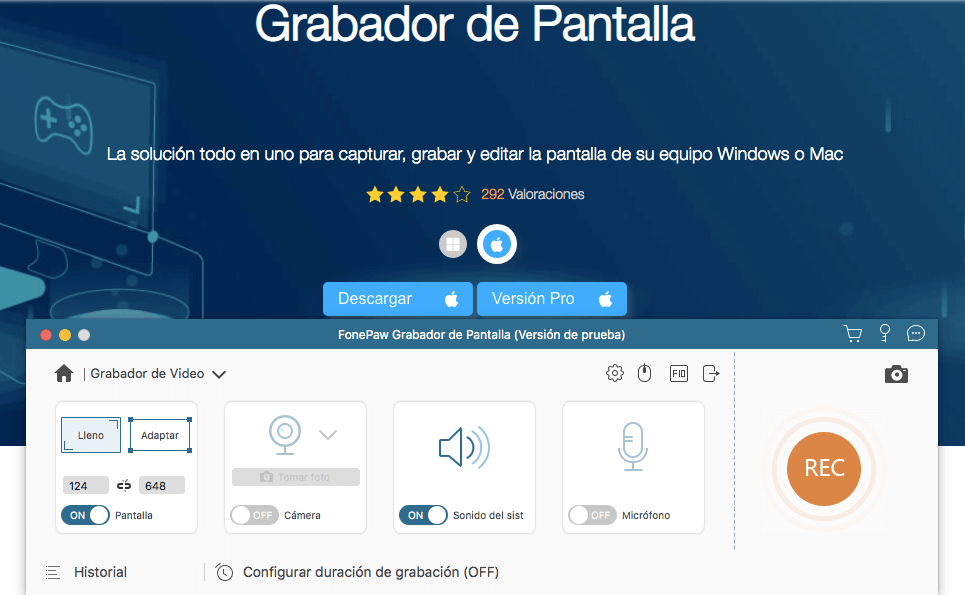
Paso 6. Cuando hayas finalizado con lo que necesitabas grabar. Haz clic en el botón rojo nuevamente para detener la grabación. Después puedes visualizar y compartir el video de pantalla.
Más Sugerencias:
En FonePaw Grabador de Pantalla, puede iniciar y detener la grabación de pantalla con rapidez usando los atajos del teclado. Ve a Preferencias > General > Teclas de atajo e ingresa las teclas de atajo con las que te gustaría iniciar, detener la grabación de pantalla, tomar capturas de pantalla.
Ve a Preferencias > Grabaciones > Mouse, puedes escoger si mostrar las acciones realizadas con el mouse en la grabación o no. Además, puedes marcar Grabar clics del mouse para habilitar los efectos en las acciones del mouse.

- Mejores trucos
- 6 mejores grabadores de pantalla sin marca de agua [2021]
- [Trucos útiles] Cómo capturar streaming vídeo desde diferentes plataformas
- Grabador de Spotify: Cómo grabar música de Spotify fácilmente
- 5 mejores programas para grabar la pantalla de Mac [2021]
- Cómo grabar vídeos y audios de YouTube en PC [Guía completa]
- Grabar pantalla con QuickTime: Sin lags y comprimir el tamaño del archivo
- Cómo ver y guardar las repeticiones de Fortnite en PC
- Grabar audio de la PC Windows 10/8/7 [3-Minutos Guía]

