En una era en donde todo es digital, los vídeos formativos se han hecho más y más populares sus efectos audiovisuales vívidos. Todos pueden convertirse en un maestro y ayudar a otros en línea sólo si tienes talento en cierto aspecto, además cuentas con un excelente programa de grabador de vídeos.
FonePaw Grabador de Pantalla es un programa profesional para grabar pantallas y que es muy fácil de usar, para que puedas crear todo tipo de vídeos formativos en temas como maquillaje, ¡cómo tocar instrumentos musicales, aprendizaje de idiomas y mucho más! Con FonePaw Grabador de Pantalla, puedes grabar todas tus actividades en pantalla de la computadora con el audio simultáneo, o puedes capturar vídeos con webcam para crear presentaciones en vivo. ¡Las ediciones en tiempo real también son factibles para hacer tu guía de vídeo más clara!
Descarga FonePaw para darte cuente de cómo hacer diferentes vídeos formativos con tan sólo algunos pasos sencillos.
Preparar el material para grabar tus vídeos formativos
Ejecuta FonePaw y podrás ver todas las opciones disponibles en la ventana principal. Escoge el grabador de vídeos para empezar el proceso de grabación del vídeo.
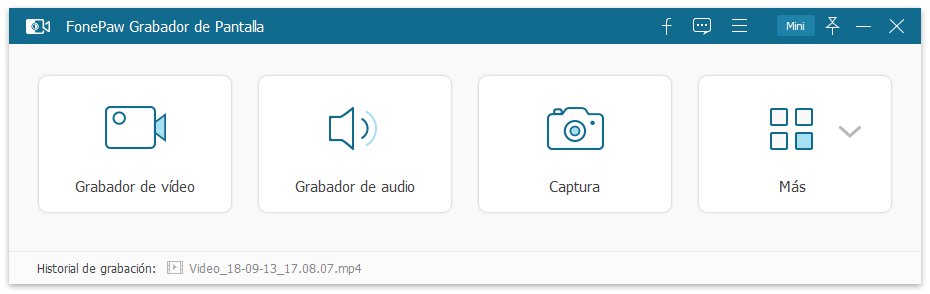
Grabar vídeos formativos con Grabación de Pantalla
Si deseas crear un vídeo formativo con relación a lo informático usando grabador de pantalla, por ejemplo, un curso en línea o una guía en vídeo de un programa, sólo haz clic en el botón para ocultar o desplegar del primer icono para seleccionar un área de grabación. Puedes configurar el modo de grabación de pantalla completa, o personalizar un área de grabación al trazar un marco de captura sobre el área de la pantalla donde desees grabar, ajusta el tamaño del marco al arrastrar la orilla del área de pantalla seleccionado.
De manera alternativa, puedes escoger unos de los tamaños prestablecidos desde la categoría de zona fija. Por ejemplo, escoge “Alrededor del cursor” para seleccionar y grabar un área alrededor de tu cursor, o “seguir al cursor”, de esta manera el área de grabación se moverá siguiendo el cursor de tu ratón. Si deseas capturar la ventana de una aplicación, por ejemplo, una presentación de PowerPoint que abriste en la pantalla, también puedes hacer clic en “bloquear ventana” para seleccionar una.
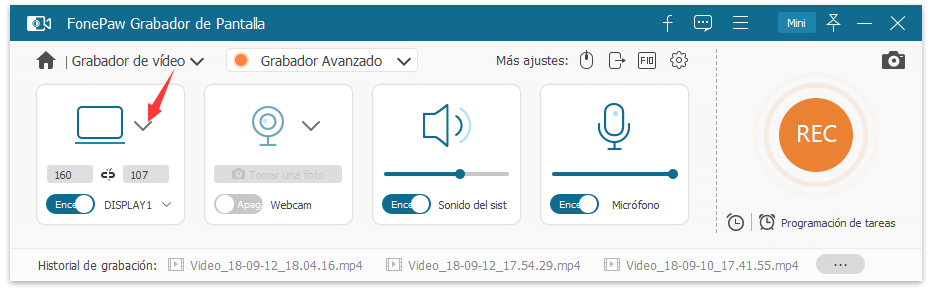
Para hacer el vídeo formativo más personal y atractivo, también puedes agregar un vídeo de webcam a la captura de vídeo de pantalla para alcanzar un efecto vídeo en vídeo. Sólo tienes que hacer clic en el icono de webcam y él sólo empezará a funcionar.
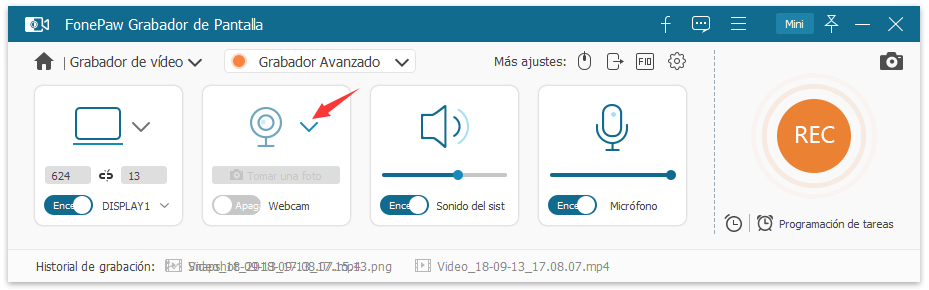
Crear vídeos didácticos con Webcam
Si deseas grabar una sesión personal sin la pantalla de computadora, también puedes grabarte sólo a ti mismo/a con la webcam en FonePaw Grabador de Pantalla. Deshabilita el icono de visualizar y enciende el icono de webcam, luego el programa encenderá el webcam incorporado o externo en tu computadora para capturar tu cara o lo que sea que esté enfrente de la cámara.
Cuando te veas a ti mismo/a en la ventana de previsualización, haz clic derecho en la grabación para ajustar la cámara para encontrar el mejor ángulo, resolución de pantalla indicado y transparencia, etc.
Seleccionar entrada de audio
Puedes seleccionar una fuente de audio para grabar sonido del sistema de la computadora, micrófono o ambos, de ahí mismo puedes ajustar el sonido del sistema o volumen del micrófono.
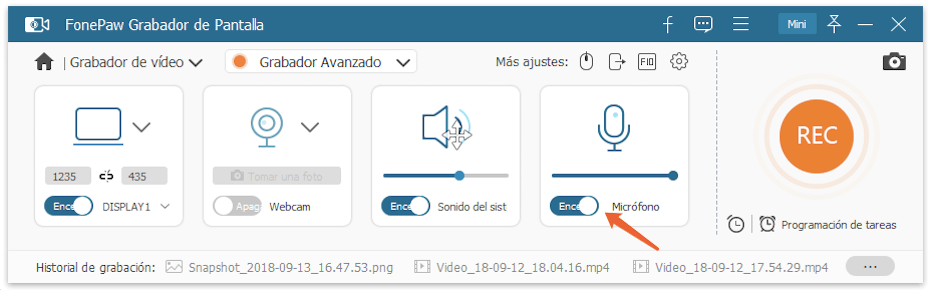
Agregar efecto al ratón
Para permitir que tu audiencia puede seguir tu guía fácilmente, puedes ir a configuración y escoger “Grabar clic de ratón” y “Grabar área de ratón” para añadir color al cursor de tu ratón y resaltar el movimiento del ratón en la grabación.
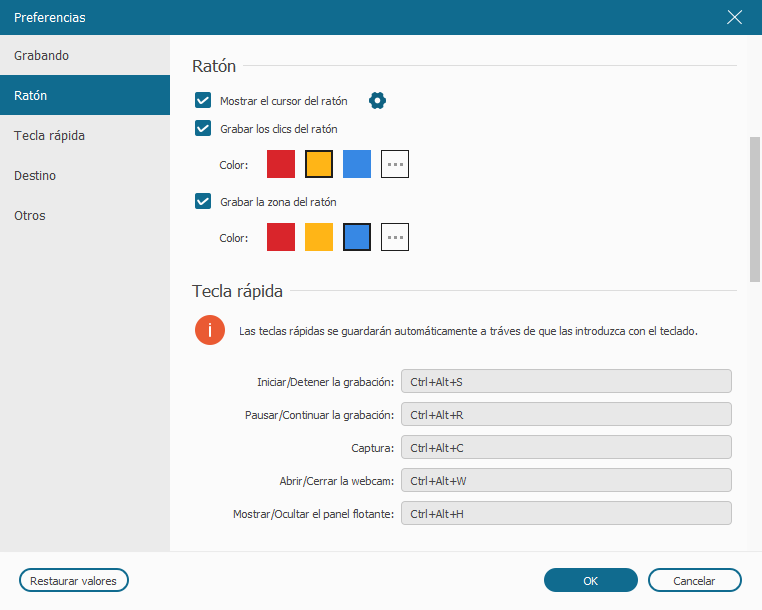
Empezar a grabar vídeos formativos
Cuando todo esté listo, haz clic en REC y la grabación empezará de inmediato después del conteo.
Cuando esté grabando, una barra de herramientas aparecerá en la pantalla proveyendo algunas opciones útiles incluyendo botones para pausar, parar, captura de pantalla, anotación, configuración. Puedes arrastrar la barra de herramientas hasta la orilla de cualquier parte de tu pantalla o minimizarla haciendo clic en el tercer botón de la izquierda. Si deseas hacer una captura de pantalla, haz clic en el icono de captura luego una captura de pantalla se tomará inmediatamente. Haz clic en el botón de configuración en la parte derecha, y podrás ajustar el sonido del sistema o volumen del micrófono cuando sea necesario.
Editar
Para que el vídeo de capitulación de pantalla sea más instructivo, puedes hacer clic en el botón de “Editar” que parece un lapicero desde la barra de herramientas cuando estés grabando. Las opciones de edición en tiempo real incluyen las herramientas para agregar líneas, textos, flechas, rectángulos, elipses, números, etc. El tamaño o color de fuente puede ser escogido; los botones de borrador o deshacer pueden usarse para corregir tu edición en cuando sea.
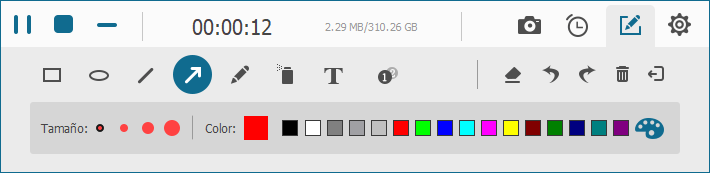
Dejar de grabar
Para dejar de grabar, puedes hacer clic manualmente en el botón de parar, o puedes configurar a que pare de grabar automáticamente. Para hacerlo, sólo tienes que hacer clic en el temporizador y escoge la duración de grabación. Esta función puede evitarte el problema de tener que parar la grabación por ti mismo después de haber terminado la presentación.
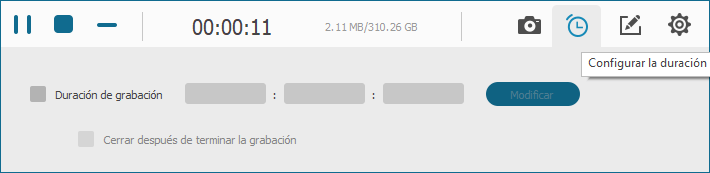
Previsualizar, guardar y compartir vídeos formativos
Una vez que hayas terminado la grabación, haz clic en el botón parar y luego una ventana de previsualización aparecerá. Ahí es donde puedes revisar los resultados de la grabación.
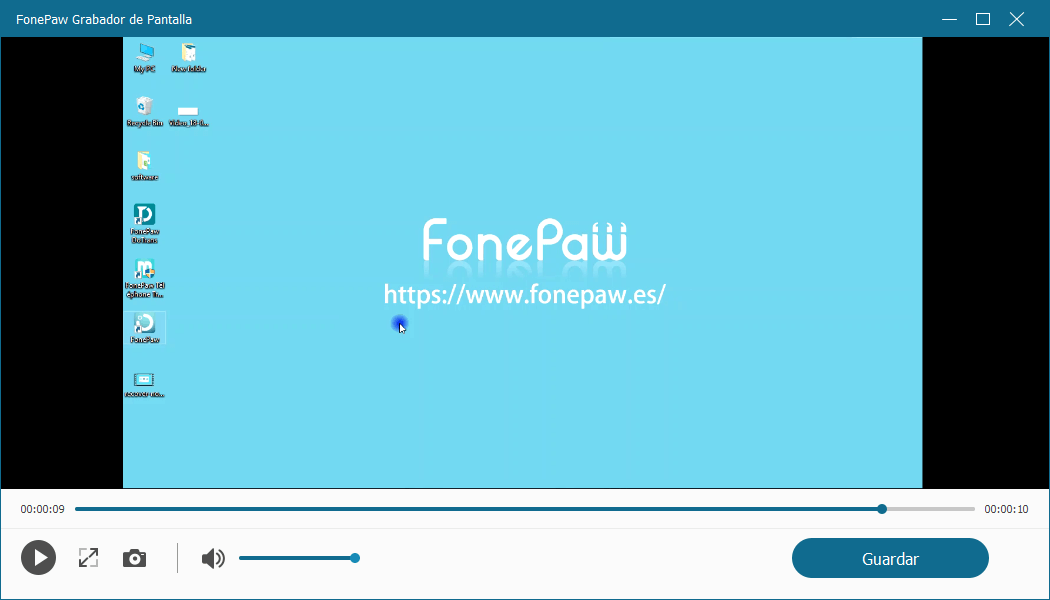
Haz clic en el botón “Guardar” para guardar tu archivo de grabación y después de eso puedas compartir tu vídeo en varias plataformas populares para compartir vídeos como YouTube, Facebook, Twitter, etc. El grabador te permitirá guardar el vídeo en MP4, MOV, AVI, WMV, F4V, TS, GIF.
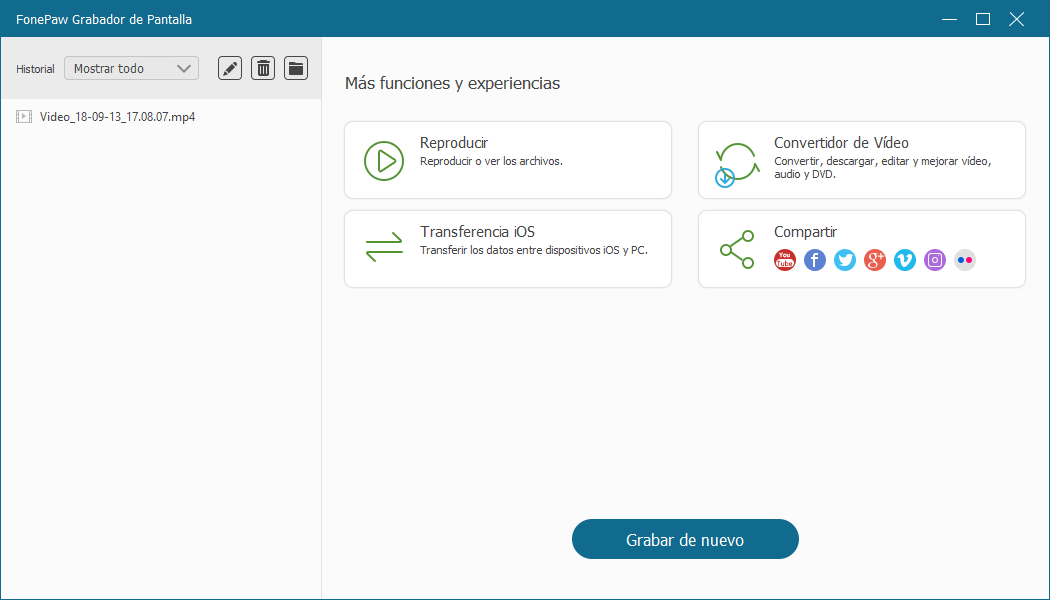
Para perfeccionar más tu vídeo y hacerlo más profesional, puedes usar FonePaw Convertidor de Videos Supremo con el cual puedes ajustar, recortar, combinar, rotar tus vídeos formativos, añadir subtítulos/marca de agua, ajustar brillo, contraste y más.

- Mejores trucos
- 6 mejores grabadores de pantalla sin marca de agua [2021]
- [Trucos útiles] Cómo capturar streaming vídeo desde diferentes plataformas
- Grabador de Spotify: Cómo grabar música de Spotify fácilmente
- 5 mejores programas para grabar la pantalla de Mac [2021]
- Cómo grabar vídeos y audios de YouTube en PC [Guía completa]
- Grabar pantalla con QuickTime: Sin lags y comprimir el tamaño del archivo
- Cómo ver y guardar las repeticiones de Fortnite en PC
- Grabar audio de la PC Windows 10/8/7 [3-Minutos Guía]

