Sumario: Esta guía te ayudará a liberar espacio en el disco duro de una Mac o MacBook con un administrador de archivos Mac. Sin importar qué tipo de macOS estés usando) (macOS Sierra y posteriores, o macOS X El Capitán y anteriores), puedes descubrir una manera funcionable para obtener más espacio de almacenamiento libre en un macOS siguiendo esta página. Tan solo deslízate hacia abajo y revísalo.
Lee también: La mejor aplicación para administrar tu Mac
Cuando tu disco de inicio está lleno en el MacBook o iMac, tal vez te encuentres con un mensaje que te pida eliminar algunos archivos para conseguir más espacio disponible en tu disco de inicio y liberar espacio en el Mac. Por favor deja de reparar el problema del disco de inicio de forma manual, ya que como verás, podrás completar esta tarea ahorrando tiempo y de una manera más efectiva. Veamos cómo lidiar con esta situación en detalle.
Cómo gestionar almacenamiento en mi Mac (Para macOS Sierra y posteriores)
Si estás usando un macOS Sierra o posterior, puedes administrar los datos del Mac y liberar espacio en el disco de inicio de tu Mac fácilmente con la función incorporada de Almacenamiento Optimizado. El propósito de este método es guardar archivos en la nube y remover los archivos inútiles de tu MacBook o iMac.
¿Pero cómo se puede revisar lo que está consumiendo el espacio en el Mac? En realidad, esto es muy fácil de encontrar. Tan solo ve hacia el menú Apple en tu computadora y escoge “Acerca de esta Mac” > “Almacenamiento”. Luego de esto, verás una descripción general del espacio disponible, así como el espacio que ha sido ocupado. EL almacenamiento estará dividido en diferentes categorías: Aplicaciones, Películas, Fotografías, Audio, Respaldos, Categoría Purgable sin Descripción y Otros.
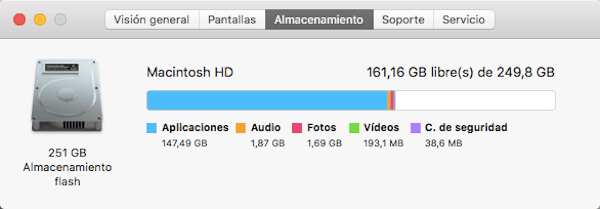
¿Qué es Purgable en el almacenamiento del Mac?
“Purgable” es una de las categorías de almacenamiento en las computadoras Mac con macOS Sierra. Cuando habilitas la función de Almacenamiento Optimizado en el Mac, probablemente te encuentres con una categoría llamada “Purgable”, la cual almacena los archivos que se moverán hacia iCloud cuando se necesite espacio de almacenamiento, también incluye archivos caché y archivos temporales.
¿Qué es “Otros” en el almacenamiento del Mac?
La categoría “Otros” siempre es vista en macOS X El Capitán o versiones anteriores. Todos los archivos que no son categorizados en ninguna de las categorías antes mencionadas, serán almacenados en la categoría Otros. Por ejemplo, imágenes o archivos de disco, plug-ins, documentos y archivos caches serán reconocidos como “Otros”.
Ahora, puedes empezar a administrar el almacenamiento y liberar espacio en el disco de tu Mac. Haz clic en uno de los botones de almacenamiento y así podrás ver una interfaz como la que se muestra a continuación.
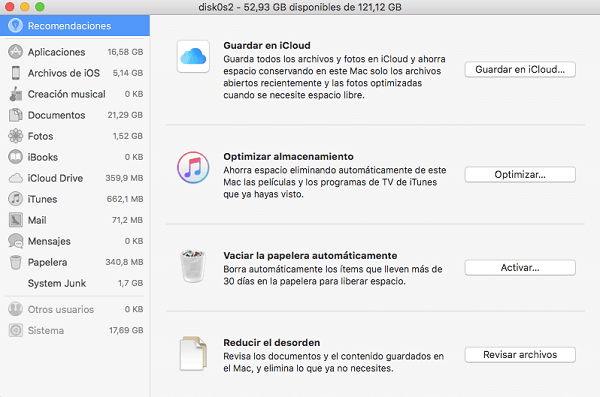
Puedes eliminar archivos del disco de inicio y optimizar el espacio de almacenamiento en el panel del lado izquierdo, bajo el menú “Recomendaciones”, o también puedes iniciar el almacenamiento con las opciones de almacenamiento en iCloud, Optimizar Almacenamiento, Vaciar la papelera Automáticamente y reducir los desperdicios.
Almacenar en iCloud: Tienes permitido almacenar los archivos del escritorio y ubicaciones de documentos a iCloud Drive. Para todas las fotografías o videos en alta resolución, podrás almacenados en iCloud Photo Library. Cuando necesiten un archivo original, puedes hacer clic en el icono de descarga o simplemente abrirlo y guardarlo en tu Mac.
Optimizar el Almacenamiento: Puedes de forma fácil optimizar el almacenamiento para películas en iTunes, shows de televisión y adicionales. Por ejemplo, es de lo más fácil cuando estás buscando la forma de eliminar películas en el Mac. O, puedes limpiar el almacenamiento de la categoría “Otros” en el Mac con esta opción.
Vaciar la papelera de forma Automática: Si tus archivos han estado en la papelera por más de treinta días, serán eliminados de forma permanente.
Reducir en Desorden: Tienes permitió eliminar archivos que son inútiles en diferentes aplicaciones. Tan solo haz clic en el botón “Revisar Archivos” y escoge el ítem que necesitas en la barra lateral para iniciar la optimización.
Cómo gestionar almacenamiento de un Mac (Para todas las versiones de macOS
A pesar de que la función de Almacenamiento Optimizado en el MacOS Sierra hace más fácil el administrar el almacenamiento y liberar espacio en el MacBook Air/ Pro o iMac, puedes encontrarte con el hecho de que se toma mucho más tiempo para el trabajo que el que tú necesitas para administrar y remover los archivos inútiles uno por uno. Ademas, si estas usando el MacOS X El Capitán o versiones anteriores, te encontrarás con que no existe un botón de administración en el almacenamiento del Mac. Es cierto ya que solamente el MacOS Sierra y versiones posteriores cuentan con la función de Almacenamiento Optimizado.
Para solucionar los problemas, te recomendamos usar el programa FonePaw MacMaster, una aplicación de Mac con todo incluido que controlará el monitor, el estado del sistema incluyendo el estado de la batería, el uso del CPU, el uso de la memoria, etc., escaneará los archivos residuales y los limpiará de forma efectiva. Así que ¿Por que no descargas e instalas la aplicación MacMaster en tu computadora y lo intentas?
Podrás ver que existen diferentes opciones, incluyendo Estado del Sistema, Papelera, Grandes y antiguos, Duplicados, Desinstalador, Trituradora, Imágenes similares, Extensiones y Privacidad, lo cual te indica que el programa es muy poderoso y podrás optimizar el almacenamiento de forma profunda. Para ver más detalles sobre como liberar espacio de almacenamiento en tu Mac, puedes dirigirte a esta página: Guía para optimizar tu iMac/MacBook.
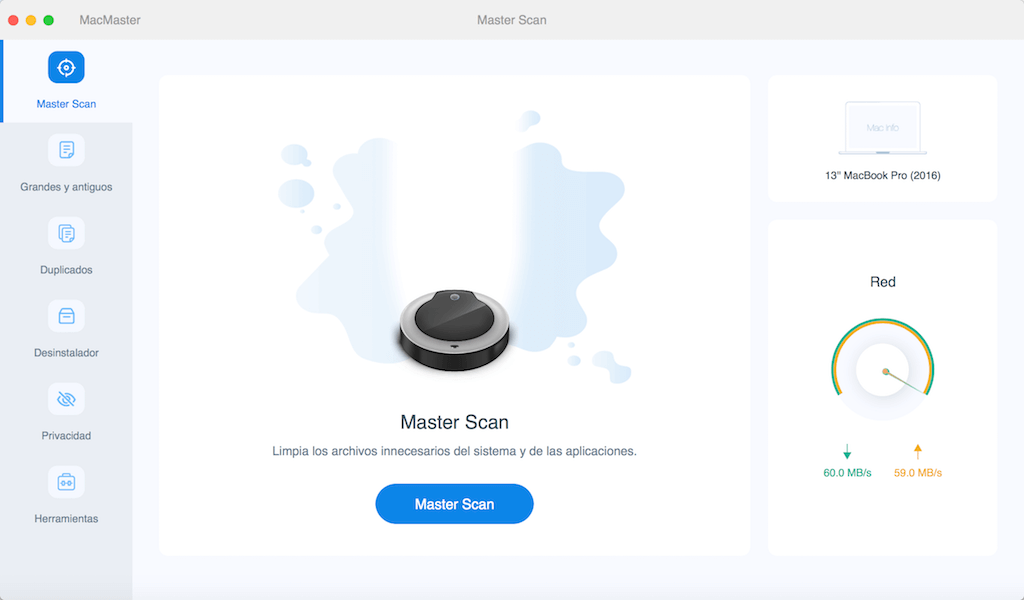
También podrás consultar un videoguía para optimizar el almacenamiento de tu Mac. Pero por favor ten en cuenta que la interfaz de aplicación en el videoguía es diferente a la que ha sido publicada aquí. Eso se debe a que MacMaster ha sido actualizado. Pero no importa, aun puedes revisar el videoguía y sus funciones, las cuales nunca cambian.
Eso es todo acerca de cómo optimizar el espacio de almacenamiento y acelerar el rendimiento de tu Mac. Si tienes algún problema con esta guía, por favor déjanos un comentario y háznoslo saber.

- Mejores trucos
- Qué hacer si el sistema Mac ocupa mucho espacio - 5 soluciones
- 5 mejores programas para limpiar Mac OS X
- Limpiar registro Mac: Cómo borrar los registros de un programa en Mac
- Qué es y cómo borrar el almacenamiento purgable en tu Mac
- Cómo eliminar archivos duplicados en Mac con sólo un clic
- [Consejos] Qué hacer si no puedo vaciar la papelera de mi Mac
- Qué es y cómo limpiar Otros en el almacenamiento Mac
- Qué es Otros volúmenes del contenedor en Mac y cómo borrarlo

