Resumen: ¿Quieres fusionar varias carpetas en Mac? ¿Confundido en cómo copiar sólo archivos nuevos a un disco duro externo para Mac? Este artículo se trata de cómo fusionar carpetas en Mac Mojave, Sierra o El Capitan manualmente o usando app para fusionar carpetas de Mac.
Algunas veces cuando guardas, mueves, o copias una foto o documento desde una carpeta a la otra, puede que aparezca una ventana diciendo que el ítem ya existe. Entonces, tendrás tres opciones: Guardar ambos, Detener, y Reemplazar para manejar el problema. Si mueves varios archivos en vez de uno, la opción “Saltar” reemplazará la opción “Guardar Ambos”.
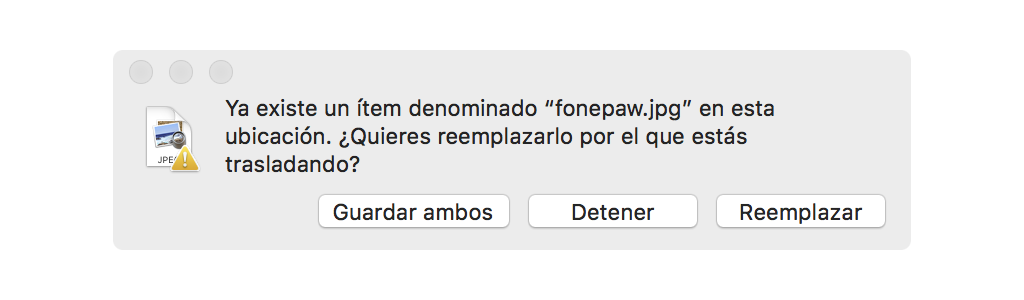
De manera similar, si mueves o copias una carpeta a otra carpeta que ya tenga una carpeta con el mismo nombre, también verás un cuadro de dialogo que aparecerá, presentando dos o tres opciones: Detener, Reemplazar, y Fusionar.
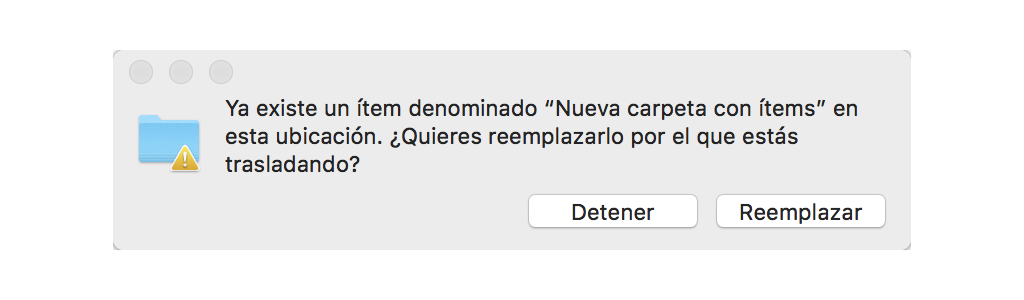
La opción “Fusionar” sólo aparecerá sólo cuando mantienes presionado la tecla Option en tu teclado durante el proceso de arrastrar y soltar. Esto fusionará dos carpetas y preservará todas las versiones más nuevas de los archivos.
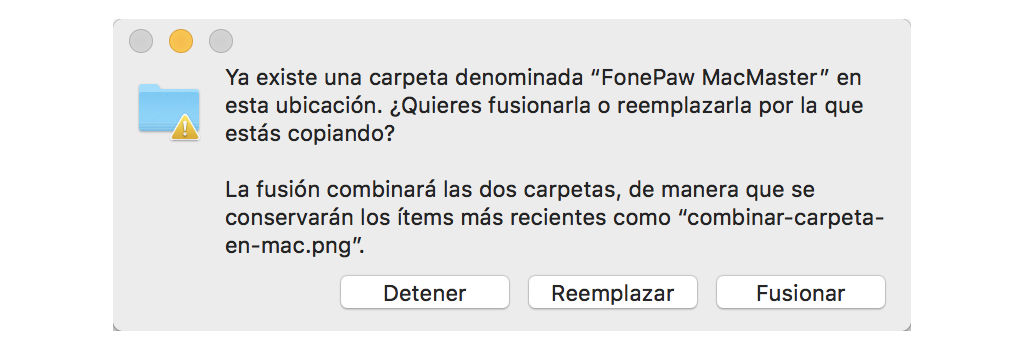
Con simplemente reemplazar o fusionar carpetas puede que cause pérdida de datos en algunos casos. Por eso, primero puede ser factible encontrar los archivos duplicados desde carpetas. Luego, puedes intentar borrar los archivos duplicados en el disco duro y guardar los que quieras. Si ambos archivos son importantes, podrás guardarlos al renombrar uno de los archivos. Sin embargo, encontrando los archivos duplicados no es una tarea fácil y consume mucho de tu tiempo.
Cómo mover y fusionar carpetas en Mac de dos maneras
Ahora, veamos cómo encontrar archivos duplicados en el Mac antes de que puedas fusionar correctamente las carpetas. Y existen dos métodos disponibles para las tareas.
Método 1: Usando Terminal
Esencia: Encuentra archivos duplicados en el Mac usando el Comando de terminal.
Paso 1. Entra a “Terminal” en el cuadro de búsqueda Spotlight para abrir la app.
Paso 2. Introduce el comando cd~/(carpeta que deseas escanear) y presiona la tecla Enter para abrir la carpeta. Por ejemplo, si deseas dirigirte a Descargas, debes de introducir el comando cd~/Descargas.
Paso 3. Continúa introduciendo el siguiente comando:
find . -size 20 \! -type d -exec cksum {} \; | sort | tee /tmp/f.tmp | cut -f 1,2 -d ‘ ‘ | uniq -d | grep -hif – /tmp/f.tmp > duplicates.txt
Y luego presiona la tecla Enter y verás los archivos duplicados en una lista en un documento de texto.
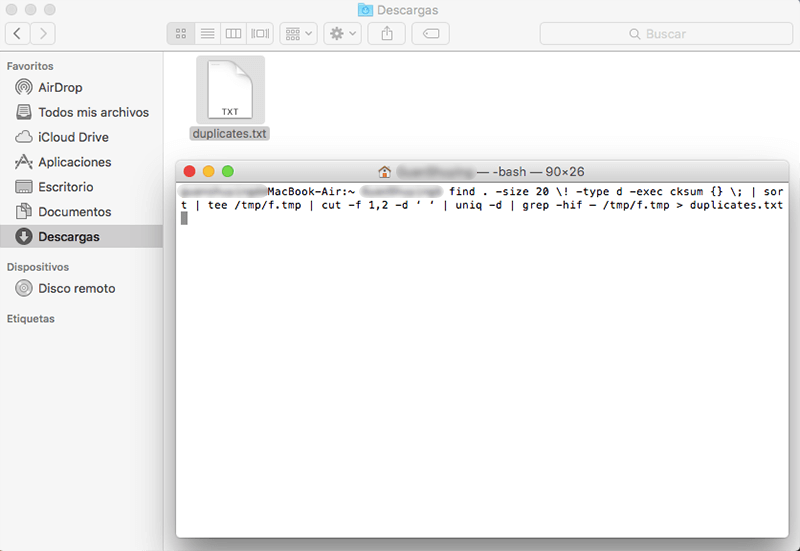
Paso 4. Después de que borres o renombres los archivos duplicados por tu cuenta, puedes mover o fusionar las carpetas en Mac sin el cuadro de dialogo emergente.
Aunque puedes encontrar los archivos duplicados con Terminal, debes de tomar en cuenta que no se borrarán aquellos archivos automáticamente y debes de dirigirte a las ubicaciones en la que están almacenadas, y renombrar o borrar los ítems uno por uno. Al parecer consume mucho tiempo, ¿verdad? Si deseas ahorrar tiempo, puedes ver el método 2 y verificar la solución.
Método 2: Usando una app para encontrar archivos duplicados
Esencia: La app para encontrar archivos duplicados te ayudará a descubrir y borrar archivos duplicados en varios sencillos clics. Después, podrás mover y fusionar las carpetas exitosamente.
FonePaw MacMaster es una mejor alternativa de Gemini 2 que te ayudará a encontrar fácilmente las fotos, música, apps, documentos, y videos y más duplicados. Y luego ayudarte a limpiar aquellos ítems en un clic. Ahora, sólo sigue los pasos para encontrar los archivos duplicados y fusionar las carpetas en Mac:
Paso 1. ¡Descarga e instala el programa MacMaster en tu computadora y después inícialo!
Paso 2. Ve a “Buscador de Duplicados > Escoger Ruta” para abrir una carpeta de código fuente. Haz clic en el botón “Analizar” para empezar.
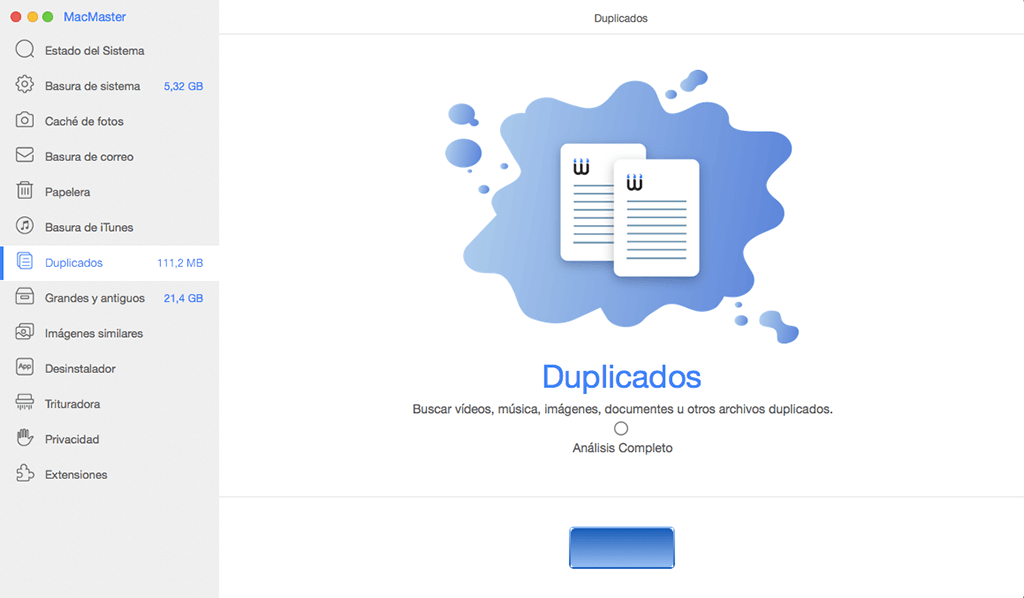
Paso 3. Después de que finalice el proceso de escaneo, podrás ver que todos los duplicados se mostrarán en la interfaz. Sólo haz clic en “Clasificar por” y verás los archivos por su tipo de datos.
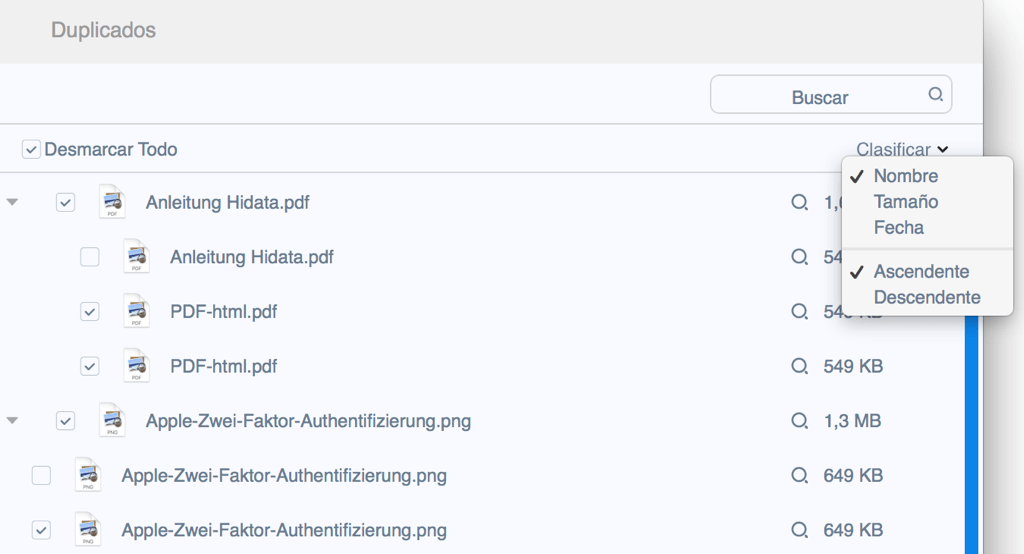
Paso 4. Selecciona los duplicados que desees borrar y haz clic en el botón “Limpiar”.
Paso 5. Después de borrar los duplicados en la carpeta de Mac, ahora podrás moverla a la carpeta de destino y de esta manera, podrás fusionar carpetas en el Mac con éxito.
Esta es toda la guía para fusionar carpetas en macOS Mojave, Sierra o El Capitan. Si tienes algún problema acerca de este artículo, ¡por favor déjanos un mensaje en los comentarios debajo!

- Mejores trucos
- Qué hacer si el sistema Mac ocupa mucho espacio - 5 soluciones
- 5 mejores programas para limpiar Mac OS X
- Limpiar registro Mac: Cómo borrar los registros de un programa en Mac
- Qué es y cómo borrar el almacenamiento purgable en tu Mac
- Cómo eliminar archivos duplicados en Mac con sólo un clic
- [Consejos] Qué hacer si no puedo vaciar la papelera de mi Mac
- Qué es y cómo limpiar Otros en el almacenamiento Mac
- Qué es Otros volúmenes del contenedor en Mac y cómo borrarlo

