Resumen: Esta publicación trata sobre cómo limpiar y optimizar tu Mac. Tu Mac está trabajando con lentitud estos días. La falta de almacenamiento sería la culpable en la mayoría de los casos. Lo que necesitas hacer es encontrar lo que está ocupando mucho espacio en tu Mac y limpiarlo. A continuación, verás cómo mejorar el rendimiento de tu computadora Mac.
A la gente le gusta leer también:
Borrar por completo las aplicaciones en Mac
Cómo encontrar y eliminar archivos pesados/grandes en Mac
FonePaw MacMaster: limpia a fondo tu Mac
Entonces, ¿cómo puedo optimizar mi Mac? Regularmente, debería tratar de vaciar tu basura, remover datos viejos en los discos tales como imágenes o documentos, y borrar las descargas inútiles, etc. para optimizar tu sistema. Esta es exactamente la forma correcta de acelerar una Mac lenta. Sin embargo, descargar los archivos de forma manual desde el disco duro de los Macs no es lo suficientemente eficiente porque no es una tarea simple lo que está ralentizando tu computadora. Con tantos limpiadores para Mac disponibles en internet, ¿cómo puedo saber la clave para agilizar y optimizar mi Mac? Te contamos que escoger un limpiador adecuado para Mac es esencial.
FonePaw MacMaster es una sabia decisión. Encontrarás que el programa es:
Potente: Mejorará de manera significativa el rendimiento de tu iMac/ Macbook al eliminar archivos basura del sistema, archivos largos, archivos duplicados, aplicaciones y datos de las aplicaciones.
Manejable: Elimina todos los archivos inútiles en tu Mac con un solo clic.
Seguro: El software pedirá tu permiso antes de eliminar archivos así que no eliminará ninguno de tus archivos importantes.
Este video guía te pondrá las cosas claras. Pero por favor toma en cuenta que FonePaw ha actualizado la aplicación MacMaster en la actualidad, la interfaz es diferente (no cambió mucho pero su apariencia si por lo que necesitarás consultar a este video).
El programa es compatible con Mac OS X y también con Mac OS Sierra. Adicionalmente, MacMaster es considerada como la mejor alternativa en comparación con la aplicación Clean My Mac, otra famosa aplicación limpiadora y optimizadora para Mac. Si tu Mac está cargada con demasiados archivos innecesarios, puedes usar MacMaster para realizar una limpieza completa a tu Mac, eliminando archivos basura innecesarios, archivos del sistema, archivos largos, archivos duplicados, aplicaciones y archivos de aplicaciones.
Ahora puedes seguir estos pasos para optimizar el rendimiento de tu Mac:
Paso 1. Ejecutar el programa MacMaster
Ejecuta MacMaster. Su página de inicio te mostrará el estado del sistema de tu Mac, incluyendo el estado de la batería (únicamente en MacBook), el total del almacenamiento, el almacenamiento disponible, el usado por la CPU, etc, lo que ayudará a monitorear de mejor manera el estado del sistema de la Mac y detecta cualquier anormalidad con el CPU, almacenamiento o uso de la batería. Haz clic en el botón “Limpiar” y asi podras hacer un escaneo rápido y luego limpiar el espacio de almacenamiento de tu Mac.
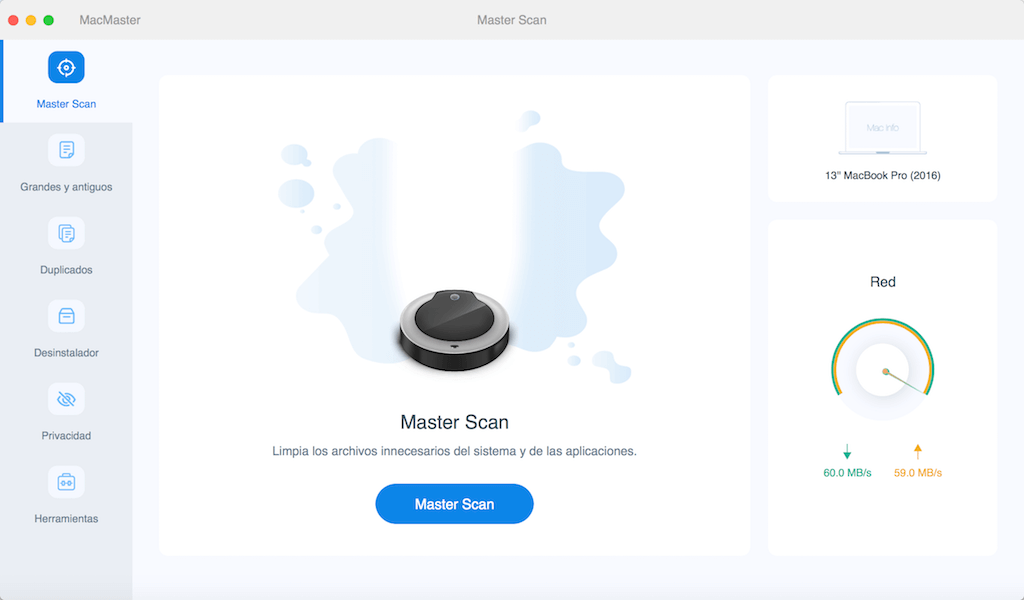
Paso 2. Limpiar los archivos basura para hacer más rápido del Mac
Escoger “Basura de sistema”. Puedes limpiar elementos de inicio de sesión o archivos basura del sistema, tales como archivos basura, inicios de sesión en el sistema. Una de las funciones que me gustan en que esta aplicación limpiadora para Mac escanea y detecta los datos que pueden ser completamente eliminados sin afectar el uso regular de tu computadora. Así que no necesitas preocuparte por perder archivos importantes. Si quieres aprender más sobre los archivos basura a eliminar, puedes ir a esta página: Muchos archivos basura en Mac, ¿Puedo eliminarlos con un clic?
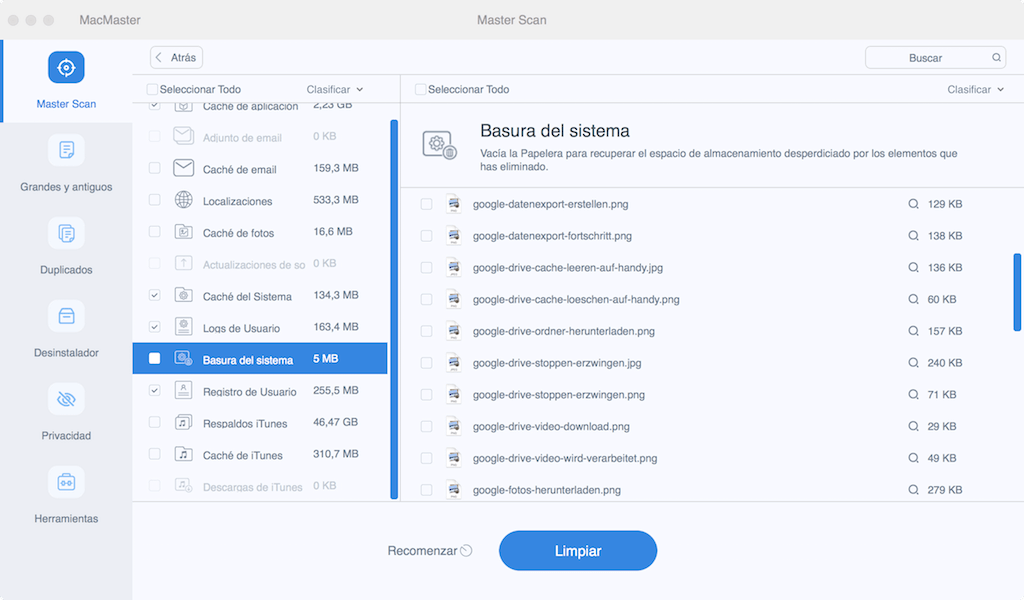
Paso 3. Limpiar basura de iTunes y Basura de correo para optimizar el rendimiento del Mac
Luego navega a la opción Basura de iTunes y Basura de correo y revisa si hay algún archivo adjunto inútil en los correos electrónicos o respaldos de iTunes. Si existen, haz clic en “Limpiar” para eliminar estos archivos adjuntos y respaldos.
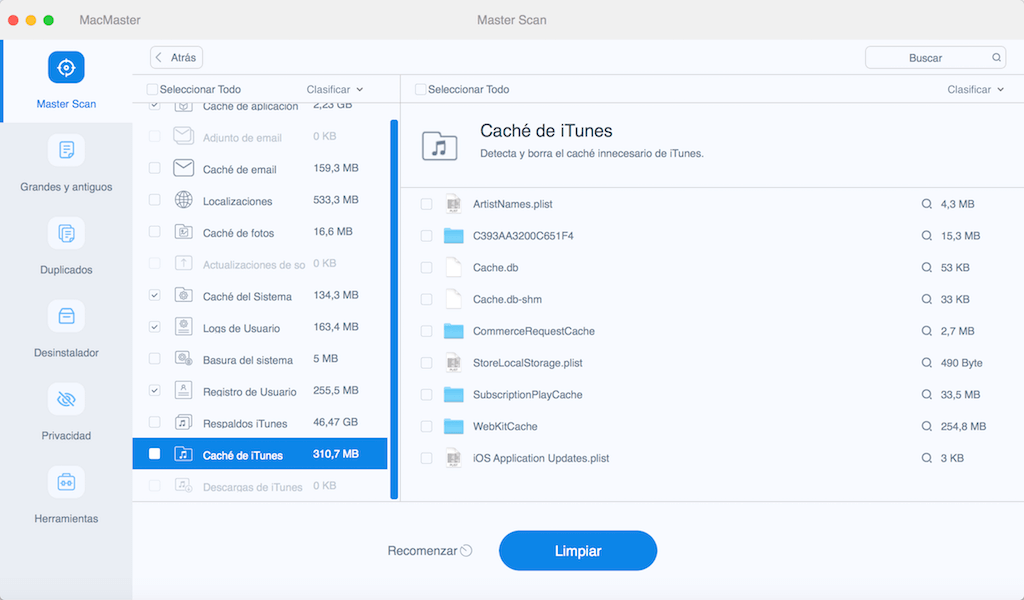
Paso 4. Limpiar los archivos duplicados
Luego de haber usado una Mac por un periodo de tiempo, podrías tener algunas fotografías, videos, archivos de audio innecesarios, o documentos que siguen ocupando espacio de almacenamiento en tu Mac. Puedes previsualizar los archivos antes de eliminarlos. Únicamente cuando estás seguro de que los archivos son innecesarios puedes marcar el archivo y luego hacer clic en el botón “Limpiar” para eliminarlo.
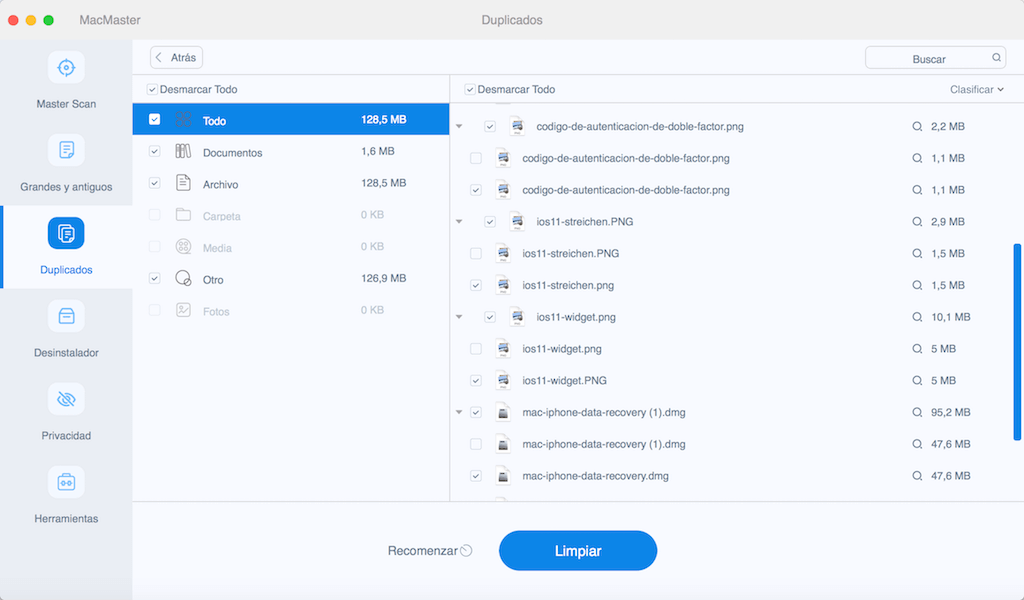
Paso 5. En caso de eliminar una aplicación
Si necesitas eliminar una aplicación, no es suficiente tan solo mover la aplicación a la basura. Escoge “Desinstalar” en MacMaster y este escaneará todas las aplicaciones y los datos de aplicaciones en el sistema operativo Mac.
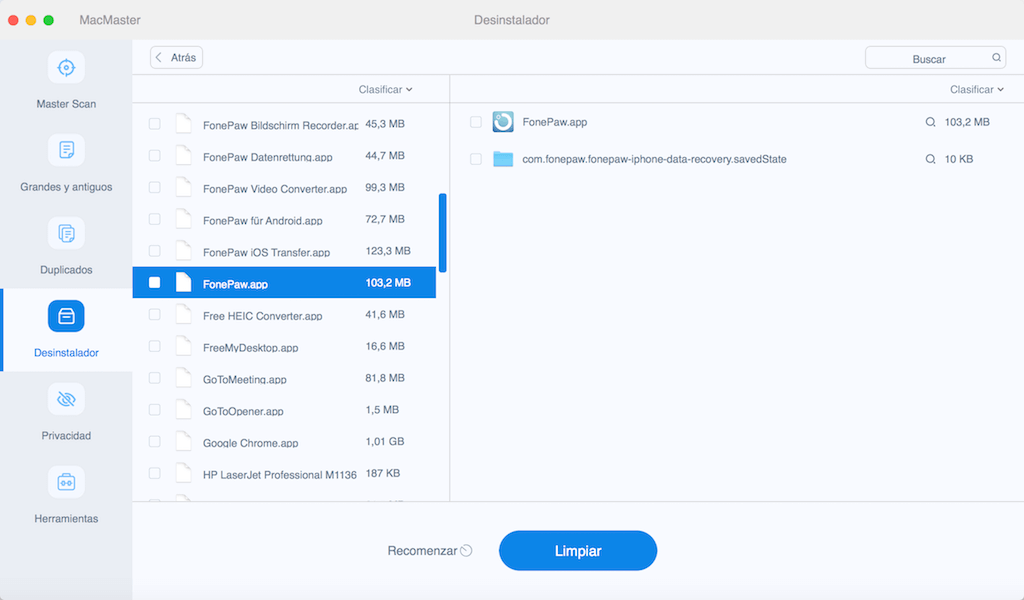
Paso 6. Usar Trituradora para eliminar los archivos completamente
Para encontrar y remover los archivos en tu Mac y optimizar el rendimiento de tu Mac, puedes intentar con la siguiente opción, el “Triturador”. Este te permite de forma permanente eliminar los archivos que no quieras más. Pero deberías asegurarte de que esos archivos inútiles, teniendo en cuenta que la función de la trituradora es tan poderosa, ni siquiera una aplicación de recuperación de datos para Mac podría ayudarte a recuperar los datos eliminados.
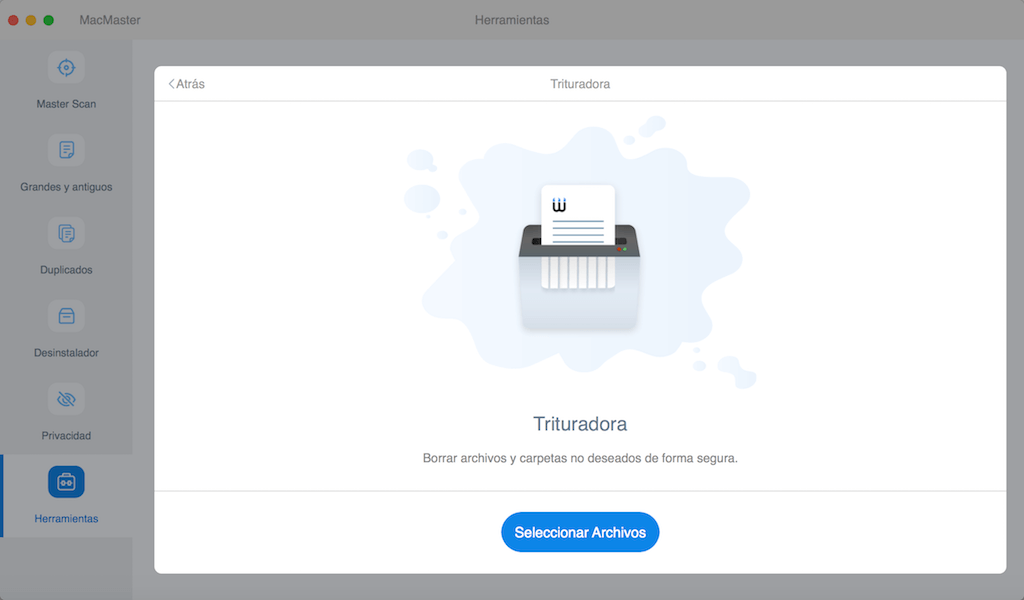
El desempeño de tu iMac/ MacBook debería haber mejorado significativamente luego de completar la limpieza. Si tienes algún otro truco para acelerar u optimizar tu iMac/MacBook, siéntete libre de compartirlo con otros usuarios a continuación.

- Mejores trucos
- Qué hacer si el sistema Mac ocupa mucho espacio - 5 soluciones
- 5 mejores programas para limpiar Mac OS X
- Limpiar registro Mac: Cómo borrar los registros de un programa en Mac
- Qué es y cómo borrar el almacenamiento purgable en tu Mac
- Cómo eliminar archivos duplicados en Mac con sólo un clic
- [Consejos] Qué hacer si no puedo vaciar la papelera de mi Mac
- Qué es y cómo limpiar Otros en el almacenamiento Mac
- Qué es Otros volúmenes del contenedor en Mac y cómo borrarlo

