Es frustrante cuando no puedes encontrar los archivos que necesitas. No tienes idea de dónde has guardado los archivos, lo cual es muy común, incluso la mayoría de nosotros nos hemos quedado con el mismo problema. Encontrar el documento que necesites entre un montón de archivos desorganizados puede ser algo que consuma mucho de tu tiempo y algo molesto. Así que es tiempo de cambiar. Es necesario tener las cosas organizadas para así acceder con facilidad los archivos cuando los necesites.
He puesto una lista con algunos trucos sobre el almacenamiento de archivos, las cuales han sido probadas y han demostrados ser útiles para la mayoría de los usuarios. Ahora, revisa las sugerencias a continuación y aprende la mejor manera de organizar los archivos de tu computadora.
Truco 1: Crear una carpeta y mover archivos dispersos hacia ella
Algunas personas podrían estar acostumbradas a crear documentos o guardar archivos tales como imágenes, videos o música en el escritorio o algún otro lugar en tu Mac. Pero resulta que cuando necesitas usar un determinado archivo, es extremadamente difícil encontrarlo. Así que, si te estabas preguntando cómo organizar las carpetas en el escritorio de la Mac o cómo administrar los archivos en la computadora, lo primero que deberías hacer es crear una carpeta.
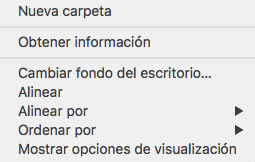
Ahora nombra tu nueva carpeta. En algunos casos las personas nombran las carpetas de acuerdo a la categoría o el tema que estén trabajando. Por ejemplo, si estás haciendo un plan de negocios para tu compañía, podrías nombrar la carpeta como “Plan de Negocios” y mover todos los archivos relacionados, tales como fotografías, videos, documentos a esta carpeta.
Luego de mover los archivos dispersos a una carpeta, podrás encontrar con facilidad los archivos que necesites.
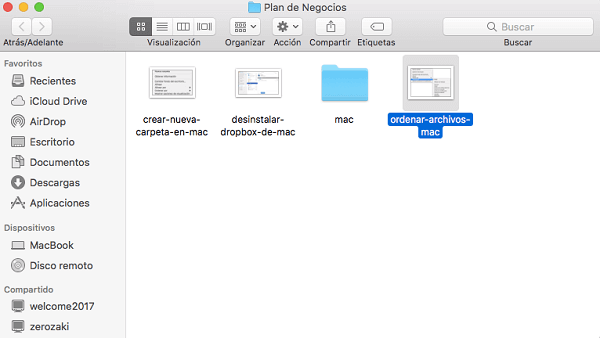
Truco 2: Organizar de forma manual los archivos en una carpeta
Después de que hayas creado nuevas carpetas para los archivos dispersos te preguntarás cómo organizar de forma manual los archivos en una carpeta. Las funciones Ordenar por y Organizar por te ayudarán a cumplir esta tarea. Haz clic derecho en un espacio abierto en la ventana del buscador y verás la opción Ordenar Por. Normalmente, puedes organizar y clasificar tus archivos en la Mac por nombre, fecha, tamaño, tipo, aplicación y otros.
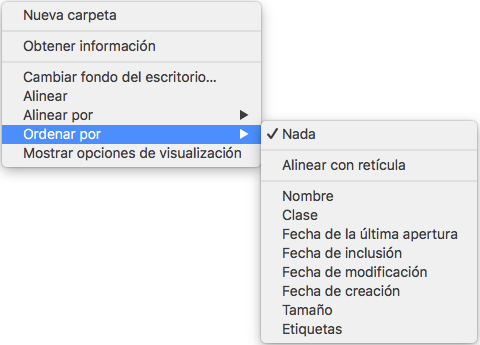
Por ejemplo, si organizas tus archivos por nombre, esto te permitirá organizar los archivos desde el buscador de la Mac en orden alfabético por nombre (desde A - Z). Si seleccionas Fecha, tendrás tus archivos organizados de acuerdo a la fecha en que los creaste, añadiste, modificaste o abriste. Seleccionar Tipo también te será útil algunas veces. Tendrás grupos para diferentes tipos de archivos tales como carpetas, documentos, imágenes, música y otros.
Después de usar la función Organizar Por para organizar los archivos en grupos, podrás continuar usando la función Ordenar Por lo cual hará el trabajo más sencillo. Por ejemplo, si los archivos han sido organizados por tipo, verás la opción Organizar Por en el menú contextual, cámbialo a Ordenar Por cuando estés tratando de hacer clic derecho en un espacio abierto de la ventana del buscador y presiona la tecla Opción. Luego puedes continuar organizando los archivos dentro de cada grupo por nombre, fecha u otras opciones. Puedes escoger tu propia forma de organizar y ordenar los archivos completamente a tu preferencia.
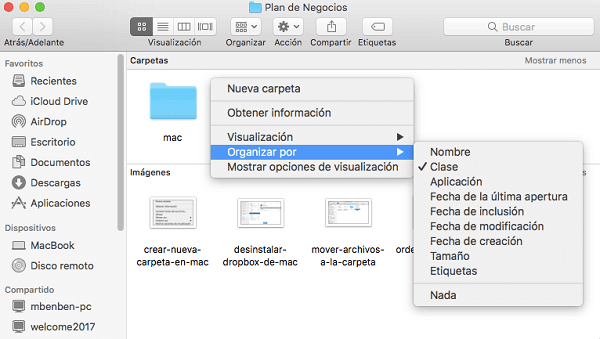
Truco 3: Bloquear los archivos importantes
Para algunos archivos importantes que no quieras cambiar o eliminar, puedes simplemente bloquearlos. De esta forma, serán guardados de forma permanente en tu Mac y nunca los perderás de forma accidental. Para hacer esto, necesitas ir hacia el archivo y seleccionarlo. Luego presiona CMD + I y revisa la casilla junto a “Bloqueado”.
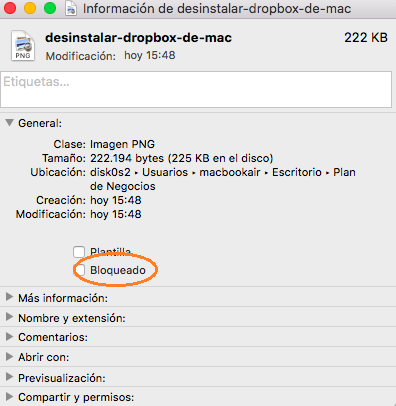
Truco 4: Probar las carpetas Borrador, Versión Final y Archivado
Usar las carpetas borrador, final y archivo, te ayudará a mejorar la eficiencia del trabajo. Imagina que estás trabajando en un plan de negocios que tal vez te tome varios días terminar. Si está en progreso, puedes guardarlo en la carpeta borrador. Así podrás encontrarlo con facilidad la próxima vez que quieras trabajar. Una vez que haya sido aprobado por tu jefe y el trabajo esté completo, podrás guardarlo en la carpeta Final. Con el paso del tiempo, este documento del plan de negocio difícilmente será utilizado. Ahora, podrás guardarlo en la carpeta archivo, la cual está destinada a los archivos y materiales antiguos.
Este método es muy recomendado para negocios. Ya que debemos lidiar con muchas tareas en un solo día, usar este método de las tres carpetas nos permitirá ver el progreso del trabajo en cualquier momento, y además lo hará mucho más fácil de revisar.
Truco 5: Limpiar el disco duro del Mac
Para organizar y administrar los archivos en tu Mac, tal vez necesite eliminar los archivos residuales, tales como archivos caché, borrar archivos innecesarios, remover viejos y largos archivos que no necesites más, remover archivos duplicados, eliminar fotografías similares en determinadas carpetas y demás. Podrás ocuparte de todas las tareas antes mencionadas y al mismo tiempo liberar espacio en el disco de tu Mac de forma manual. Sin embargo, entendemos que para algunas personas les resulte difícil administrar y limpiar los archivos innecesarios debido a falta de tiempo. Por lo tanto, nos gustaría presentarte el mejor administrador de archivos de Mac: FonePaw MacMaster, es una aplicación todo en uno para Mac la cual optimizará tu iMac o MacBook.
Descarga gratis el software de organización de archivos para Mac: MacMaster e inténtalo por ti mismo.
MacMaster es muy fácil de usar. Después de descargarlo e instalarlo en tu Mac, podrás ver las diferentes funciones que ofrece en el panel izquierdo. Escoge una de las opciones e iniciar con la limpieza del disco duro de tu Mac para ordenar y organizar los archivos de la Mac con unos cuantos clics. ¿Quieres saber más sobre este programa? Por favor lee también:
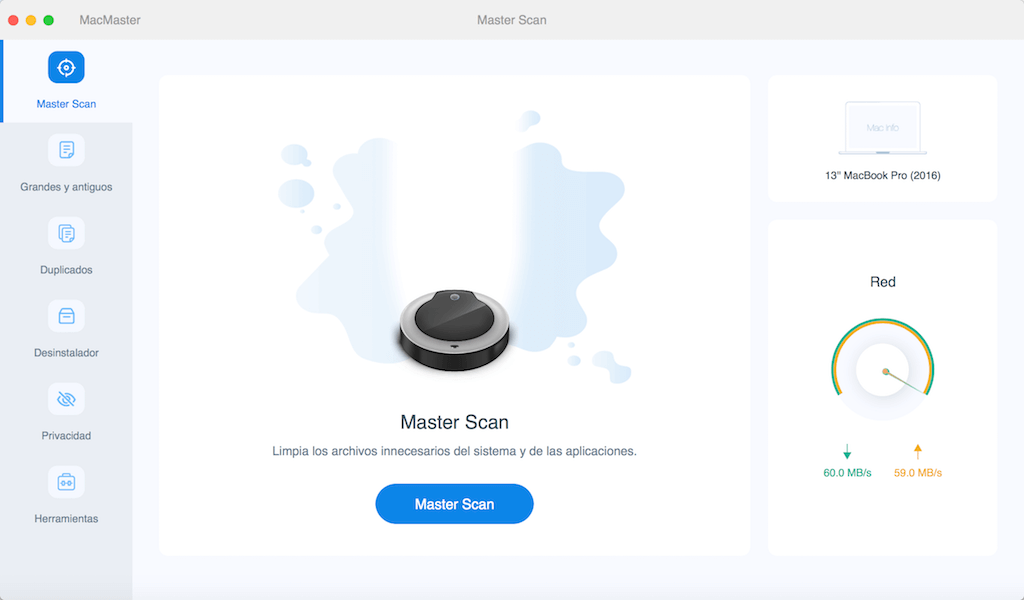
Si tienes alguna pregunta sobre esta guía, por favor déjanos un comentario a continuación y háznoslo saber.

- Mejores trucos
- Qué hacer si el sistema Mac ocupa mucho espacio - 5 soluciones
- 5 mejores programas para limpiar Mac OS X
- Limpiar registro Mac: Cómo borrar los registros de un programa en Mac
- Qué es y cómo borrar el almacenamiento purgable en tu Mac
- Cómo eliminar archivos duplicados en Mac con sólo un clic
- [Consejos] Qué hacer si no puedo vaciar la papelera de mi Mac
- Qué es y cómo limpiar Otros en el almacenamiento Mac
- Qué es Otros volúmenes del contenedor en Mac y cómo borrarlo

