Google Pixel y Pixel XL ambos fueron lanzados en octubre 2016, así que esperamos ver Pixel 2 un año más tarde, aproximadamente en octubre 2017. Pixel 2 traerá cámaras avanzadas de doble lente. Con este móvil, podrás capturar toneladas de fotografías de alta calidad. Sin embargo, al mismo tiempo, tus fotografías podrían enfrentar riesgo de pérdida. Si no tienes un respaldo de la carpeta de la cámara o de ciertas imágenes en específico, puedes seguir esta guía para recuperar las fotografías eliminadas en la serie de Google Pixel sin necesidad de respaldos.
¿Por qué los archivos eliminados pueden ser recuperados?
Los archivos eliminados son removidos temporalmente a una papelera virtual en tu dispositivo Google Pixel. Una herramienta de recuperación profesional como FonePaw Recuperación de Datos Android puede escanear los ítems eliminados y recuperarlos con la ayuda de un algoritmo. Sin embargo, la premisa es que los ítems eliminados no hayan sido sobrescritos por datos nuevo. Entonces, una vez que los archivos hayan sido eliminados en tu dispositivo, deja usarlo para prevenir que los datos eliminados sean cubiertos.
Recuperar fotos borradas en Google Pixel sin respaldos
Paso 1. Conectar Google Pixel a tu computadora
Descarga e instala FonePaw Recuperación de Datos Android en tu computadora haciendo clic en el botón "Descargar" a continuación.
Haz clic y ejecuta FonePaw Recuperación de Datos Android en tu computadora. Luego conecta el dispositivo Google Pixel a la computadora usando el cable USB que viene con él. Luego necesitarás encender la depuración de USB si aún no ha sido habilitada, de lo contario la conexión fallará.
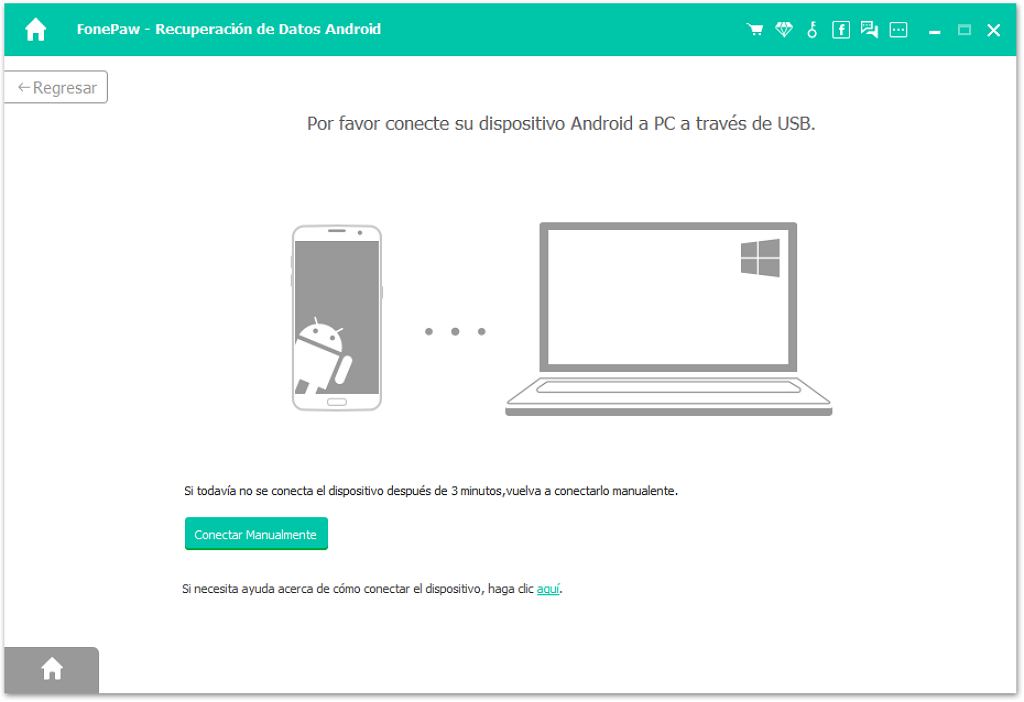
Paso 2. Seleccionar los tipos de archivos a escanear
Cuando tu teléfono Google Pixel haya sido reconocido por el programa, podrás seleccionar los tipos de archivos a escanear. Visualiza el menú. Podrás marcar “Galería” o “Álbumes de Fotos” en el panel izquierdo.
Nota: Para recuperar las fotos tomadas por Google Pixel, transferidas desde otra fuente, o capturas de pantalla de Google Pixel, marca “Galería”. Pero si quieres recuperar imágenes de cache, solo marca “Álbumes de Fotos”.
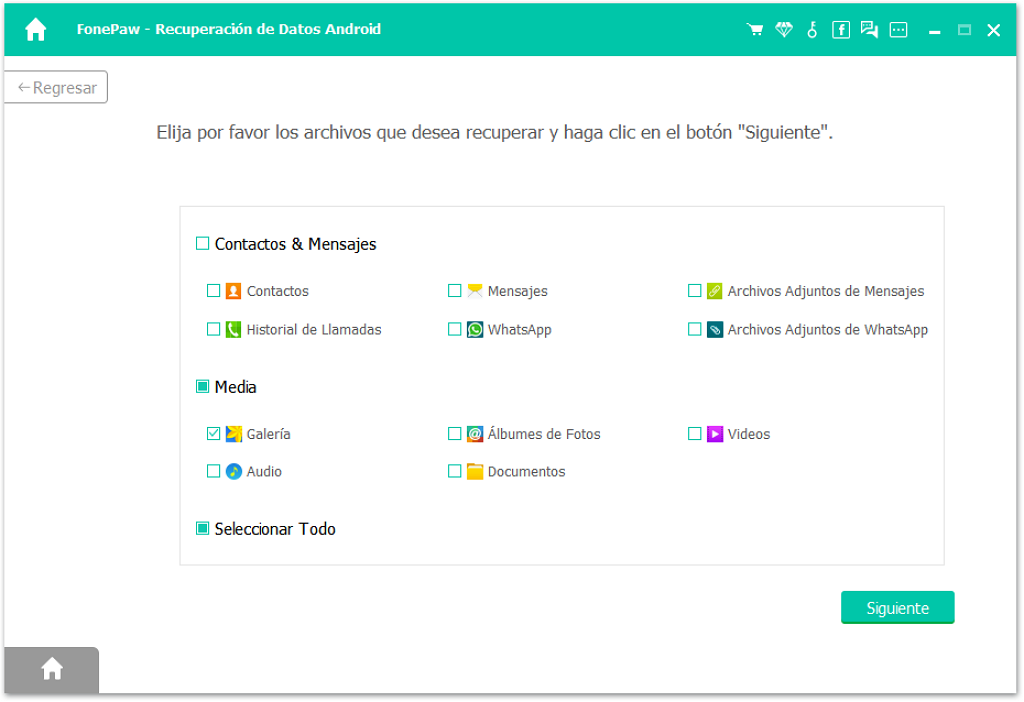
Paso 3. Permitir al programa acceder al teléfono Google Pixel
Ve a tu dispositivo Pixel. Luego presiona “Permitir/ Garantizar/ Autorizar” en la ventana emergente. Esto permitirá al programa entrar en tu teléfono y escanear todas las fotografías en su interior, incluyendo las eliminadas que necesitas.
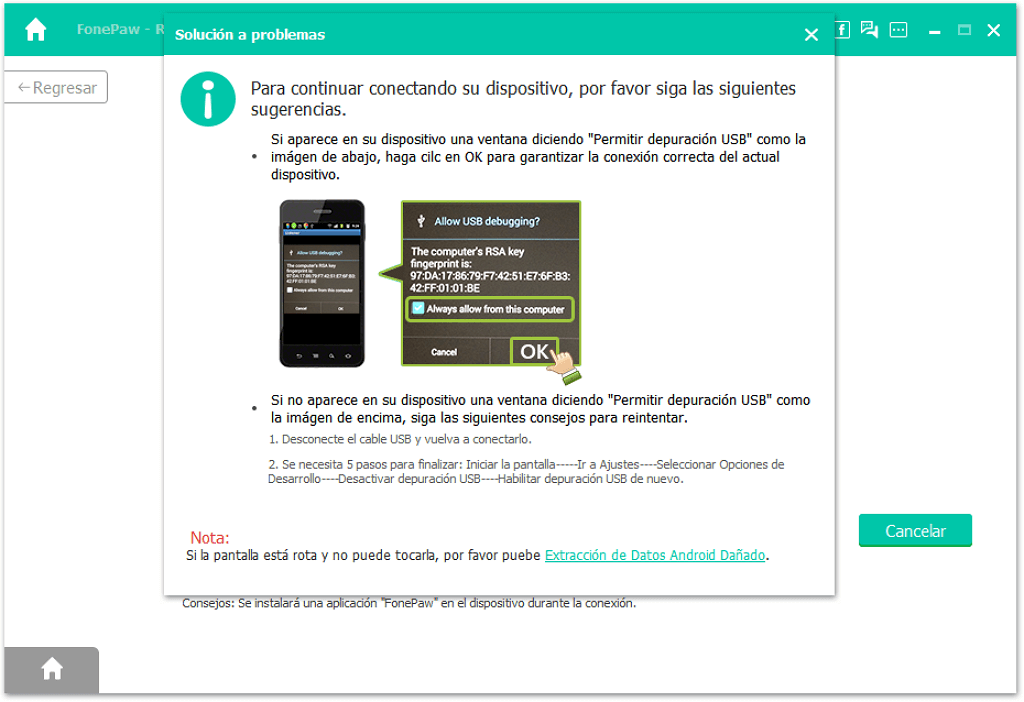
Paso 4. Previsualizar y recuperar las fotos eliminadas en Google Pixel
Cuando se te notifique que el proceso de escaneo está finalizado, podrás previsualizar las imágenes encontradas por el programa.
Selecciona “Galería>” o “Álbumes de Fotos” en la columna izquierda. Luego el contenido será mostrado en una tabla. Luego marca los que quieras uno por uno o en grupo y haz clic en el botón “Recuperar”. Los archivos recuperados serán almacenados en tu computadora. Luego podrás transferir esas fotografías desde la computadora a tu Google Pixel.
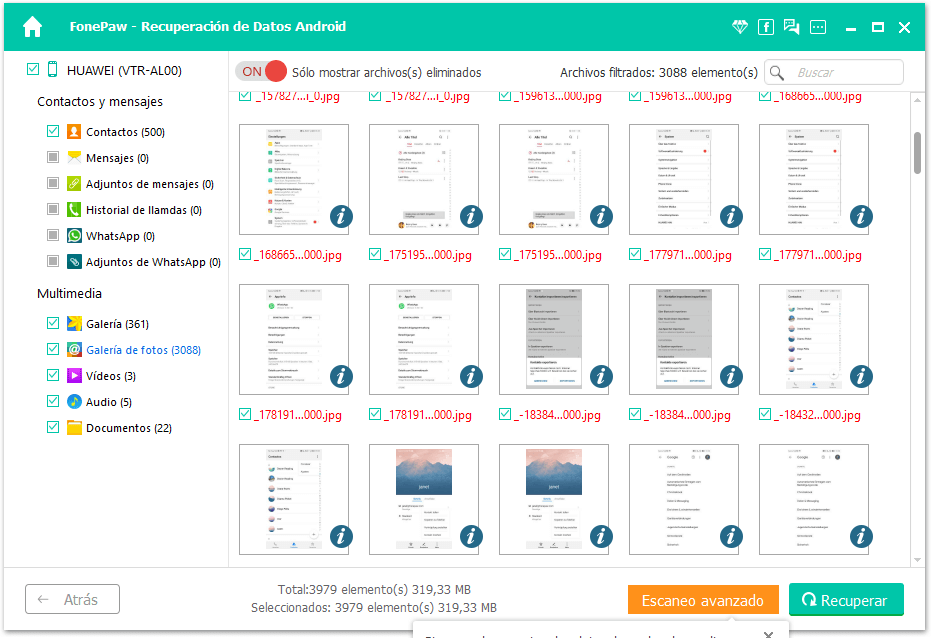
Información Adicional: FonePaw Recuperación de Datos Android, un programa de recuperación que ahorra tiempo, recupera de forma eficiente las fotos eliminadas del teléfono inteligente (Google Pixel 2 está incluido). Con este programa, podrás recuperar las imágenes perdidas de Google Pixel en formatos .jpg, .png, .bmp, .webp, .tiff y etc.

- Mejores trucos
- Cómo recuperar archivos borrados de Anodroid sin root
- 5 mejores aplicaciones para recuperar conversaciones de WhatsApp para Android
- Cómo recuperar archivos borrados del celular Huawei P20/P20 Pro
- Cómo recuperar datos después de restaurar el sistema Android
- Cómo recuperar SMS borrados del móvil Android
- Cómo recuperar archivos borrados de mi celular Sony Xperia
- Cómo recuperar el registro de llamadas del móvil Android
- Cómo Recuperar archivos borrados en un teléfono ZTE

