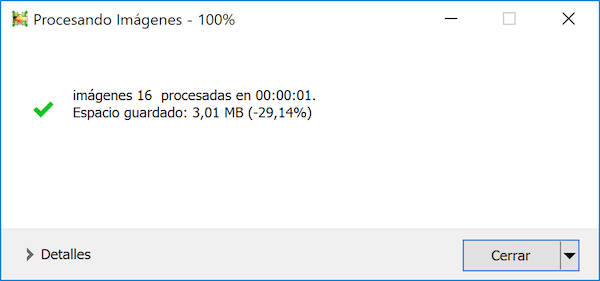Guía completa de Reductor de Imágenes
Una herramienta simple y fácil de usar para cambiar el tamaño de las imágenes y las fotos
Contenu
Reducir el tamaño de las imágenes/fotos
Paso 1. Elija sus imágenes
Inicie el programa Reductor de Imágenes.
Haga clic en “Archivos” o “Carpetas”, y seleccione las imágenes que desea redimensionar.
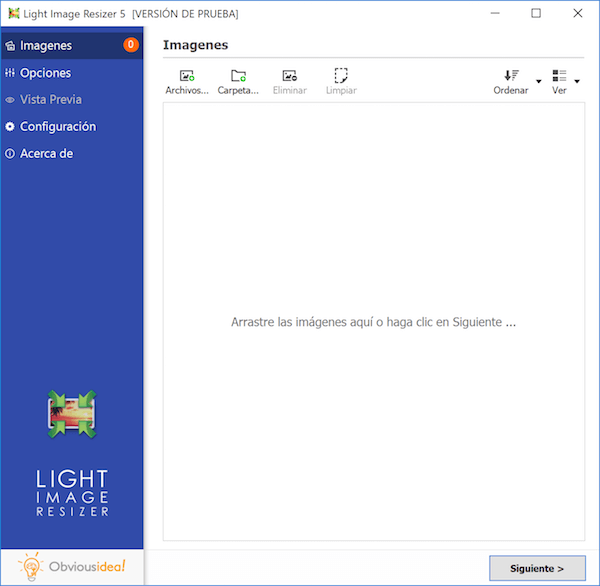
Paso 2. Configurar opciones para redimensionar
Después de seleccionar tus fotos, haga clic en “Siguiente”.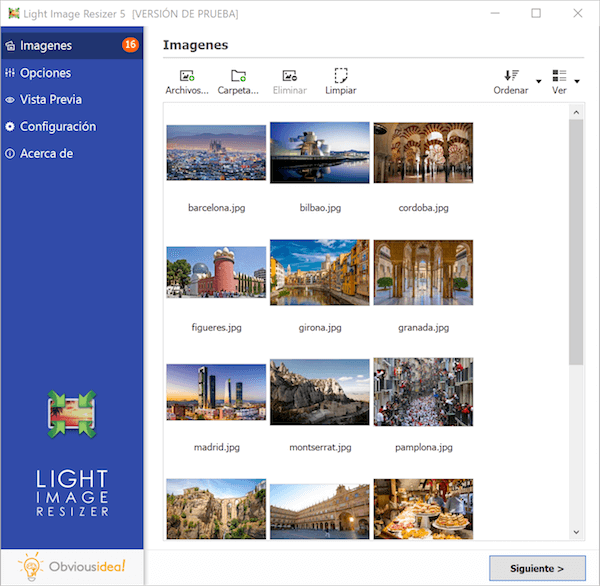
Elija los elementos que desea cambiar. Puede ajustar las medidas en las secciones “Perfil” y “Redimensionar” de acuerdo con sus preferencias.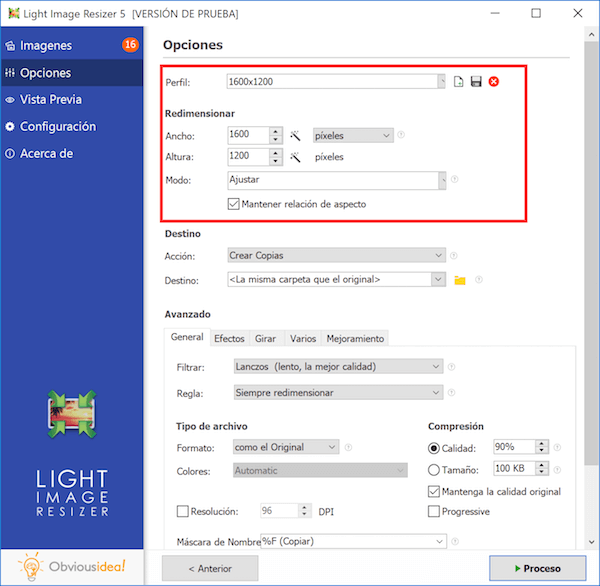
Note : Puede obtener una vista previa de las nuevas imágenes haciendo clic en la opción “Vista previa” que se encuentra en el menú de la izquierda.
Paso 3. Seleccione la ubicación de salida y cambie el tamaño de sus imágenes
Puede cambiar la ubicación de salida predeterminada haciendo clic en el icono de la carpeta en la sección “Destino” y seleccionando la ubicación deseada. Comience el proceso de redimensionar de las imágenes haciendo clic en “Proceso”.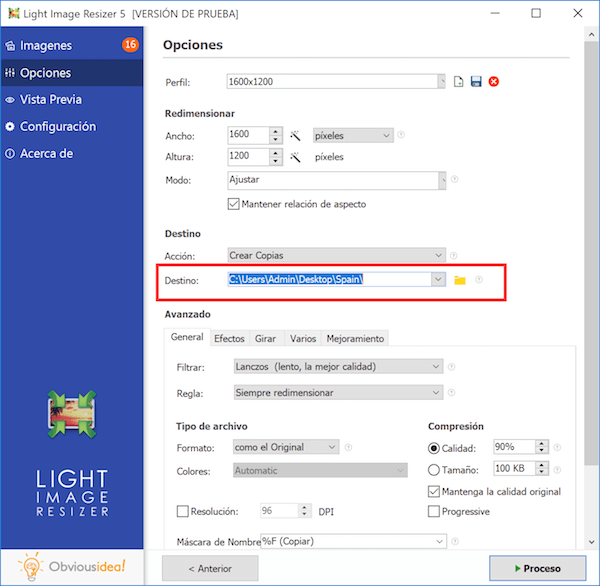
Aparecerá una ventana para anunciar que el cambio de tamaño de sus imágenes ha finalizado.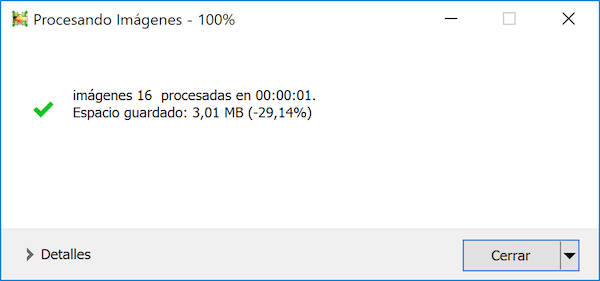
Recortar imágenes/fotos
Paso 1. Elija sus imágenes
Inicie el programa Reductor de Imágenes.
Haga clic en “Archivos” o “Carpetas”, y seleccione las imágenes que desea recortar.
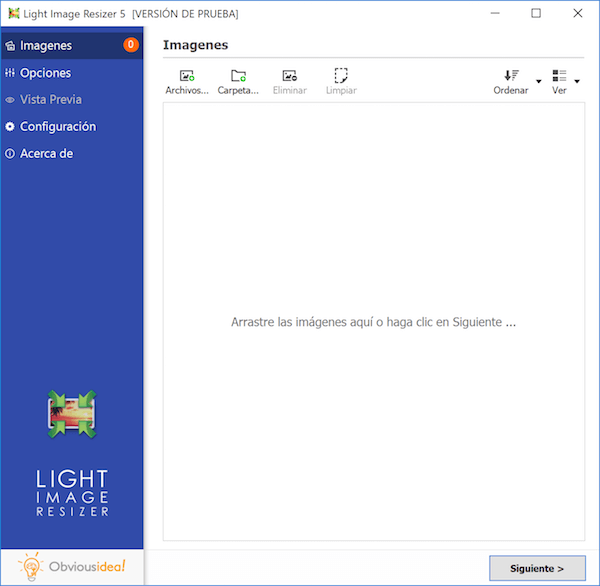
Paso 2. Configure los ajustes de recorte
Después de seleccionar sus fotos, haga clic en “Siguiente”.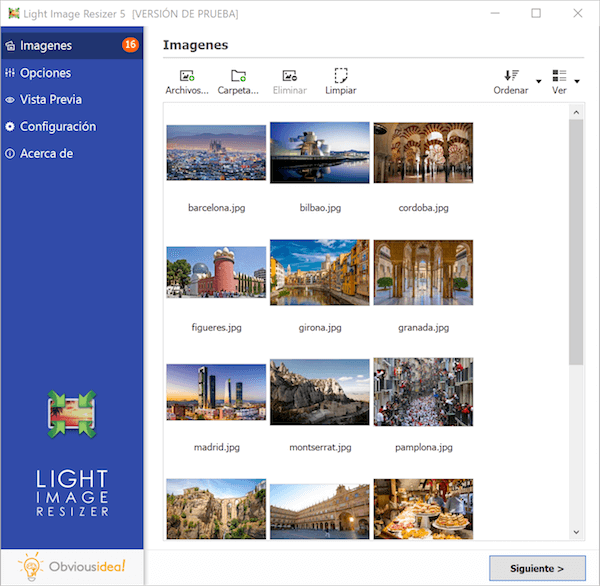
Elija las nuevas dimensiones que desea para su cultivo. Y cambie el modo de “Ajustar” a “Recortar”.
Puede marcar o desmarcar la casilla “Reducir antes del cultivo (basado en el lado corto)” según sus preferencias.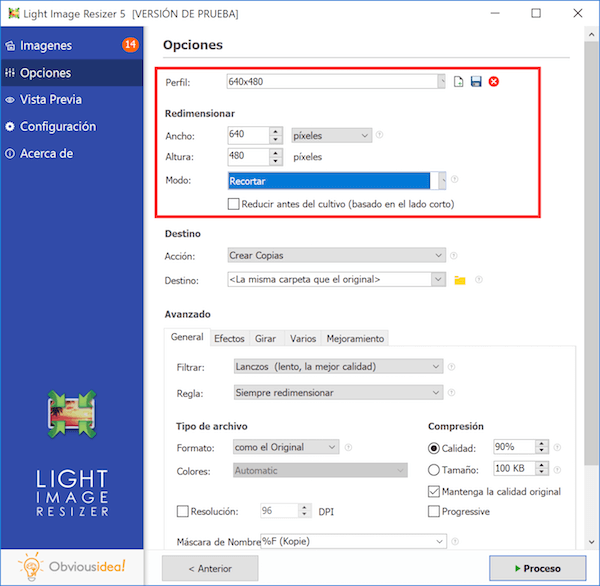
Nota: puede obtener una vista previa de las nuevas imágenes haciendo clic en la opción “Vista previa” que se encuentra en el menú de la izquierda.
Paso 3. Elija la ubicación de salida y recomponga sus imágenes
Puede cambiar la ubicación de salida predeterminada haciendo clic en el icono de la carpeta en la sección “Destino” y seleccionando la ubicación deseada. Comience el proceso de recortar las imágenes haciendo clic en “Proceso”.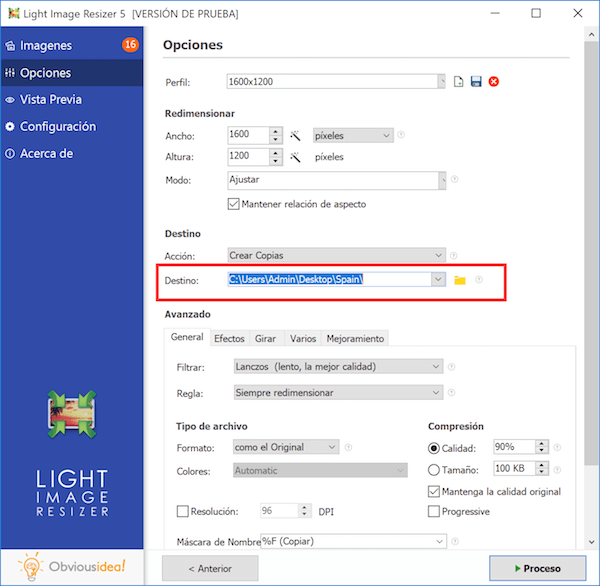
Aparecerá una ventana para anunciar que el recorte de sus imágenes está terminado.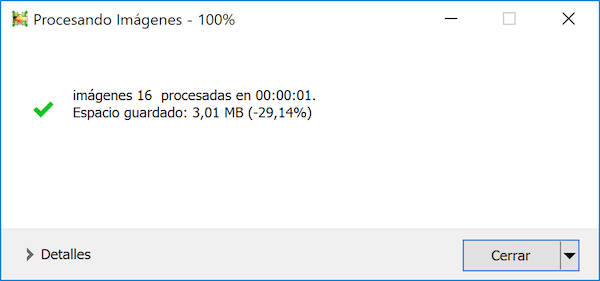
Agregar efectos simples a las imágenes/fotos
Paso 1. Elija sus imágenes
Inicie el programa Reductor de Imágenes.
Haga clic en “Archivos” o “Carpetas”, y seleccione las imágenes que desea editar.
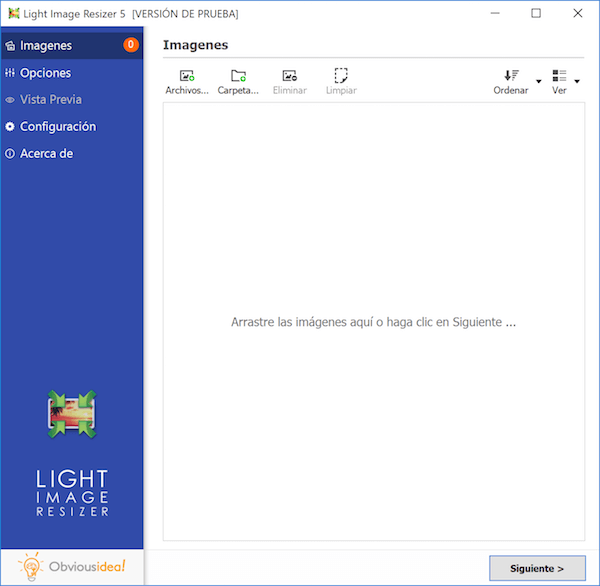
Paso 2. Configure los ajustes para agregar efectos
Después de seleccionar sus fotos, haga clic en “Siguiente”.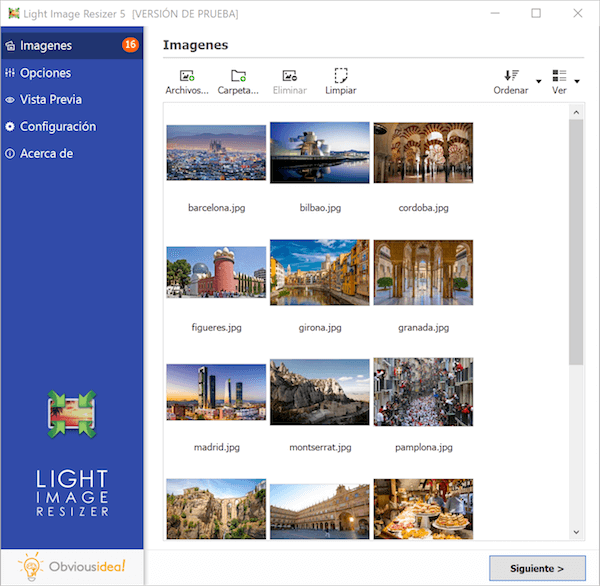
Haga clic en la sección “Efectos” y elija el tipo de efectos que desea agregar a sus imágenes.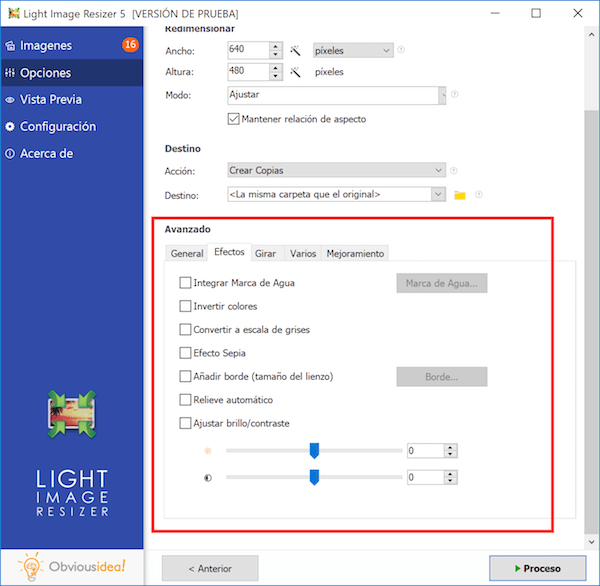
Nota: puede obtener una vista previa de las nuevas imágenes haciendo clic en la opción “Vista previa” que se encuentra en el menú de la izquierda
Paso 3. Elija la ubicación de salida y edite sus imágenes
Puede cambiar la ubicación de salida predeterminada haciendo clic en el icono de la carpeta en la sección “Destino” y seleccionando la ubicación deseada. Comience el proceso de agregar efectos para las imágenes haciendo clic en “Proceso”. 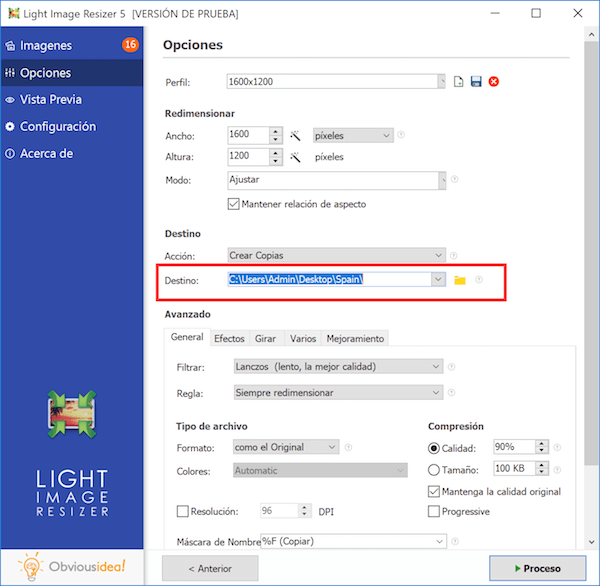
Aparecerá una ventana para anunciar que la edición de sus imágenes está terminado.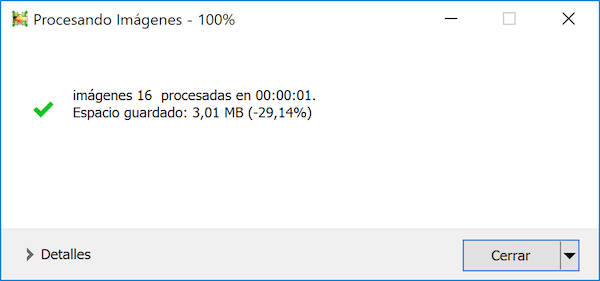
Hacer un montaje de imágenes/fotos
Paso 1. Elija sus imágenes
Inicie el programa Reductor de Imágenes.
Haga clic en “Archivos” o “Carpetas”, y seleccione las imágenes que desea recortar.
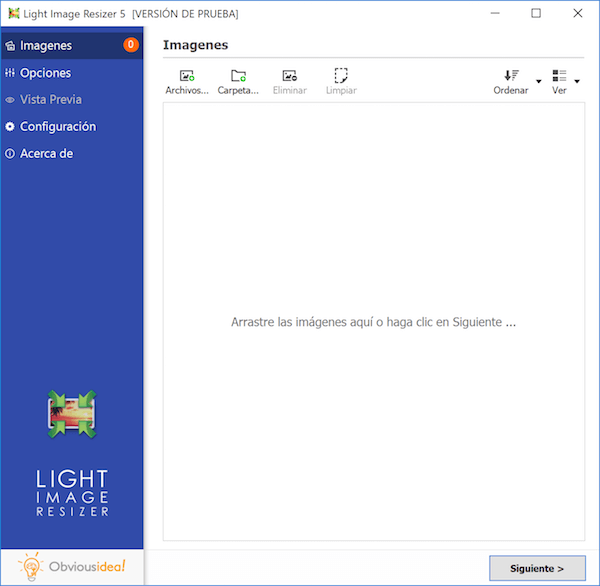
Paso 2. Configure los ajustes para agregar efectos
Después de seleccionar sus fotos, haga clic en “Siguiente”.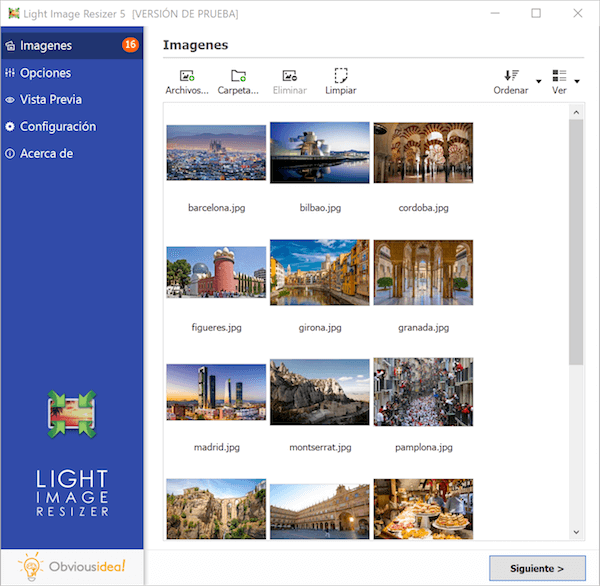
En la sección “Perfil”, selecciona la opción “Collage”.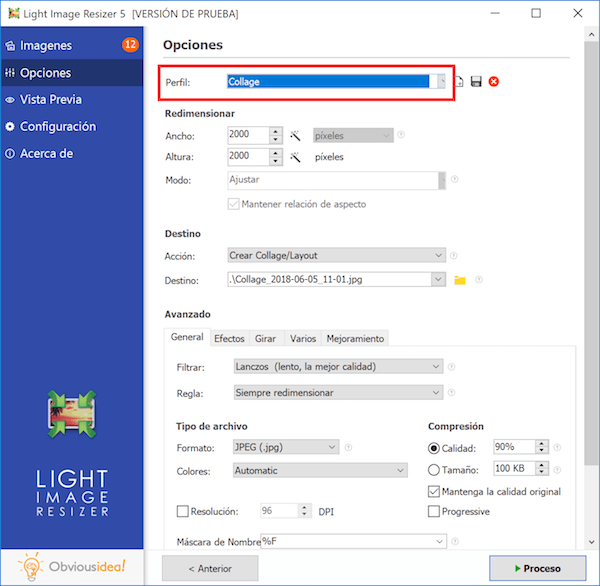
Paso 3. Elija la ubicación de salida y edite sus imágenes
Puede cambiar la ubicación de salida predeterminada haciendo clic en el icono de la carpeta en la sección “Destino” y seleccionando la ubicación deseada.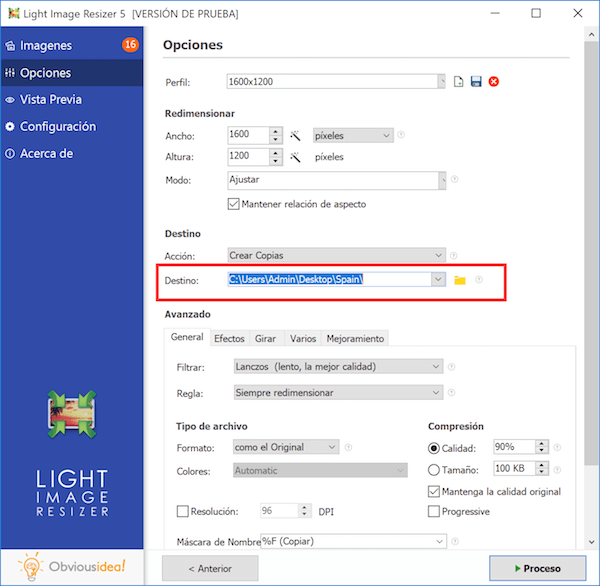
Continúe haciendo clic en “Proceso”. A continuación, tendrá la oportunidad de elegir sus preferencias para el collage de sus imágenes/fotos.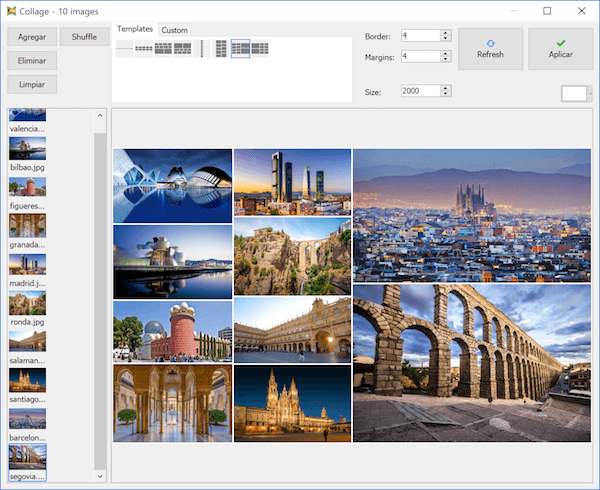
Después de haber configurado todos los parámetros deseados, termine haciendo clic nuevamente en “Aplicar”.
Aparecerá una ventana para anunciarle que el collage de sus imágenes está terminado.