“Simplemente estoy tratando de eliminar unas cuantas carpetas sin uso. Pero me encuentro con el error ‘Acceso a la carpeta denegado. Necesitará proporcionar permisos de administrador para eliminar esta carpeta.’ Yo soy el administrador, y pero no puedo tener acceso a una carpeta y no me deja eliminarlo”.
Es realmente molesto cuando Windows te muestra que no tienes permitido acceder a carpetas o archivos en tu propia computadora. Afortunadamente, no eres el único que ha experimentado este error de “Acceso Denegado” en Windows 10/8/7. De acuerdo con algunos usuarios, el error de Acceso Denegado aparece comúnmente después de actualizar el sistema de Windows.
¿Por qué aparece el error “Acceso Denegado”? ¿Por qué se denegó el acceso a esta carpeta en el ordenador?
El propietario de la carpeta ha cambiado
No tienes los permisos apropiados
El archivo está encriptado
El archivo está dañado
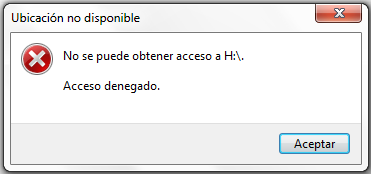
Para reparar los errores de “Acceso denegado a carpetas o archivos”, intenta usar los siguientes métodos uno a uno hasta que hayas resuelto el problema.
Método 1. Obtener la propiedad del archivo o carpeta
Algunas veces, cierta información de tu cuenta podría cambiar cuando actualices el sistema de Windows a la versión más reciente. Es por esto que pierdes la propiedad de algunas carpetas y archivos y por ende no puedes acceder a estos archivos o carpetas. En ese caso, deberías restaurar la propiedad de los archivos o carpetas siguiendo los pasos a continuación.
NOTA: Los pasos para obtener la propiedad de un archivo o carpeta son un poco diferentes entre Windows 10/8/7.
Para Windows 10/8:
Paso 1. Haz clic derecho en la carpeta, luego escoge “Propiedades” en el menú.
Paso 2. Haz clic en “Avanzado” en la pestaña “Seguridad”. Luego haz clic en “Cambiar”.
Paso 3. Ingresa el nombre de la cuenta a la que quieres asignar la propiedad. Luego haz clic en el botón “Revisar Nombres” > “OK”.
Paso 4. SI quieres dar a esta cuenta la propiedad de los archivos y subcarpetas contenidas en esta carpeta, habilita la opción “Reemplazar propietario” en subcontenedores y objetos. Haz clic en “OK”.
Para Windows 7:
Paso 1. Haz clic derecho en la carpeta, luego escoge “Propiedades”.
Paso 2. Haz clic en la pestaña “Seguridad” > luego en el botón “Avanzado”.
Paso 3. Escoge “Editar” en la pestaña “Propietario” para cambiar el propietario
Paso 4. Presiona el botón “Otros usuarios o grupos” para escoger de forma manual el nombre de usuario y escribe el nombre de tu cuenta.
Paso 5. Luego haz clic en el botón “Revisar nombres” > “OK”. Habilita la opción “Reemplazar propietario en subcontenedores y objetos”, si quieres tomar el control de los archivos y subcarpetas.
Paso 6. Haz clic en “OK”.
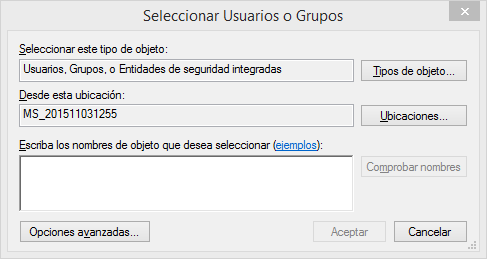
Método 2: Obtener permisos del archivo o carpeta
Como ya sabemos, el permiso es un factor básico para que los usuarios puedan acceder archivos y carpetas en la computadora. Si no tienes los permisos apropiados, no podrás acceder o cambiar archivos o carpetas. Así que, si Windows te niega el acceso a determinado archivo o carpeta, podrás obtener el permiso a este archivo o carpeta siguiendo estos pasos.
En primer lugar, necesitar revisar los permisos en el archivo o carpeta. A continuación, te mostramos un tutorial simple al respecto.
Paso 1. Haz clic derecho en la carpeta y presiona “Propiedades”.
Paso 2. Selecciona la pestaña “Seguridad”.
Paso 3. Haz clic en tu nombre en la sección “Grupos o nombres de usuario” para revisar los permisos que tienes. SI quieres cambiar los permisos en un archivo o carpeta, deberás iniciar sesión en la computadora como un administrador. A continuación, haz clic en “Editar” en la pestaña “Seguridad”. Luego, escoge tu nombre y habilita las casillas de verificación de permisos que necesites.
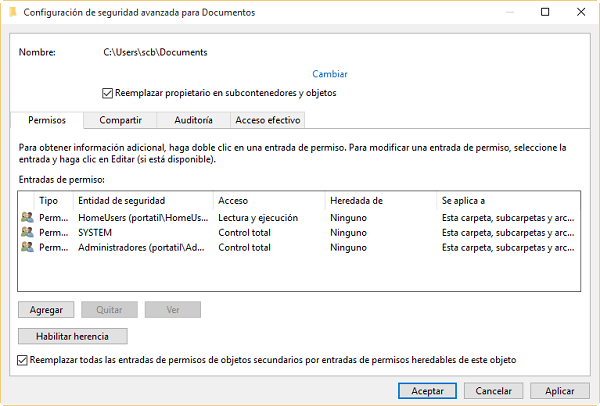
Método 3: Desencriptar un archivo o carpeta
El encriptado de archivos tiene la habilidad de proteger los archivos y carpetas de los usuarios. Además, si el archivo está encriptado, necesitarás el certificado que usaste para encriptarlo, para poder abrir el archivo o carpeta encriptado. De otra forma, probablemente te encuentres con el error “Acceso Denegado”. Para revisar archivos o carpetas encriptadas, sigue estos pasos.
Paso 1. Haz clic derecho en la carpeta y presiona “Propiedades”.
Paso 2. En la pestaña “General”, haz clic en el botón “Avanzado”.
Después de esto, puedes revisar si la opción “Encriptar contenido para asegurar los datos” está habilitada. Si lo está, necesitarás el certificado para abrir el archivo o la carpeta. Si la opción “Encriptar contenido para asegurar los datos” no está habilitada, el archivo o carpeta no está encriptado.
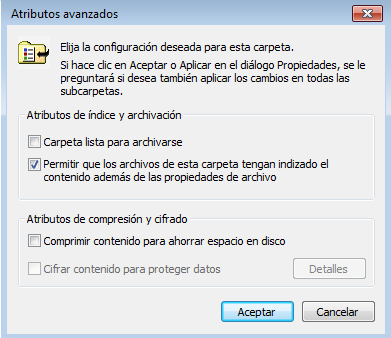
Método 4: Recuperar archivos y carpetas dañados
Si todos los métodos antes mencionados no te ayudaron a reparar el error “Acceso Denegado” a un archivo o carpeta en Windows 10/8/7, tal vez el archivo o carpeta esté dañado. Tienes permitido eliminar todo el archivo o carpeta y luego recuperar los datos con un software de recuperación de datos. FonePaw Recuperación Datos tiene la habilidad de escanear tus archivos eliminados y restaurarlos en Windows 10/8/7. Con tan solo unos simples pasos podrás recuperar el archivo o carpeta dañados.
Paso 1. Descargar FonePaw Recuperación de Datos
Descarga FonePaw Recuperación de Datos en tu computadora Windows. Luego, ejecuta el software para revisar si está funcionando de forma correcta en tu computadora.
Sugerencia: Tal vez quieras instalar Recuperación de Datos en una partición que no contenga los datos que quieres recuperar. De otra forma, la instalación podría sobrescribir los datos.
Paso 2. Escoger el tipo de archivos y la unidad de disco duro
SI el software está funcionando correctamente, podrás seleccionar los tipos de archivo que necesites en la interfaz principal. Tipos de archivo tales como imágenes, video, audio, correos electrónicos o documentos están disponibles para ser restaurados. Luego, escoge la unidad de disco duro a escanear.
Unidades removibles tales como USB, tarjetas de memoria, cámaras digitales son admitidos.
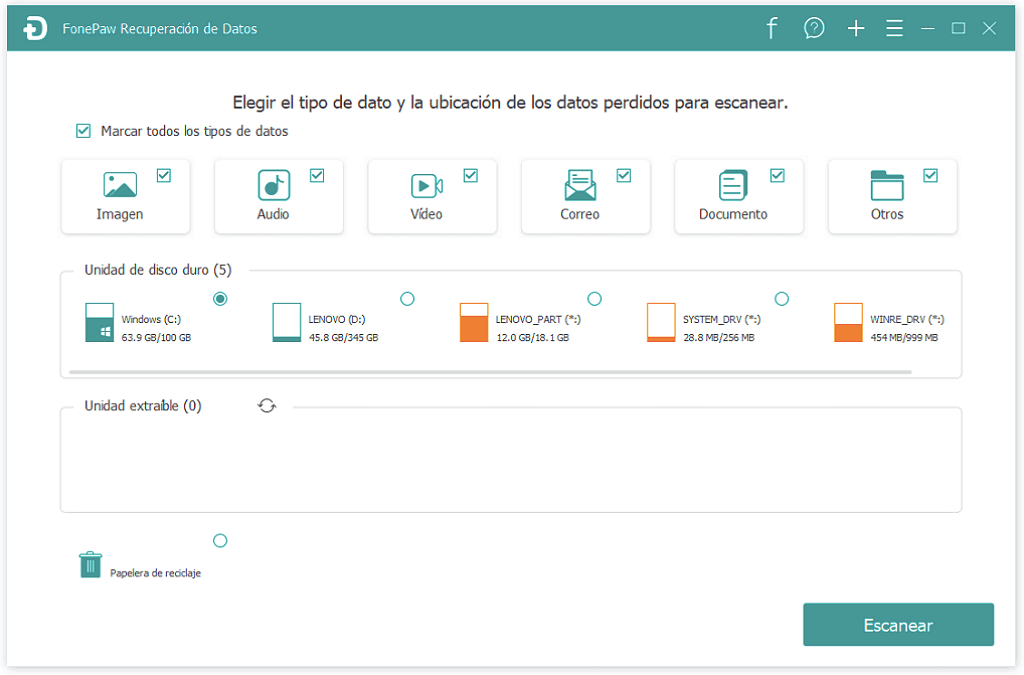
Paso 3. Iniciar el escaneo del archivo/carpeta eliminados
Haz clic en el botón “Escanear”, FonePaw Recuperación de Datos, empezará a escanear los archivos eliminados en la unidad de disco que hayas escogido. El software te ofrece dos modos: escaneo rápido y escaneo profundo.
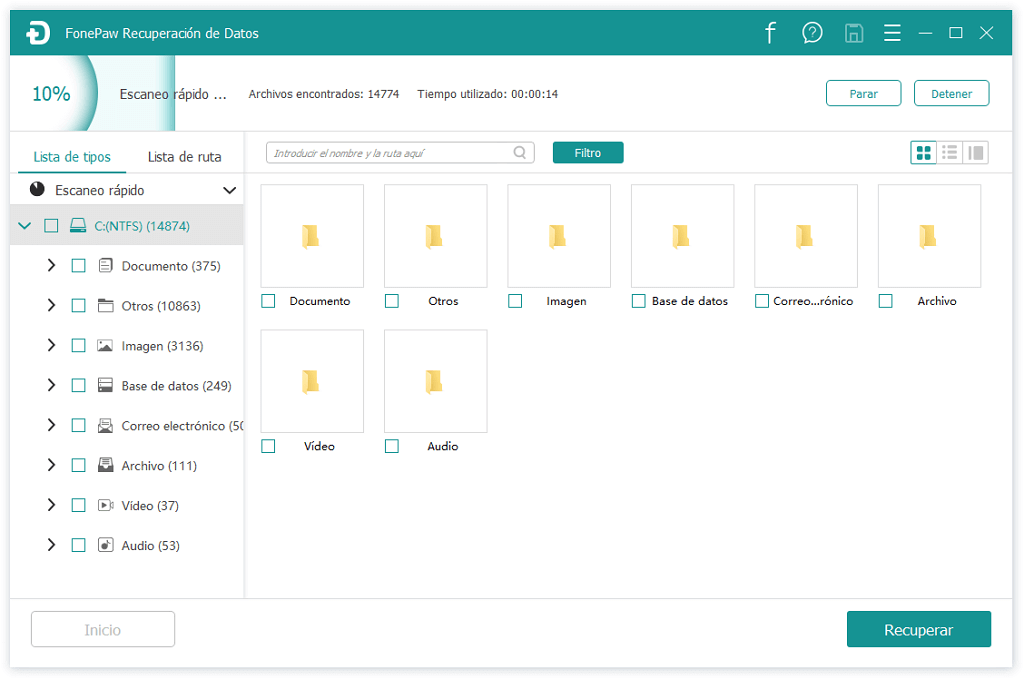
Paso 4. Recuperar el archivo/carpeta
Después de haber escaneado, encontrarás los archivos/carpetas que quieras recuperar. Luego, habilita la casilla de verificación. Luego haz clic en el botón “Recuperar”. Después de unos segundos, el archivo/carpeta que escogiste será recuperado en tu computadora.
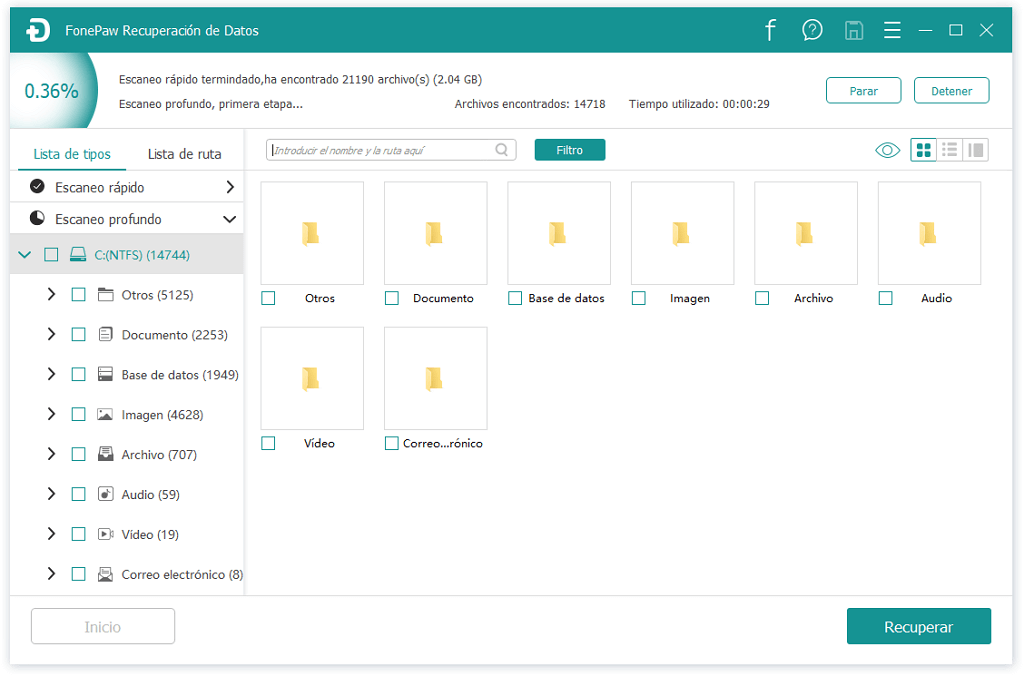
Luego de esto, podrás solucionar de forma exitosa el error “Acceso Denegado” a un archivo o carpeta en Windows 10/8/7 sin perder ningún archivo/carpeta.

- Mejores trucos
- 5 maneras de recuperar archivos borrados permanentemente en Windows PC
- Cómo recuperar archivos de Excel no guardados [1-minuto Guía]
- Reparar USB dañada: Cómo recuperar archivos de una memoria USB dañada
- Notepad Recovery: Recuperar archivos (.txt) no guardado/ borrados en bloc de notas
- Recuperación de archivos Mac: Cómo recuperar archivos borrados en Mac
- Recuperación de PDF: Cómo recuperar y reparar los archivos PDF
- El mejor reparador de USB 2019: Reparar memoria USB dañado sin perder datos
- Cómo recuperar un programa desinstalado por error en Windows

