“Después de actualizar mi PC desde Windows 8 a Windows 10, no puedo acceder a las carpetas del disco externo. Un error ‘Actualmente no tiene permiso de acceso a esta carpeta’ ocurre”.
Puedes encontrar muchas preguntas parecidas de usuarios en la comunidad Microsoft. Al momento de tratar de abrir una carpeta en el disco externo, fallan de acceder a la carpeta con un mensaje de error “Actualmente no tiene permiso de acceso a esta carpeta”. De acuerdo a su reporte, el error ocurre principalmente cuando actualizan su OS a Windows 10.
Si estás sufriendo del problema “Actualmente no tiene permiso de acceso a esta carpeta”, sigue nuestras instrucciones que se mencionan debajo para solucionarlo lo más rápido posible.
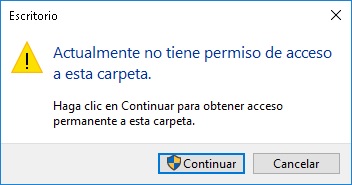
Contenido
Parte 1: Razones para el Error “Actualmente no tiene permiso de acceso a esta carpeta”
Cuando ocurre el error “Actualmente no tiene permiso de acceso a esta carpeta”, no podrás acceder, renombrar o borrar archivos y carpetas aún si has iniciado sesión en Windows 10 con una cuenta de administrador. Además, varios factores te llevarán al error “Actualmente no tiene permiso de acceso a esta carpeta”:
1. Eliminación de un usuario o grupo desde “Nombres de Grupos y usuarios” en la pestaña “Seguridad” de la carpeta.
2. Aplicación de un “Negar” explícito a los usuarios o grupos.
3. Conflicto entre los permisos para compartir y los permisos de Sistema de Archivos de Nueva Tecnología (siglas en inglés NTFS).
Parte 2: Soluciones para el Error “Actualmente no tiene permiso de acceso a esta carpeta”
Después de encontrar la razón del error, sigue las siguientes instrucciones para acceder de nuevo a los archivos o carpetas en el dispositivo externo.
1. Permitir a todos en la pestaña seguridad
Paso 1. Haz clic derecho en la carpeta para escoger “Propiedades”.
Paso 2. En la pestaña “Seguridad”, haz clic en “editar”.
Paso 3. Selecciona “Agregar” >introduce “todos” > haz clic en “Verificar nombres” > “OK”.
Paso 4. Debajo de la sección “Permitir”, escoge “Todos”.
Paso 5. Luego, selecciona “Control Total” > “Aplicar” > “OK”.
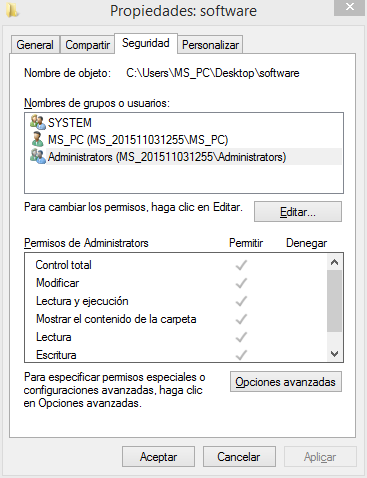
2. Reemplazar propietario del archivo o carpeta
También, puedes intentar cambiar el propietario del archivo o carpeta para solucionar el problema “Actualmente no tiene permiso de acceso a esta carpeta” en Windows 10/8/7.
Paso 1. Haz clic derecho en la carpeta para navegar a “Propiedades”.
Paso 2. Ve a la sección “nombre de grupo o usuario” en la pestaña “Seguridad”.
Paso 3. Haz clic en “Avanzado”, y luego “Cambiar”.
Paso 4. Introduce tu número de cuenta. Haz clic en “Verificar nombres” > “OK”.
Paso 5. Selecciona “Reemplazar propietario en subcontenedores y objetos” > “OK”.
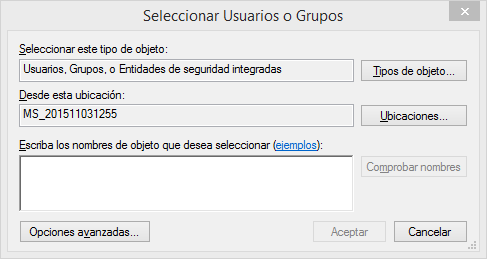
3. Ejecutar comando TAKEOWN /F /R /D Y
Paso 1. Abre Línea de Comando (admin) en el menú Windows.
Paso 2. Introduce comando: “TAKEOWN /F /R /D Y”, y presiona la tecla “Enter”.
Paso 3. Cierra Línea de Comando.
Paso 4. Reinicia tu PC.
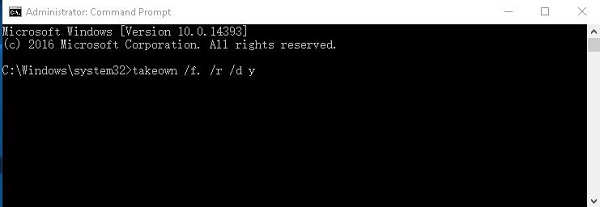
4. Recuperar los archivos o carpetas
Si todos los métodos mencionados no te sirvieron, puedes tomar en consideración programas de recuperación de datos de terceros para recuperar tus datos del error “Actualmente no tiene permiso de acceso a esta carpeta” en Windows 10/8/7. Te recomendamos FonePaw Recuperación de Datos con la cual puedes restaurar datos perdidos o corruptos desde Windows PC.
Paso 1. Iniciar FonePaw Recuperación de Datos
Descarga FonePaw Recuperación de Datos desde la página oficial de FonePaw. Luego, inícialo. Es compatible con Windows 10/8/7.
Paso 2. Selecionar tipos de archivos y escanear la unidad
FonePaw Recuperación de Datos puede recuperar imágenes, videos, audios, correos electrónicos, documentos y más. Después de seleccionar los tipos de archivos, puedes escoger la unidad a escanear. USB, tarjetas de memoria, cámaras digitales también son compatibles.
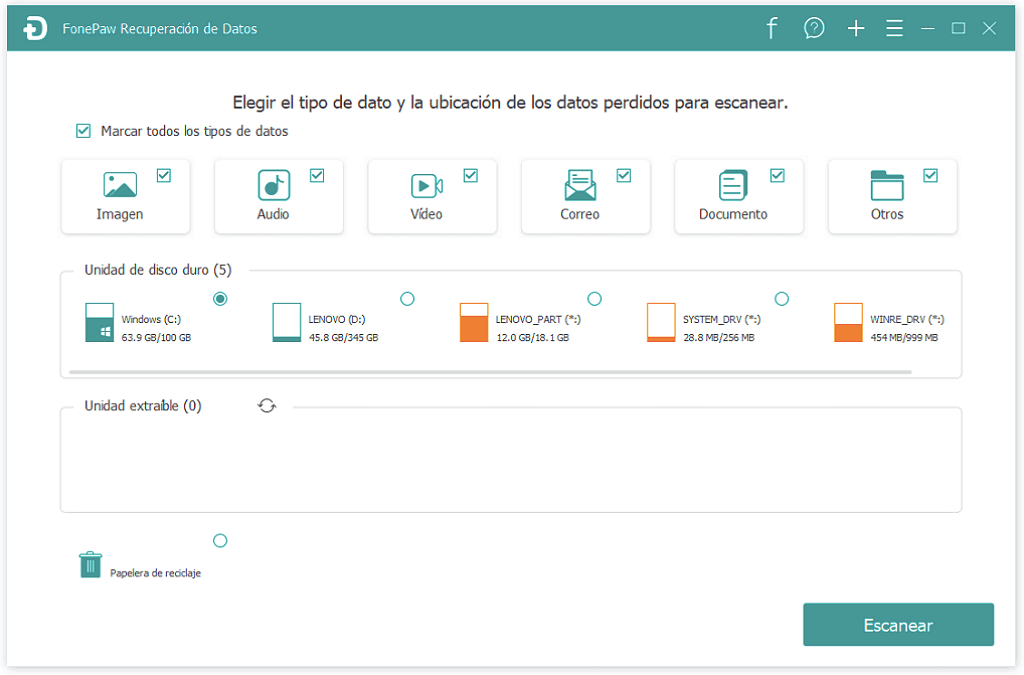
Paso 3. Empezar a escanear
Haz clic en el botón “Escanear” y espera un momento.
Paso 4. Escoger los archivos
Escoge los archivos que desees restaurar haciendo clic en la casilla que se encuentra a un lado del nombre del archivo.
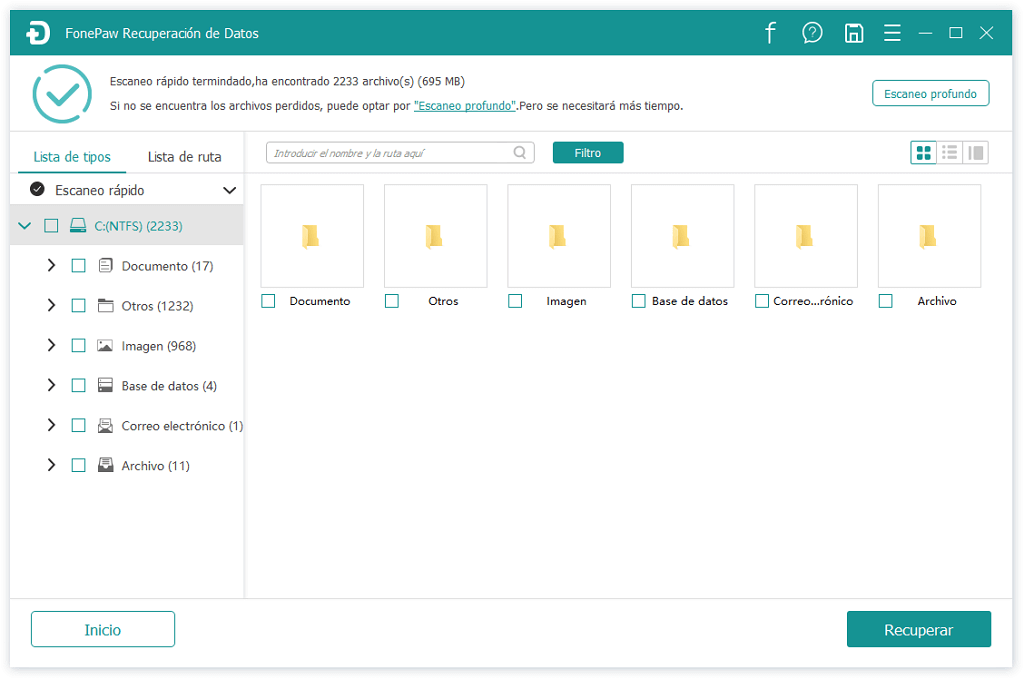
Paso 5. Recuperar archivos
En el último paso, sólo necesitas hacer clic en el botón “Recuperar”.
Con FonePaw Recuperación de Datos, no necesitas preocuparte por pérdida de datos. Entonces, ¿por qué no lo descargar y lo intentas?
Después de todo, podrás abrir la carpeta en tu PC y ver si el error “Actualmente no tiene permiso de acceso a esta carpeta” ya se solucionó exitosamente. Si tienes una mejor solución, por favor compártela en los comentarios.

- Mejores trucos
- 5 maneras de recuperar archivos borrados permanentemente en Windows PC
- Cómo recuperar archivos de Excel no guardados [1-minuto Guía]
- Reparar USB dañada: Cómo recuperar archivos de una memoria USB dañada
- Notepad Recovery: Recuperar archivos (.txt) no guardado/ borrados en bloc de notas
- Recuperación de archivos Mac: Cómo recuperar archivos borrados en Mac
- Recuperación de PDF: Cómo recuperar y reparar los archivos PDF
- El mejor reparador de USB 2019: Reparar memoria USB dañado sin perder datos
- Cómo recuperar un programa desinstalado por error en Windows

