Algunas personas preguntan por el mejor explorador de archivo de Mac para optimizar macOS Mojave y mejorar el rendimiento de Mac. Los archivos desorganizados o archivos grandes y viejos no solo hacen más lenta tu Mac, pero también toman un efecto extremadamente negativo en tu eficiencia de trabajo. Si estás preocupado por el asunto, echa un vistazo a esta guía y verás las tres mejores apps gestoras de archivos para Mac, permitiéndote borrar de manera fácil archivos basura, organizar archivos de Mac, acelerar la Mac y más en macOS.
Veas también: [Trucos útiles] Qué hacer si el Mac va cada vez más lento
1. MacMaster
MacMaster es un limpiador de Mac todo en uno que puede detectar tu rendimiento de tu Mac y claro, escanear todo tipo de archivos de Mac y limpiarlos en tan solo un clic. Te ayuda a optimizar y gestionar tu computadora y ahorra mucho de tu tiempo y de las tareas. El explorador de archivos para Mac estás disponible para descargar.
Después de que consigas la herramienta MacMaster en tu computadora, podrás seguir la guía de abajo para gestionar el Mac y aprender a cómo liberar espacio, por ejemplo, en MacBook Air.
Paso 1. Abre la herramienta gestora de Mac y podrás ver diferentes opciones tal como Estado del Sistema, Basura de Sistema, y Buscador de Duplicados, etc. en el panel izquierdo.
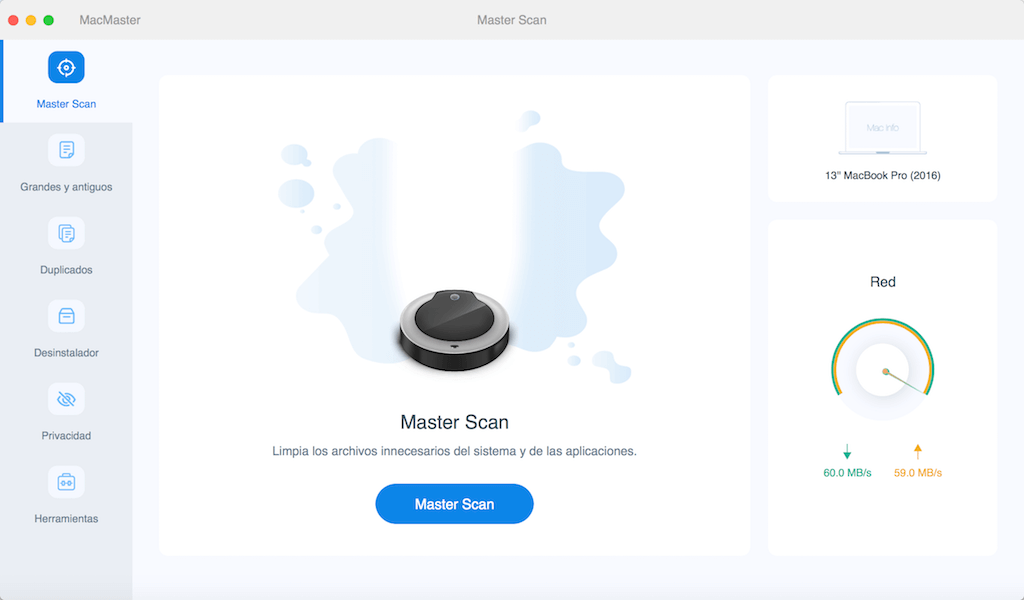
Paso 2. Para limpiar tu Mac con los archivos antiguos o caché, puedes hacer clic simplemente en el botón “Limpiar”. El programa también te permite eliminar los ítems repetidos en tu Mac, borrar apps no deseadas y archivos asociados, gestionar extensiones y más.
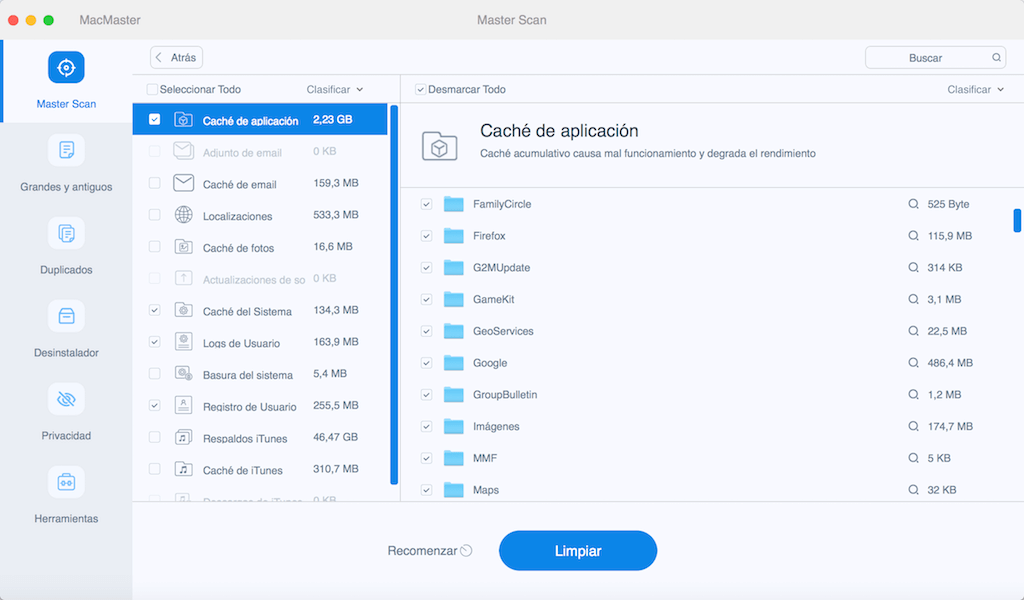
2. Hazel para Mac
Hazel, una herramienta exploradora de archivos desarrollada por Noodlesoft, les ayuda a los usuarios gestionar fácilmente sus papeleras, aplicaciones desinstaladas, organizar y limpiar automáticamente archivos de acuerdo con la regla que tu personalices. De hecho, la app MacMaster se enfatiza particularmente en limpiar tareas, mientras que Hazel para Mac le da más importancia a organizar tu Mac automáticamente. Ahora, puedes ir a la rápida guía de abajo para explorar tu Mac.
Paso 1. Descarga e instala Hazel para Mac. Luego ejecútalo en tu computadora.
Paso 2. En la interfaz, verás dos secciones: Carpetas y Reglas. La sección de “Carpetas” es una lista de las carpetas que deseas que la app organice. Y la sección “Reglas” es una lista de las reglas que configuraste.
Paso 3. Haz clic en el botón “+” en el panel de “Carpetas” para agregar la carpeta que queras gestionar. Luego continua y haz clic en el botón “+” en el panel de “Reglas” para agregar nuevas reglas.
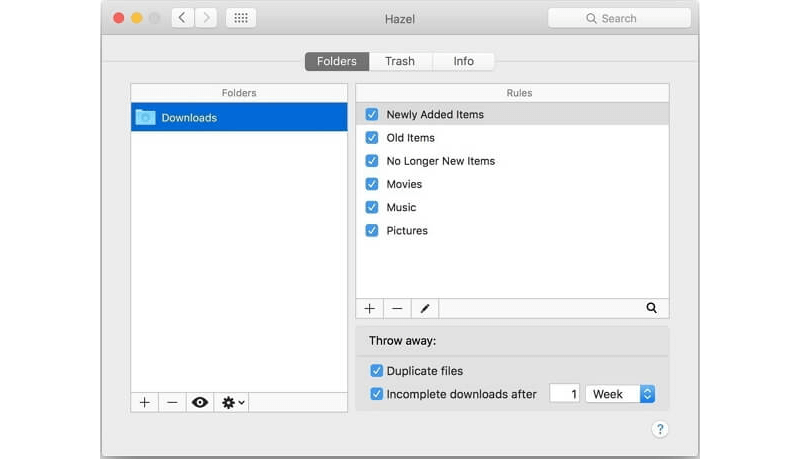
Paso 4. Sólo personaliza las tareas que desees que Hazel haga y haz clic en “OK”.
3. Commande One Pro para Mac
Commander One Pro es un explorador de archivos de doble panel y una mejor alternativa de Finder para Mac, lo cual te permite usar dos paneles simultáneamente con un número ilimitado de pestañas. Además, está lleno de diferentes funciones para optimizar tus propias teclas de acceso rápido, seleccionar varios archivos y carpetas de una vez con el modo Breve, hace una fila de las operaciones consecutivamente y más. Y nunca te debes de perder de sus herramientas útiles gratuitas que incluyen Soporte ZIP, Visor de archivo integrado, Alistar de Computadoras en red local, y Acceso Root. Ahora, veamos cómo mover y copiar archivos desde un lugar a otro de manera fácil en tu Mac con la app.
Paso 1. ¡Descarga e instala la app Commander One Pro en tu Mac e iníciala.
Paso 2. Configura la carpeta fuente en un panel, y la carpeta destino en la otra.
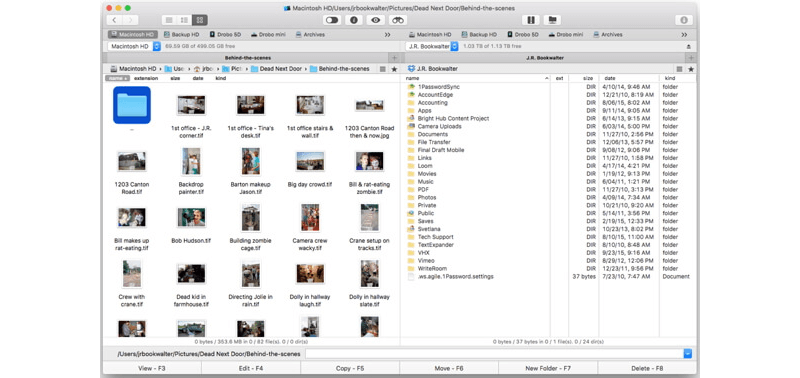
Paso 3. Selecciona los ítems de archivo que desees mover.
Paso 4. Ve a “Archivo” > “Copiar” desde el menú y haz clic en el botón “OK” para empezar a copiar los archivos.
El Commander One Pro tiene muchas funciones diferentes como mencionamos arriba. Si estás interesado en aquellas opciones, ¡puedes instalar la app y probarla por ti mismo!
¿Fue útil este articulo? ¡Por favor escribe tus opiniones en la caja de comentarios debajo!

- Mejores trucos
- Qué hacer si el sistema Mac ocupa mucho espacio - 5 soluciones
- 5 mejores programas para limpiar Mac OS X
- Limpiar registro Mac: Cómo borrar los registros de un programa en Mac
- Qué es y cómo borrar el almacenamiento purgable en tu Mac
- Cómo eliminar archivos duplicados en Mac con sólo un clic
- [Consejos] Qué hacer si no puedo vaciar la papelera de mi Mac
- Qué es y cómo limpiar Otros en el almacenamiento Mac
- Qué es Otros volúmenes del contenedor en Mac y cómo borrarlo

