Cada cuenta de iCloud tiene un espacio de almacenamiento gratuito de 5GB. Cuando se te está acabando el espacio gratuito de 5GB, recibirás constantemente alertas como “No hay suficiente espacio disponible”, “Almacenamiento en iCloud está lleno” en tu iPhone, iPad o Mac.
Con el almacenamiento lleno, no podrás respaldar fotos, mensajes de tu iPhone a iCloud, no podrás sincronizarse entre los dispositivos Apple, los documentos no podrán guardarse a iCloud Drive. Este artículo te mostrará cómo administrar el almacenamiento de iCloud y liberar más espacio en iCloud para que puedes continuar disfrutando de iCloud de forma gratuita.
O si solo deseas dejar de recibir la alerta del Almacenamiento de iCloud Lleno, este artículo también te ayudará a solucionarlo.
¿Qué contiene tu almacenamiento de iCloud?
Antes de que puedas limpiar tu almacenamiento de iCloud, primero debes de averiguar qué contiene tu almacenamiento de iCloud. Así es cómo puedes verificar qué está ocupando el espacio en tu cuenta de iCloud.
En iOS 10.3 a iOS 13, dirígete a Ajustes > Tu Nombre > iCloud > Almacenamiento de iCloud > Gestionar almacenamiento.
En iOS 10.2 o anterior, dirígete a Ajustes > iCloud > Almacenamiento.
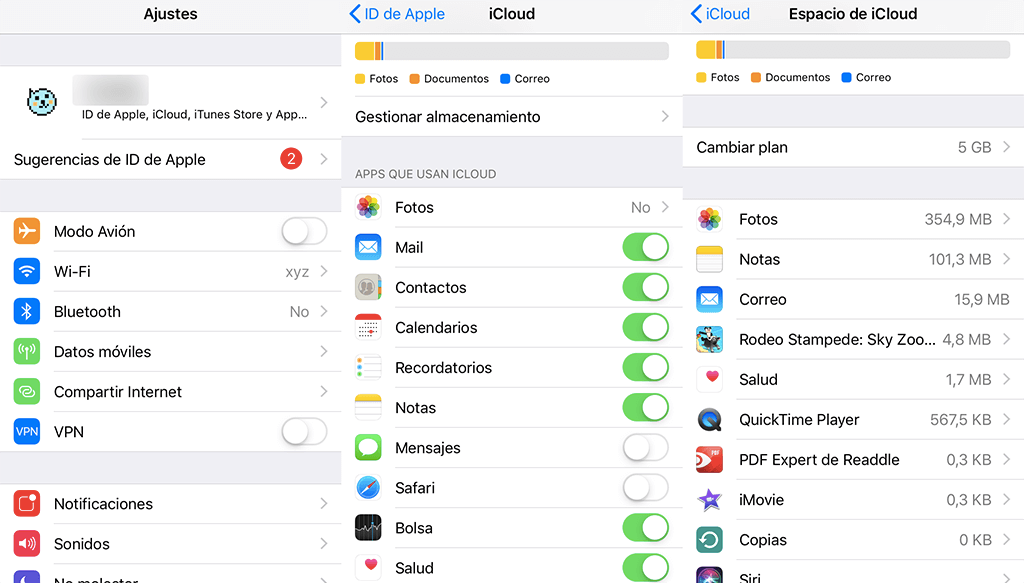
Aquí podrás ver cuánto espacio libre te queda en iCloud, qué está ocupando tu espacio de iCloud, y cuánto espacio está usando cada cosa. Por lo general, tu almacenamiento de iCloud está ocupado por los siguientes servicios:
Para limpiar el almacenamiento de iCloud, puedes buscar las aplicaciones o servicios que están usando la mayor parte de tu almacenamiento de iCloud y borrar los datos de iCloud correspondientes.
Administra las Fotos de iCloud
Si has habilitado la Biblioteca de Fotos de iCloud, las fotos y videos de tu iPhone o Mac se subirán a iCloud y sincronizará con todos los dispositivos Apple que hayan iniciado sesión con la misma cuenta de iCloud. Estas fotos y videos probablemente han ocupado la mayor parte de tu almacenamiento de iCloud, por lo tanto, eliminar estas fotos y videos es una de las maneras más efectivas de reducir el uso del almacenamiento de iCloud.
Esto es lo que debes de hacer.
1. Elimina Elementos Innecesarios en la Aplicación de Fotos
Abre la aplicación de Fotos en tu iPhone, iPad o Mac, revisa tus álbumes, encuentra aquellas fotos o videos que ya no necesites más y elimínalos. No olvides eliminarlos también del álbum Eliminados hace poco.
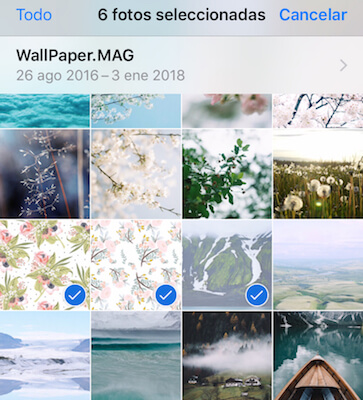
Una vez que las fotos y videos se hayan eliminado de la aplicación de Fotos, y también se hayan eliminado de tu iCloud, lo cual te dará más almacenamiento gratuito en iCloud para respaldos u otros elementos importantes.
2. Guarda las Fotos de iCloud a la PC/Mac
Deshabitar la Biblioteca de Fotos de iCloud y mueve las fotos a la computadora o disco duro externo como respaldo te ayudará a ahorrar mucho almacenamiento de iCloud y también almacenamiento interno del iPhone.
En tu iPhone, iPad, dirígete a Configuración > Tu Nombre > iCloud > Fotos y asegúrate de haber seleccionado Descargar y conservar originales para descargar una copia de tus fotos y videos a la máxima resolución desde iCloud a tu dispositivo.
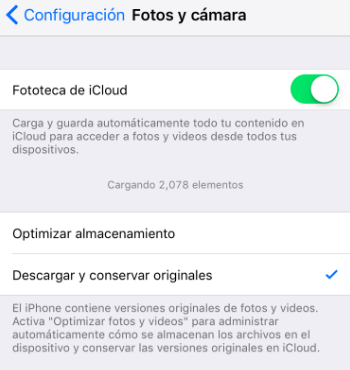
Luego presiona iCloud > Administrar almacenamiento > Fotos > Desactivar y eliminar. Esto desactivará iCloud Fotos en todos los dispositivos y eliminará todas las fotos y videos en tu almacenamiento de iCloud.
Después, Apple deberá de dejar de enviarte la alerta “Almacenamiento de iCloud Lleno” debido a que ya volviste a conseguir varios gigabytes de almacenamiento de iCloud gratuito. Ahora que ya cuentas con suficiente almacenamiento de iCloud para tus respaldos, correos, mensajes u otros datos importantes.
Probablemente no necesites años de fotos en tu iPhone que te estén ocupando el almacenamiento de iPhone. Es buena idea almacenar tus fotos y videos de iPhone a la computadora o disco duro externo.
DoTrans, una herramienta de escritorio para la administración de iPhone puede ayudarte de forma fácil a mover todas las fotos y videos en tu iPhone/iPad a la PC u otro iPhone/iPad para almacenar.
Haz clic en el botón Descargar para tener DoTrans en tu PC;
Conecta tu iPhone a la PC con un cable lightning USB;
Haz clic en Fotos y selecciona todas las fotos y videos, luego haz clic en Exportar a la PC para guardarlos en una carpeta.
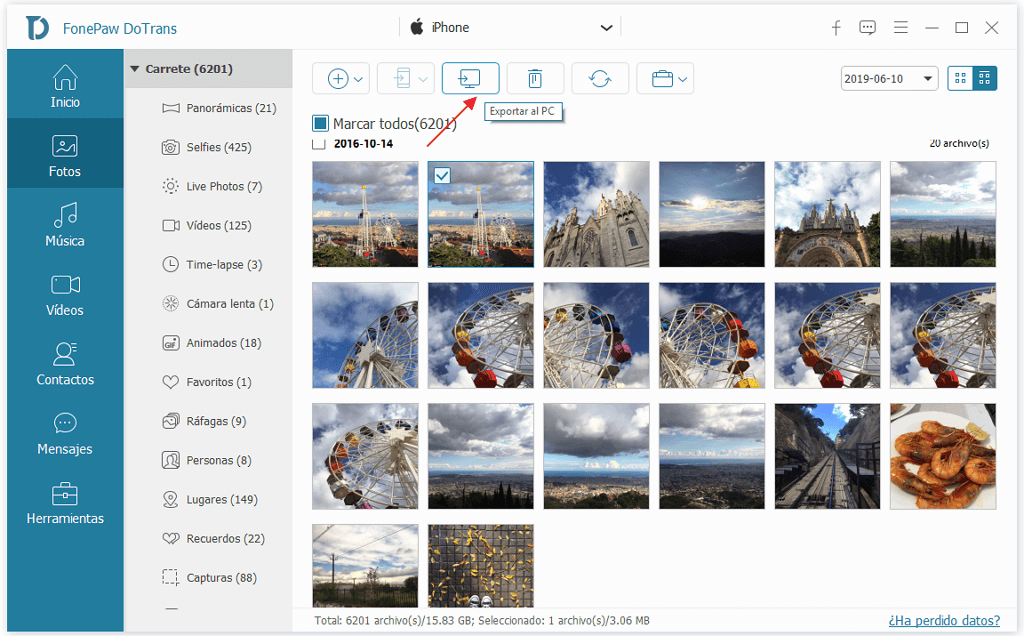
Administra los Respaldos de iCloud
Si tienes Respaldos de iCloud habilitado todo el tiempo, un respaldo de tu dispositivo se creará automáticamente a iCloud una vez que conectes tu iPhone, esté bloqueado y conectado a una red de Wi-Fi. Un respaldo completo de tu iPhone puede ocupar mucho almacenamiento en tu iCloud. Para limpiar el almacenamiento de iCloud, puedes eliminar respaldos de iCloud viejos y reducir el tamaño del respaldo de tu iPhone.
En tu iPhone, dirígete a Configuración > Tu nombre > iCloud > Administrar almacenamiento > Respaldos y presiona Eliminar Respaldo > Desactivar y Eliminar.
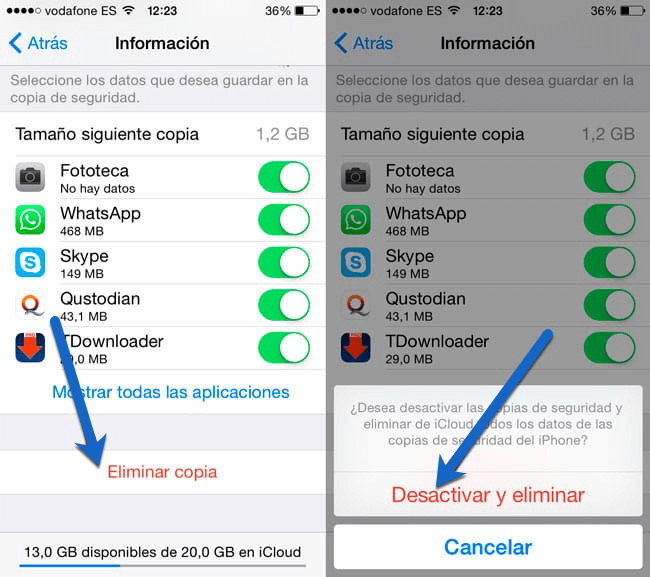
Esto eliminará los datos viejos del respaldo de tu iPhone de tu almacenamiento de iCloud y desactivará el respaldo automático de iCloud. Después puedes realizar manualmente un respaldo de iCloud. O puedes respaldar tu iPhone/iPad en la computadora.
Reduce el tamaño del respaldo de iCloud
Solo vas a querer tener datos importantes en tu respaldo de iCloud para ahorrar el valioso espacio de iCloud. Sin embargo, muchas aplicaciones agregan automáticamente sus datos a tu respaldo de iCloud después de instalarlos. Puedes excluir los datos menos importantes de las aplicaciones de tu respaldo de iCloud para hacer más pequeño el tamaño del respaldo.
Dirígete a Configuración > [Tu nombre] > iCloud > Administrar Almacenamiento > Respaldos. Presiona el nombre de tu iPhone. Debajo de Selecciona Datos para respaldar, desactiva las aplicaciones que no desees respaldar y presiona Desactivar y eliminar.
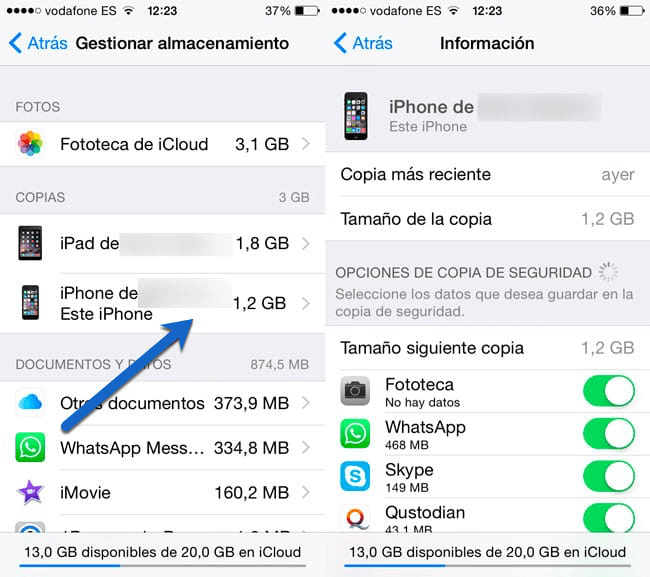
Administra iCloud Drive
Si es iCloud Drive que se está acabando la mayoría de tu almacenamiento de iCloud, para conseguir espacio gratis suficiente en iCloud, puedes eliminar archivos innecesarios desde iCloud Drive.
En iPhone/iPad, abre la aplicación de Archivos. Presiona la pestaña Buscar. Introduce iCloud Drive, luego selecciona todos los archivos innecesarios y elimínalos. Dirígete a Ubicaciones > Eliminados hace poco y elimina permanentemente los archivos desde el almacenamiento de iCloud.
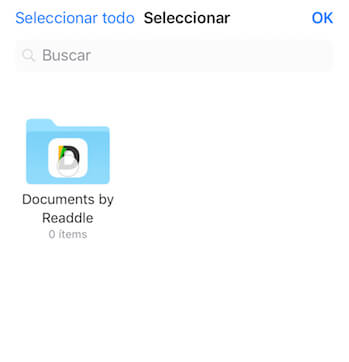
Elimina los Mensajes en iCloud
Desde iOS 12.4, Apple te permite usar iCloud para sincronizar los mensajes entre todos tus dispositivos. Es conveniente pero los mensajes viejos pueden acabarse tu almacenamiento de iCloud si nunca los eliminas. Abre la aplicación de Mensajes en tu iPhone, iPad o Mac, desliza hacia abajo y elimina las conversaciones que no necesitas.
Administra iCloud Mail
Si estás usando una cuenta de correo electrónico de iCloud, los correos y los archivos adjuntos también pueden ocupar tu almacenamiento de iCloud. Lo que necesitas hacer es abrir la aplicación de Mail en tu iPhone/ iPad o Mac y limpiar los correos innecesarios.
También puedes ir a Configuración > Tu Nombre > iCloud y desactivar Mail debajo de Apps que usan iCloud. Esto hará que Mail deje de usar tu almacenamiento de iCloud para respaldar.
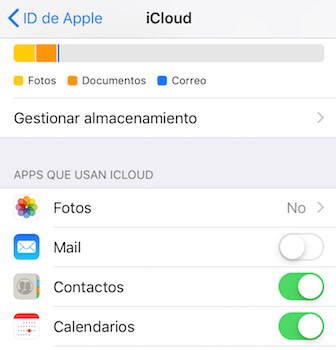
Reduce Apps Que Usan Almacenamiento de iCloud
Aplicaciones como WhatsApp, Contactos, Notas, Calendarios, Recordatorios, Safari también usan espacio de almacenamiento de iCloud para almacenar datos. Si tu almacenamiento de iCloud está lleno, puedes hacer que estas aplicaciones dejen de usar almacenamiento de iCloud.
En iPhone, iPad, dirígete a Configuración > Tu nombre > iCloud, debajo de Apps que usan iCloud, desactiva los botones a un lado de las aplicaciones que no deberían de usar almacenamiento de iCloud.
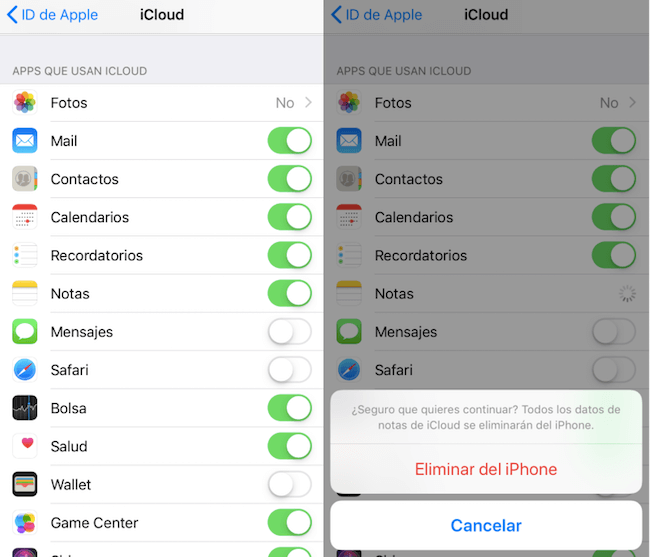
En Mac, Dirígete al Menú de Apple > Preferencias del sistema > iCloud, presiona Administrar para administrar las aplicaciones que usan iCloud.
Por ahora, ya deberías de tener suficiente espacio de iCloud para respaldos, fotos, etc. Si tienes más dudas acerca del iCloud, déjanos saber en los comentarios.

- Mejores trucos
- Cómo solucionar si Transferir a iOS (Move to iOS) no funciona o se traba
- Pasar los datos de Samsung a Xiaomi Mi 9 [2 Maneras Opcionales]
- Carpeta DCIM vacía al conectar el iPhone al PC - Solución 2020
- [5 maneras] Pasar videos de iPhone a PC sin perder calidad
- Copiar contactos iPhone a PC en 4 maneras (Guía 2020)
- Cómo pasar archivos de iPhone/iPad/iPod Touch a PC sin iTunes
- Cómo pasar música del ordenador al iPhone sin iTunes (Guía 2019)
- No puedo pasar fotos del móvil al ordenador - Solución 2020

