El iPad de Apple es usado por muchas personas como alternativa de una laptop. Sin embargo, un problema que los propietarios de iPads por lo general tienen es conectar dispositivos USB a sus iPads. iPad se lanzó antes de finales del 2018, no tiene un puerto USB y si deseas conectar una memoria USB a tu iPad, tendrás que buscar los accesorios adecuados para USB.
Este artículo te enseña 2 métodos para conectar dispositivos USB a diferentes iPads, incluyendo iPad Pro, iPad Air, iPad Mini, iPad 2/3/4, sigue leyendo para encontrar los que funcionan para tu dispositivo.
Si no cuentas con accesorios USB adecuados que puedan conectarse a tu iPad en este momento, mientras que hay archivos que necesitan ser transferidos desde una memoria USB al iPad, puedes usar DoTrans para transferir fotos, videos, etc. desde USB a iPad.
- La gente leen también
- Cómo recuperar fotos borradas de mi iPad
- Copia de seguridad de iPhone/iPad a un disco duro externo
iPad tiene Puertos USB?
Dos modelos de iPad Pro del 2018 y 2019 – iPad Pro de 12.9 pulgadas y iPad Pro de 11 pulgadas, ya vienen equipadas con puertos USB-C, lo cual significa que podrás conectar una memoria USB, tarjetas SD, y discos duros externos directamente a tu iPad. Con el nuevo sistema operativo iPadOS, podrás ver una app Archivos mejorada que puede ayudarte a administrar archivos en iPad. Cuando conectes una memoria USB a tu iPad, la app Archivos leerá los archivos de tu memoria. También es compatible con la transferencia de archivos entre tu iPad y memoria USB.
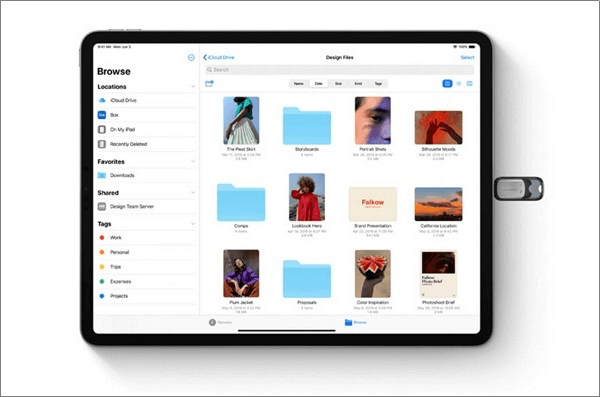
Si tu iPad de cualquier modelo de iPad mini/Air, iPad Pro fueron lanzados antes del 2018 como el iPad Pro de 10.5 pulgadas que viene equipada con conector lightning, no podrás introducir una memoria USB directamente a tu iPad debido a que estos modelos de iPads no tienen un puerto USB.
Para conectar dispositivos USB a tu iPad, necesitas un adaptador lightning a USB para cámaras de Apple o adaptadores de terceros. Toma nota de que iPad Air y iPad Mini del 2019 vienen con un cable lightning a USB, para que no tengas que comprar otra.
Conectar USB a iPad
SI tienes un iPad Pro con un conector USB-C, que es iPad Pro de 11 pulgadas y iPad Pro de 12.9 pulgadas (Tercera Generación), solo necesitas comprar una memoria USB adecuada y conectarlo directamente en tu iPad. La memoria USB debe accesorios para USB-C y compatible con iPad Pro. Lo que es más, verifica que hayas actualizado el sistema operativo al iPadOS más reciente.
SI tienes una memoria USB antigua, tales como Memoria USB Tipo-A, necesitarás un adaptador para conectar el dispositivo USB a iPad Pro con un conector USB-C.

Puedes pagar 25 euros para un adaptador de USB-C a USB de Apple. Simplemente conecta tu memoria USB a este adaptador y luego conecta el lado USB-C al adaptador de tu puerto USB-C del iPad. Cuando esté conectada, podrás transferir archivos entre estos dos dispositivos.
No te pierdes: El mejor reparador de USB 2020: Reparar memoria USB dañado sin perder datos
Conectar Dispositivos USB A iPads con Adaptador
La mayoría de los iPads están equipadas con conectores lightning en vez de puertos USB-C, por lo tanto, si deseas conectar un USB a iPad Air, iPad Mini sin un puerto USB, es necesario tener un adaptador. Y el adaptador de lightning a USB para Cámaras de Apple se recomienda altamente. Podrás encontrar también un adaptador de terceros si es mejor que el que acabamos de recomendar. Empieza verificando su el dispositivo USB es compatible con tu iPad y el adaptador.

Paso 1: Después de verificar, inserta el extremo de lightning en el adaptador en el puerto lightning en la parte inferior de tu iPad.
Paso 2: Conecta la memoria USB al otro extremo del adaptador.
Paso 3: Una vez que tu dispositivo USB esté conectado, la app Fotos en e iPad se abrirá automáticamente y leerá las imágenes y videos des tu memoria USB. Después, podrás buscar las fotos, películas de la memoria USB en el iPad.
Nota: Al momento de usar un adaptador para conectar una memoria al iPad, no podrás acceder a otros archivos como música y PDF en la memoria.
Otras Formas de Pasar Archivos entre iPad y Memorias USB
Si deseas transferir archivos entre Memoria USB a iPad, pero tu iPad no cuenta con un puerto USB-C, entonces, usar una herramienta de transferencia de archivos de escritorio sería una buena opción para ti. De entre muchas herramientas de transferencia de escritorio, FonePaw DoTrans es una de las buenas que puede ayudarte a transferir eficientemente archivos desde memoria USB a tu iPad o viceversa.
En comparación con adaptadores, FonePaw DoTrans soporta un amplio rango de tipos de datos. Puede transferir fácilmente imágenes, videos, música, películas, archivos, etc. desde dispositivos USB a iPad Pro/Air/mini, iPad o guardar archivos desde iPad a USB. Lo que es más, puede mover archivos entre iPad, iPhone, y Android. Los siguientes pasos te mostrarán cómo transferir archivos entre iPad y memorias USB con FonePaw DoTrans.
Paso 1: Conecta el iPad y la Memoria USB a la Computadora
Haz clic en el botón descargar para descargar gratuitamente el programa. Después de la instalación, ábrelo en tu computadora y luego conecta tu iPad y la memoria USB a tu computadora.
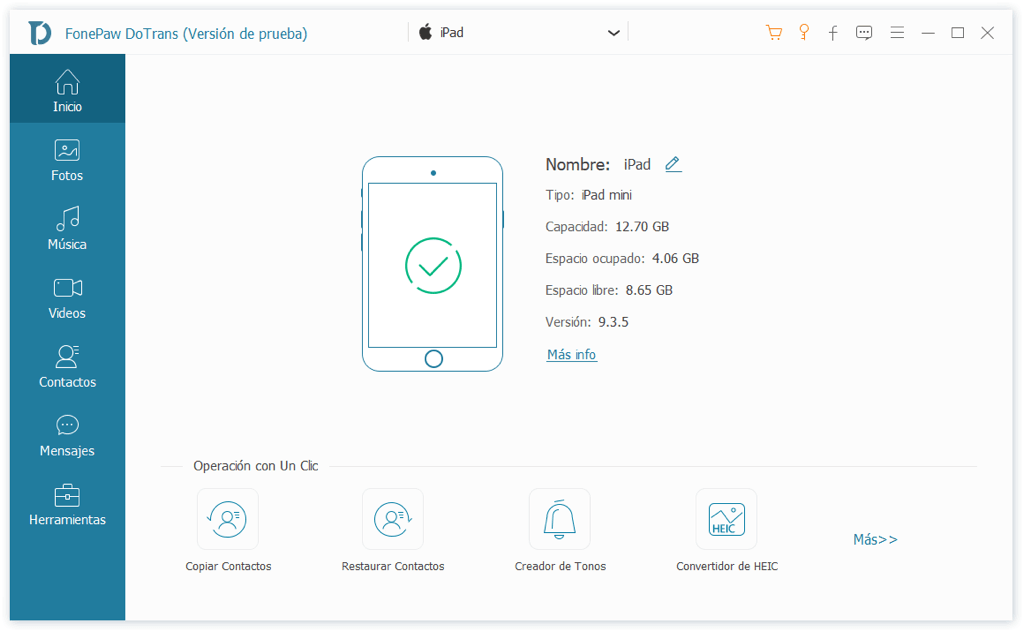
Paso 2: Mueve los Archivos Entre iPad y Memoria USB
Para transferir archivos a iPad: haz clic en Agregar Archivo(s) y selecciona los archivos desde tu memoria USB.
Para copiar los archivos de iPad a la memoria: haz clic en Exportar a PC y selecciona Memoria USB como la carpeta de destino de tus archivos del iPad.
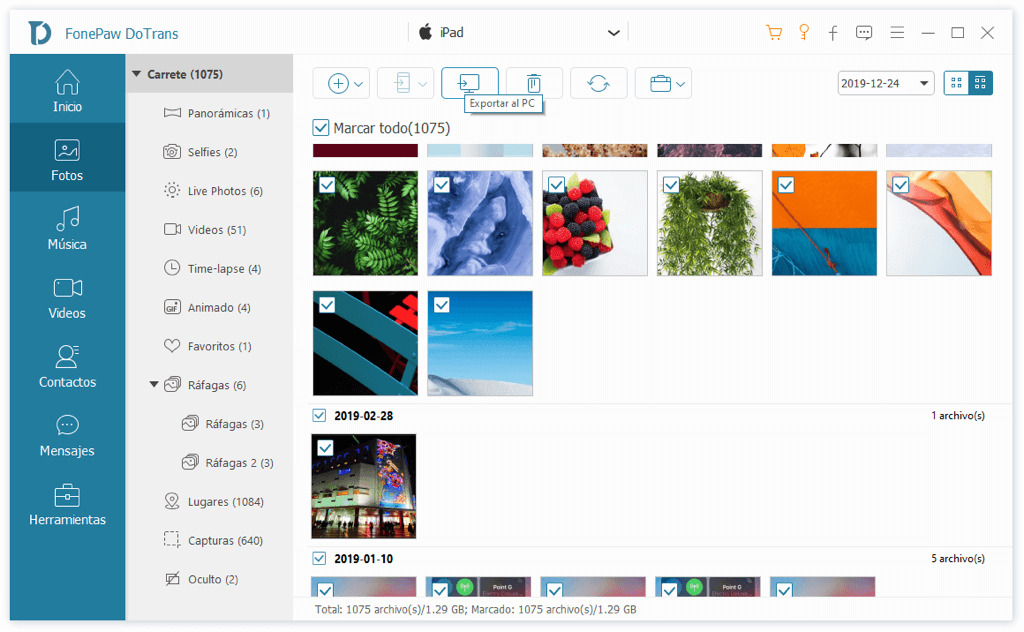
Guía completa: Cómo pasar archivos de iPhone/iPad/iPod Touch a PC sin iTunes
Hasta aquí llega el articulo. Espero que los métodos mencionados puedan ayudarte a resolver tu problema. Si tienes alguna duda, deja tus comentarios.

- Mejores trucos
- Cómo solucionar si Transferir a iOS (Move to iOS) no funciona o se traba
- Pasar los datos de Samsung a Xiaomi Mi 9 [2 Maneras Opcionales]
- Carpeta DCIM vacía al conectar el iPhone al PC - Solución 2020
- [5 maneras] Pasar videos de iPhone a PC sin perder calidad
- Copiar contactos iPhone a PC en 4 maneras (Guía 2020)
- Cómo pasar archivos de iPhone/iPad/iPod Touch a PC sin iTunes
- Cómo pasar música del ordenador al iPhone sin iTunes (Guía 2019)
- No puedo pasar fotos del móvil al ordenador - Solución 2020

