Algunas personas se están preguntando por una forma de formatear el disco duro en Mac. Ya sea que esté tratando de respaldar Mac en un disco duro externo, borrar cualquier información personal y vender la computadora, o incluso usar un nuevo sistema operativo, necesitaras formatear el disco duro para tu Mac o PC.
Pero antes de que hagas algo, necesitas asegurarte de que el disco duro que quieres limpiar o formatear sea un disco duro externo o un disco duro interno. Podemos formatear fácilmente discos duros externos en Mac. Pero cuando se trata de formatear un disco duro interno en Mac, las cosas se vuelven más complicadas. Tal vez te explique la forma de formatear una unidad de arranque en Mac luego. Pero por ahora esta guía, cubrirá el problema de cómo formatear un disco duro en Mac en pocos pasos.
Ten en cuenta que necesitas respaldar tus archivos importantes almacenados en el disco duro que vas a formatear ya que el procedimiento va a eliminar todos los datos y a restaurar las configuraciones de fábrica.

Cómo formatear un disco duro externo para Mac
Si estás intentando formatear el disco duro externo de un Mac, puedes seguir este proceso paso a paso:
Paso 1. Conecta tu disco duro a Mac
Paso 2. Abre el Finder y escoge “Aplicaciones > Utilitarios > Utilidad del Disco” para ejecutar la aplicación en tu Mac
Paso 3. Una vez que abras la aplicación de Utilidad de Disco, podrás ver todos los drivers en tu Mac enlistados en la barra lateral izquierda. Selecciona uno que quieras formatear y haz clic en la pestaña “Borrar”
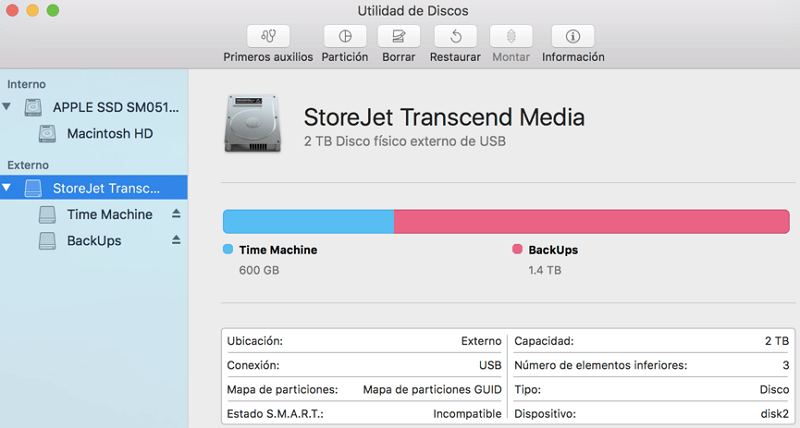
Paso 4. Ahora en esta interfaz ceras la opción “Formatear”. En esta casilla de marcación, se te permite escoger diferentes formatos
Mac OS Plus (con registro) debería ser seleccionada si usaras la unidad de disco como sistema o unidad de disco de arranque en macOS
Mac OS Plus (con mayús./miús., con registro) debería ser seleccionado si usaras la unidad de disco como multimedia o unidad de disco compartida en Mac
MS-DOS (FAT) es compatible con ambas plataformas, PC y Mac. Sin embargo, existe un límite en la transferencia de archivos de 4 GB.
ExFAT es similar a Mac OS (FAT) pero este puede trabajar con archivos largos como de 16 EB (exabytes
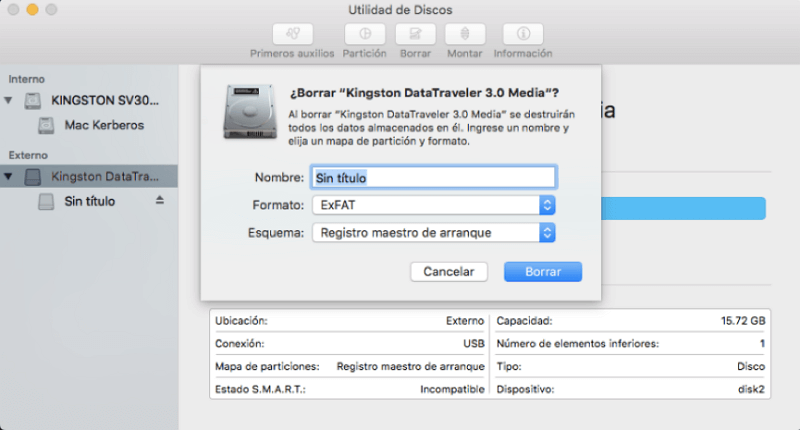
Así que, si vas a usar una unidad de disco externa para ambos, tu computadora Windows y tu Mac, deberías escoger el formato ExFAT o FAT.
Paso 5. Nombra tu unidad de disco como quieras, aunque sería mejor escoger algo específico,
así lo tendrás claro cada vez que veas su nombre
Paso 6. Haz clic en el botón “Opciones de Seguridad”, aquí tendrás permitido escoger la forma (más rápida o más segura) de formatear tu disco duro externo. La forma más rápida, ahorrará tiempo, pero borrará la unidad de disco únicamente removiendo la información superficial. Así que, esta información podrá ser recuperada con facilidad usando un software de recuperación de datos si los archivos no fueron sobrescritos. Por eso no es una buena idea y de alguna forma no es la más funcional. Así que tal vez deberías intentar con el método más seguro. Este tal vez tome mucho más tiempo, pero eliminará la información en la unidad de disco de manera profunda.
Paso 7. Haz clic en el botón “Borrar” para empezar a eliminar la unidad de disco duro externo o USB. Formatear un disco duro podría tomar un tiempo así que espera pacientemente hasta que la operación concluya. Una vez que la barra de progreso alcance el 100%, el trabajo estará listo.
Cómo recuperar un disco duro formateado en Mac
Como se mencionó anteriormente, luego de formatear un disco duro, todos los datos dentro del disco duro serán borrados. Pero ¿qué pasa si te arrepentiste y necesitar recuperar archivos de la unidad de disco formateada? ¿Es posible recuperar los archivos desde una unidad de disco formateada en Mac? Sí, es posible. Pero necesitaras FonePaw Recuperación de Datos, un programa de recuperación de datos para Mac que pude recuperar archivos eliminados de un disco duro, una tarjeta SD, una unidad USB incluso si la unidad de disco ha sido formateada.
Paso 1. Ejecuta FonePaw Recuperación de Datos en tu Mac. Recuerda no instalar la aplicación en la unidad de disco formateada. De otra forma, algunos de los archivos podrían ser sobrescritos por la aplicación.
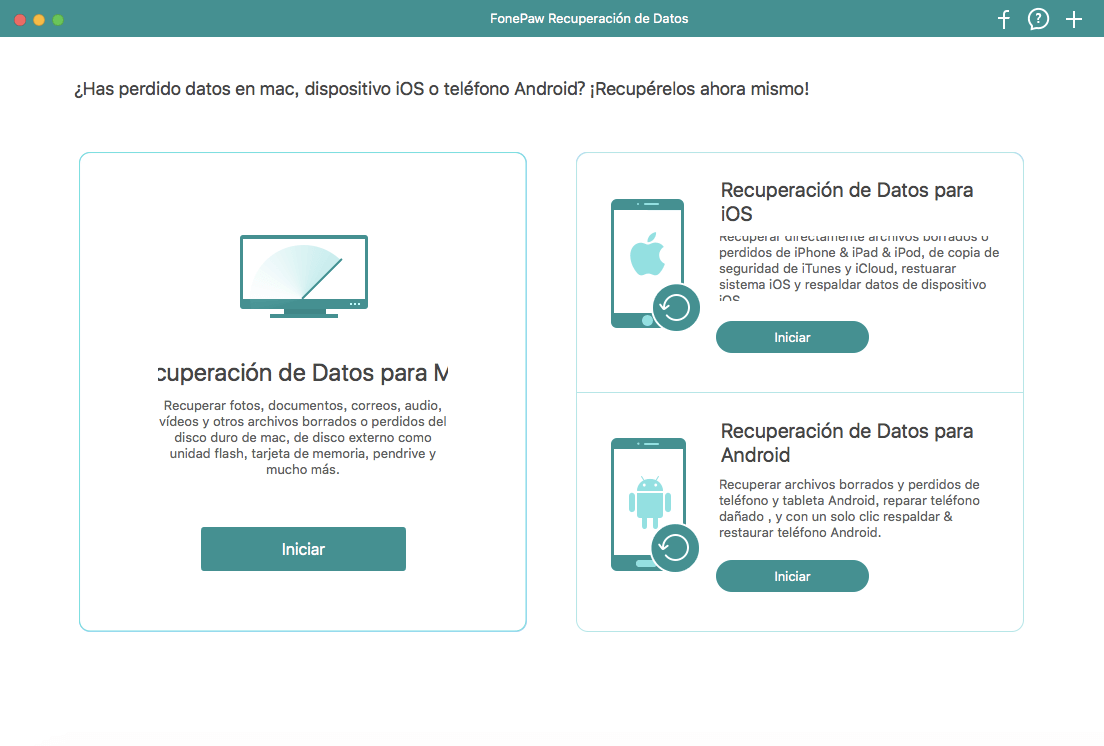
Paso 2. Cuando hayas abierto la aplicación, selecciona los archivos que quieres recuperar de la unidad de disco formateada. Marca la unidad de disco formateado, y haz clic en escanear.
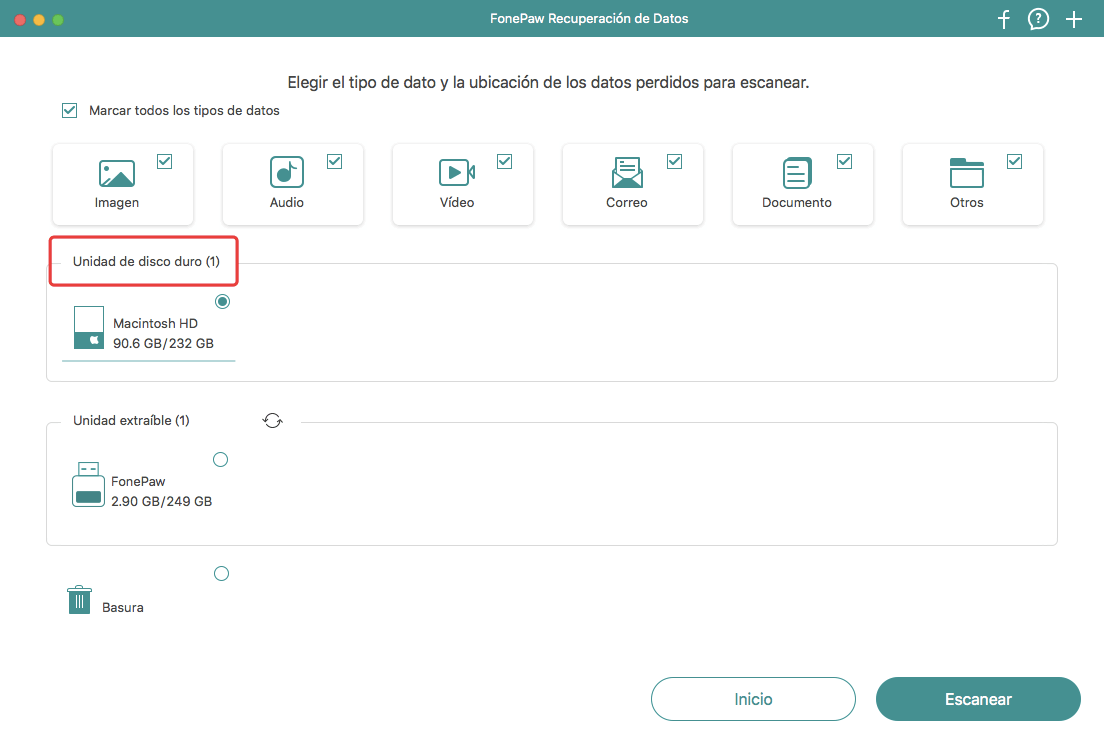
Paso 3. La aplicación realiza un escaneo rápido para localizar algunos archivos fáciles de encontrar en la unidad de disco formateada. - Si necesitas más archivos, haz clic en Escaneo Profundo para encontrar los archivos que se ocultan en las profundidades.
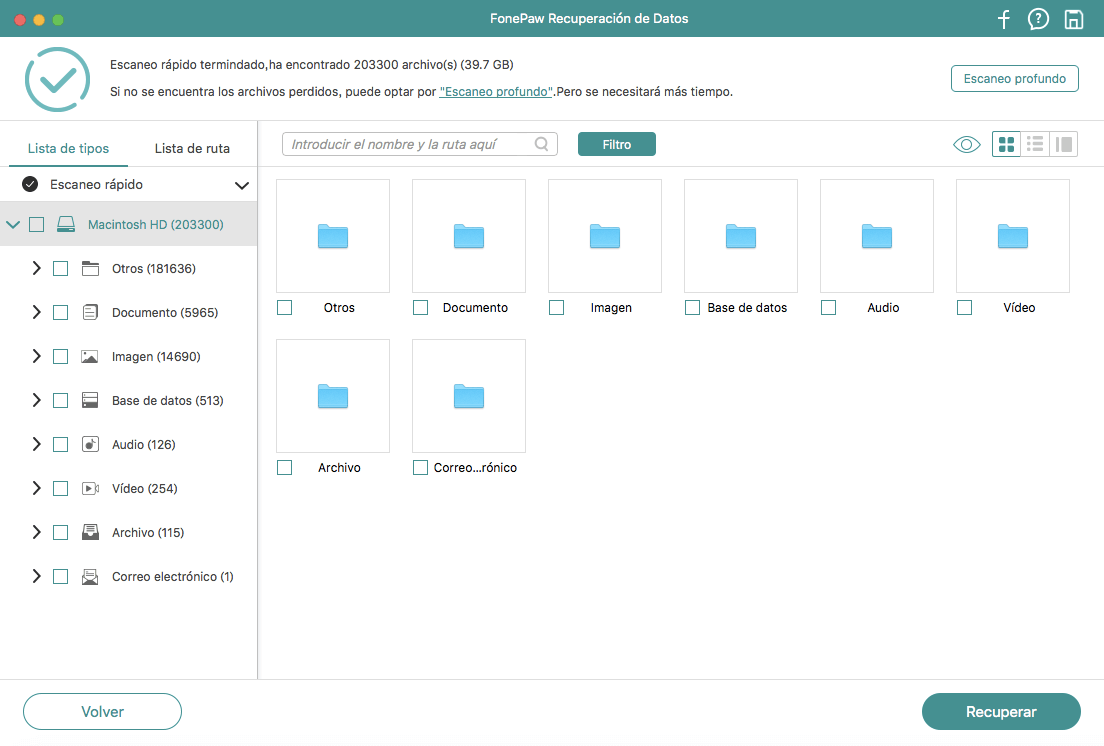
Paso 4. Visualiza los resultados por su tipo de archivo o ruta. Marca los archivos que necesites y haz clic en recuperar. Si los archivos que eliminaste no pueden ser encontrados, no guardes los archivos recuperados en la unidad de disco que fue formateada. En lugar de eso, guardarlas en otra unidad de disco, como una unidad USB por ejemplo.
Si tienes algún problema siguiendo los pasos antes mencionados para formatear el disco duro en un Mac, por favor déjanos un mensaje en la caja de comentarios que se encuentra a continuación.

- Mejores trucos
- 5 maneras de recuperar archivos borrados permanentemente en Windows PC
- Cómo recuperar archivos de Excel no guardados [1-minuto Guía]
- Reparar USB dañada: Cómo recuperar archivos de una memoria USB dañada
- Notepad Recovery: Recuperar archivos (.txt) no guardado/ borrados en bloc de notas
- Recuperación de archivos Mac: Cómo recuperar archivos borrados en Mac
- Recuperación de PDF: Cómo recuperar y reparar los archivos PDF
- El mejor reparador de USB 2019: Reparar memoria USB dañado sin perder datos
- Cómo recuperar un programa desinstalado por error en Windows

