Antes de restablecer los datos de fábrica en Galaxy S10, S10+, S10e, se debe de respaldar los datos del teléfono a una PC o a una tarjeta de memoria externa. Aunque no tengas que resetear el teléfono S10, también es necesario que respaldes el teléfono para prepararte para la pérdida potencial de los datos.
Por lo tanto, aquí cubriremos 3 formas de respaldar y restaurar Galaxy S10, S10+, S10e: haz una copia de seguridad de tu Galaxy S10 a la PC, respalda Galaxy S10 a tarjeta de memoria, y respaldarlo a Samsung Cloud.
La gente lee también:
[Resuelto] Error al respaldar datos en Samsung Cloud
1. Haz una copia de seguridad de tu Galaxy S10/S10+/S10e a la PC
En vez de arrastrar y soltar archivos desde el teléfono a tu computadora, existe una mejor forma de respaldar el Samsung S10 a la PC: usando una herramienta de respaldo de datos profesional – FonePaw Respaldo & Restauración de Datos Android, la cual es compatible con Galaxy S10/S10+/S10e, Galaxy Fold para respaldarlos a la computadora.
El software de respaldo FonePaw te permite respaldar fotos, videos, contactos, mensajes, registros de llamadas, audios, documentos en S10 a la computadora. Puedes elegir respaldar todos los datos en S10 o sólo un tipo específico de datos. Cuando termines, un archivo de respaldo(.bak) de tamaño pequeño se creará en tu computadora, el cual podrás restaurarse después en tu S10.
La copia de seguridad de S10 puede encriptarse con contraseña por FonePaw Respaldo & Restauración de Datos Android.
Paso 1 Descarga e instala FonePaw Respaldo & Restauración de Datos Android en tu Windows o computadora Mac.
Paso 2 Abre el programa. Conecta tu Samsung S10, S10+, S10e a la computadora con un cable USB.
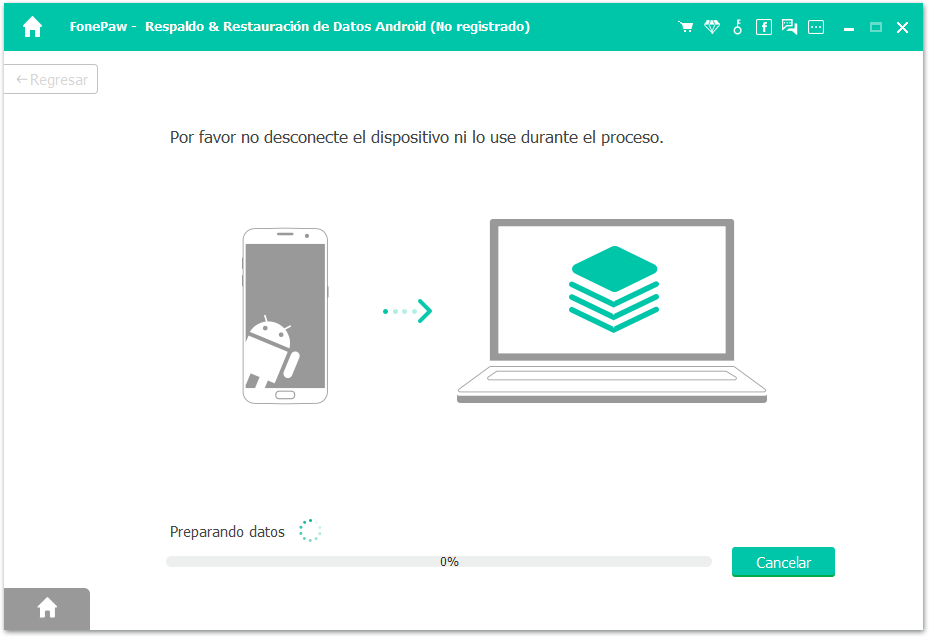
Paso 3 Haz clic en Respaldar Datos del Dispositivo y selecciona las fotos, videos, contactos, etc. que desees respaldar desde el S10. Para respaldar todo el dispositivo, haz clic en Seleccionar todo.
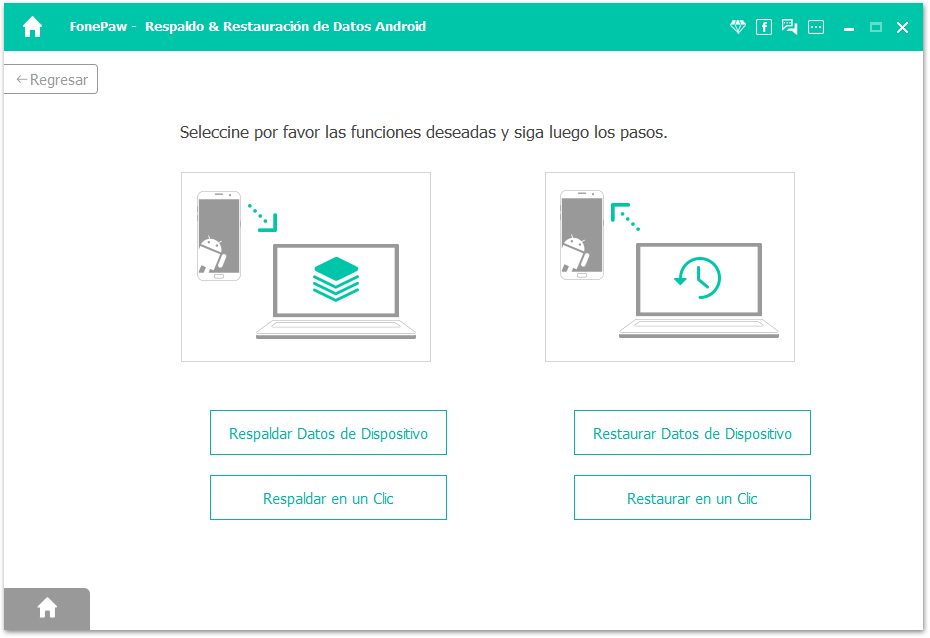
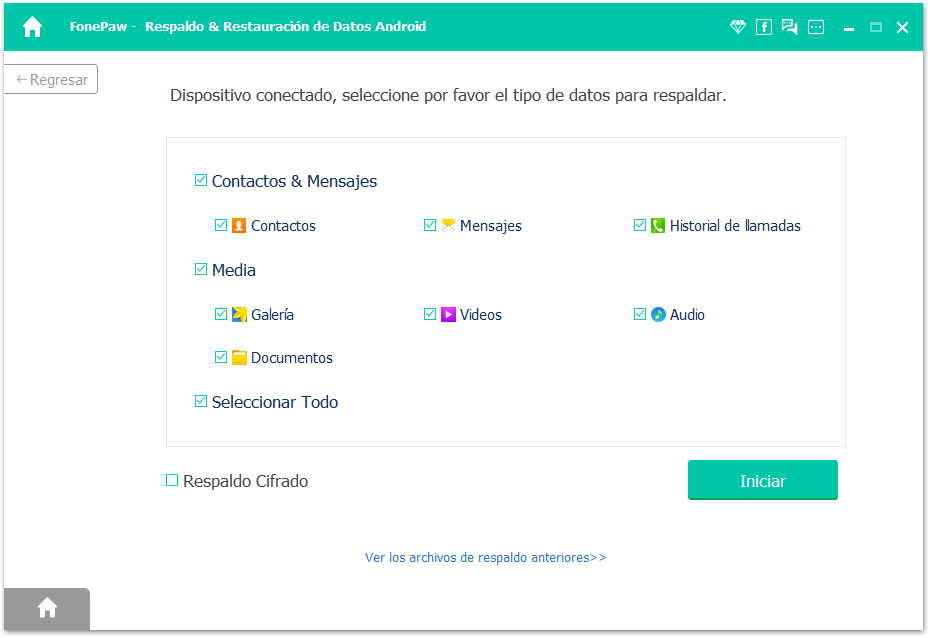
Paso 4 Si deseas encriptar los archivos de respaldo del S10 en tu computadora, selecciona Respaldo Encriptado. Necesitarás crear una contraseña para la copia de seguridad del S10 y la contraseña se te pedirá cuando intentes restaurar de regreso el archivo de respaldo del S10 a su dispositivo, así que recuerda la contraseña que creaste.
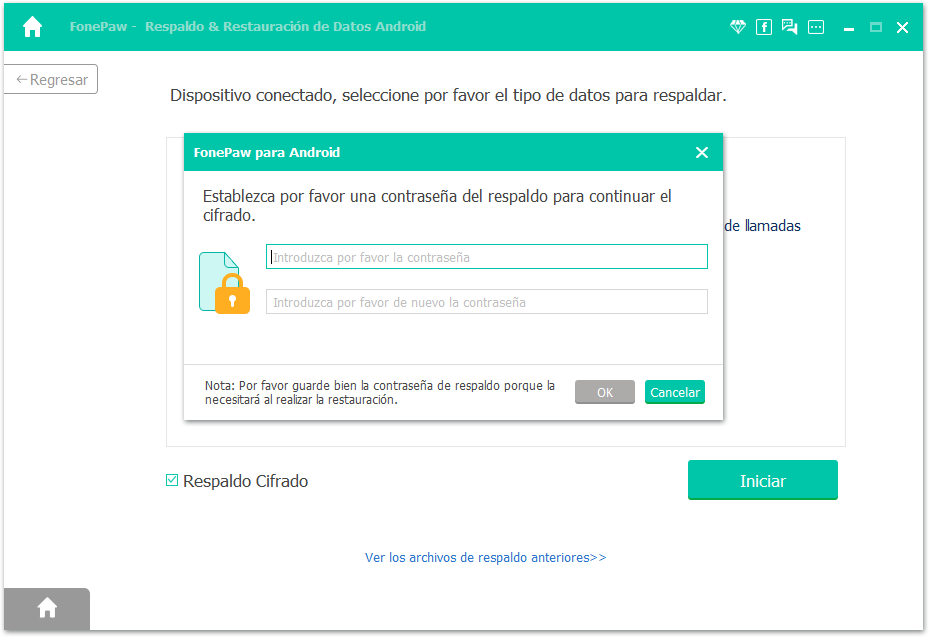
Paso 5 Haz clic en Empezar y el programa empezará a hacer una copia de seguridad en el dispositivo S10. Sabrás que ha terminado el respaldo cuando veas la siguiente ventana.
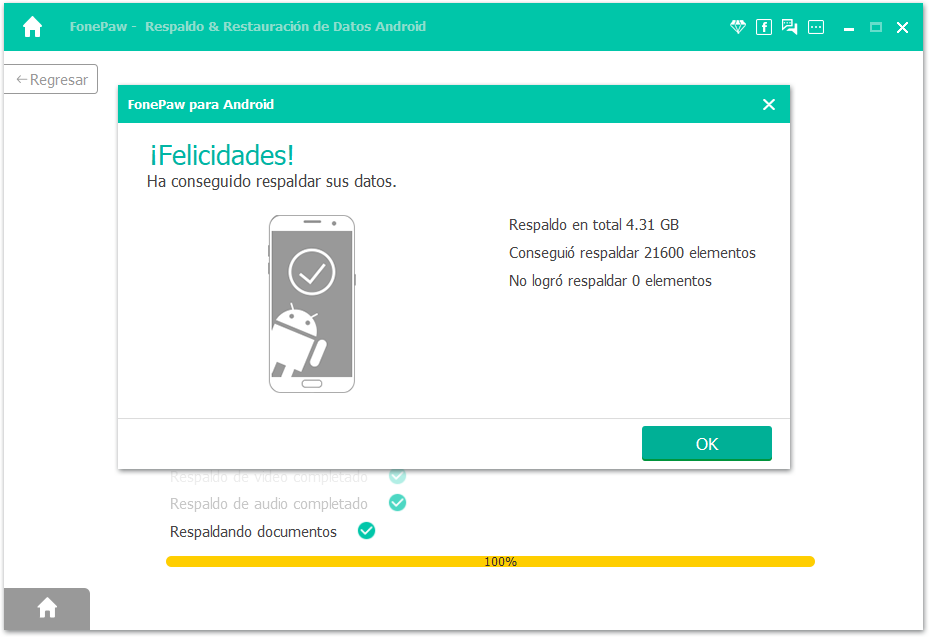
Para restaurar los datos de vuelta al S10, S10+, S10e, haz clic en Restaurar Datos del Dispositivo y abre un respaldo de tu dispositivo S10. Podrás visualizar los datos que contiene y restaurar todo o parte de los datos de vuelta a tu dispositivo Samsung.
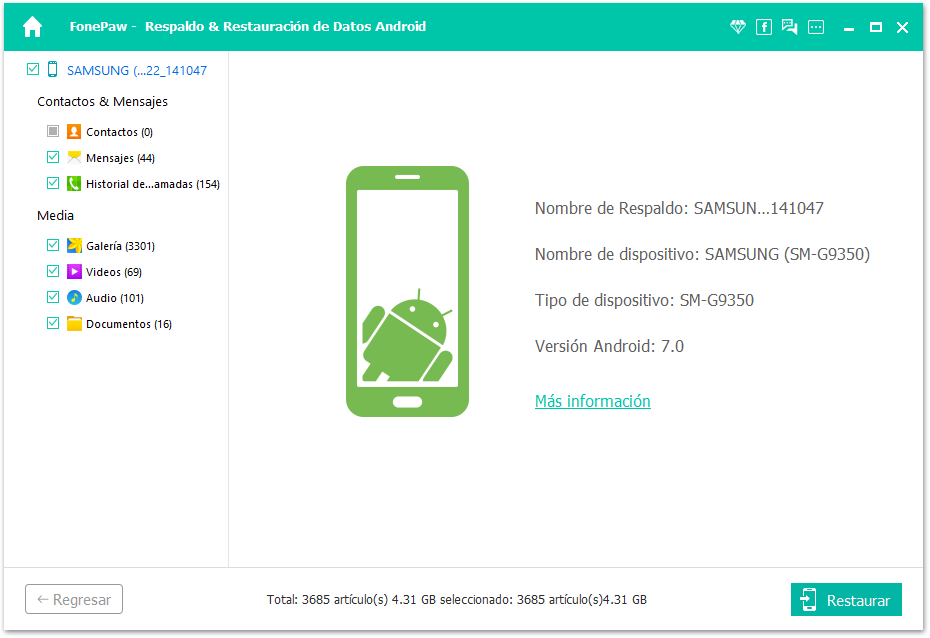
2. Respalda Galaxy S10/S10+/S10e a Tarjeta de Memoria Externa
Si tienes una tarjeta microSD insertada en tu Galaxy S10, S10 Plus, S10e, puedes respaldar el teléfono a la tarjeta SD con la app Smart Switch en tu dispositivo. Al respaldar tus datos a la tarjeta SD, los respaldos no ocuparán todo el espacio de tu memoria interna de tu S10 y podrás restaurar el respaldo después de resetear el dispositivo S10.
Paso 1 Abre Smart Switch en tu S10, S10 Plus, S10e.
Paso 2 Presiona el ícono de tarjeta microSD en la parte superior derecha.
Paso 3 Presiona Copia Seguridad y selecciona los datos que deseas respaldar: contactos, mensajes, llamadas, fotos, videos, música, documentos, apps, etc.
Paso 4 Presiona el botón Copia Seguridad y empieza a respaldar los datos desde el S10 a la tarjeta SD. La app mostrará el tiempo restante para completar el respaldo.
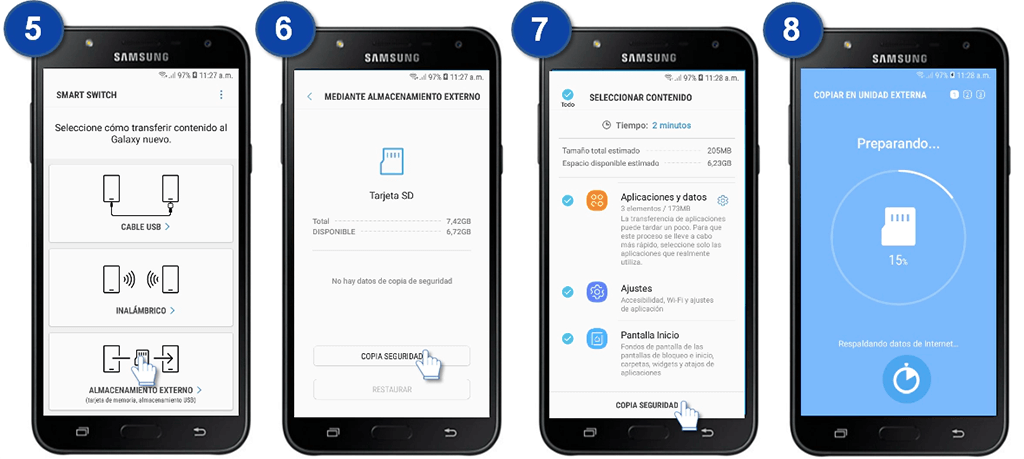
Con un cable OTG, también puedes respaldar Samsung S10/S10+/S10e a una memoria USB usando Smart Switch. Para restaurar el respaldo de S10 desde la tarjeta SD, abre Smart Switch, presiona Restaurar. Solo el respaldo más reciente se restaurará.
3. Crea una copia de seguridad de Galaxy S10/S10+/S10e con Samsung Cloud
Al igual que sus predecesores S9, S9+, Galaxy S10, S10+, S10e pueden respaldarse a Samsung Cloud con tu Samsung Cloud. Este es un tutorial en cómo respaldar a tu Samsung Cloud. Debes de tener una conexión de red estable para respaldar el S10 a Cloud. Además, cada cuenta solo tiene 15 GB de espacio de almacenamiento gratuito en Samsung Cloud. Si no quieres respaldar el S10 al almacenamiento Cloud, en cambio realiza una copia de seguridad en la computadora o espacio de almacenamiento externo.
Existen muchas formas que puedes usar para respaldar el Galaxy S10, S10+, S10e. No importa cuál uses. Lo único importante es tener el S10 respaldado de forma regular para prepararte para una pérdida de datos que pudiera pasar en el futuro.

- Mejores trucos
- 3 mejores programas para respaldar y restaurar Android en PC
- Cómo respaldar y restaurar tu Android en un ordenador Mac
- Cómo realizar copia de seguridad Huawei
- Manera fácil para respaldar tu teléfono Xiaomi en el ordenador
- Cómo hacer un backup de mi celular LG
- Cómo respaldar el registro de llamadas en dispositivos Android
- Cómo solucionar si Google Fotos no hace copia de seguridad

