Al instalar iTunes obtenido el error “No se encontró Apple Application Support”. Tranquilo, aquí es cómo resolver el Error 2 en iTunes bajo Windows 10/8/7.
Mientras se está instalando iTunes, un error aparece diciendo “No Se Encontró Apple Application Support. Se requiere el Soporte técnico de Apple para abrir iTunes – Por favor desinstala iTunes, luego vuelve a instalar a iTunes.” Si no sabes cómo reparar el problema, este articulo puede ayudarte.
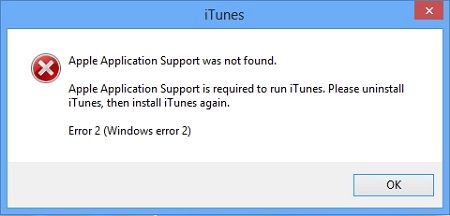
1. ¿Apple Application Support, qué es y cómo descargar?
Apple Application Support es uno de los componentes de software que se requiere para mantener iTunes ejecutándose en Windows, por lo general ofrece dos versiones: 32-bit o 64-bit. No puedes usar iTunes sin Apple Application Support. Si eliminar este programa tendrás que volver a instalarlo para poder cargar iTunes. Sin embargo, no hay forma de descargar por separado Apple Application Support. A fin de descargar Apple Application Support, debes de desinstalar iTunes, luego vuelve a instalar a iTunes.
2. Reparar No Se Encontró Apple Application Support (Recomendado por Apple)
Apple recomienda los siguientes pasos para reparar los problemas de que iTunes no puede instalarse o actualizarse. Los pasos también pueden aplicarse para reparar Windows Error 2 al instalar iTunes (No Se Encontró Apple Application Support) en Windows 10, 8, 7.
Paso 1. Inicia sesión en tu computadora como administrador
Verifica que tengas una cuenta de administrador en tu Windows PC. Si no lo tienes, crea una. Luego inicia sesión en tu computadora usando la cuenta de administrador.
Paso 2. Mantén tu Windows actualizado
iTunes para Windows requiere de Windows 7 o más reciente con los Paquetes de Servicios más recientes instalados. Si estás usando una Windows PC con XP o Vista, actualiza tu Windows.
Paso 3. Descarga la versión más reciente de iTunes
Descarga el instalador de iTunes desde dl sitio de Apple. SI tienes un Windows 10, puedes conseguir la versión más reciente de iTunes desde Microsoft Store.
Paso 4. Repara iTunes
SI has descargado el instalador de iTunes desde el sitio de Apple, haz clic derecho en el instalador (el archivo etiquetado como iTunesSetup o iTunes64Setup) que has descargado y escoge “Ejecutar como administrador.” Si has instalado previamente iTunes, el instalador te pedirá que repares el software. Después de que termine la reparación, reinicia tu computadora e intenta abrir iTunes y ve si iTunes aún muestra “No Se Encontró Apple Application Support”.
Paso 5. Elimina los componentes sobrantes de la instalación anterior
Si iTunes falla en instalar y todavía muestra el iTunes Windows Error 2, es probable que sea necesario eliminar los componentes que quedaron desde la instalación anterior de iTunes y luego vuelve a instalar.
Para eliminar iTunes y los componentes relacionados con el software, debes de ir a Panel de Control y desinstalar las siguientes aplicaciones en el siguiente orden:
iTunes
Actualizaciones de Software de Apple
Soporte Técnico de Apple Mobile Device
Bonjour
Apple Application Support 32-bit
Apple Application Support 64-bit
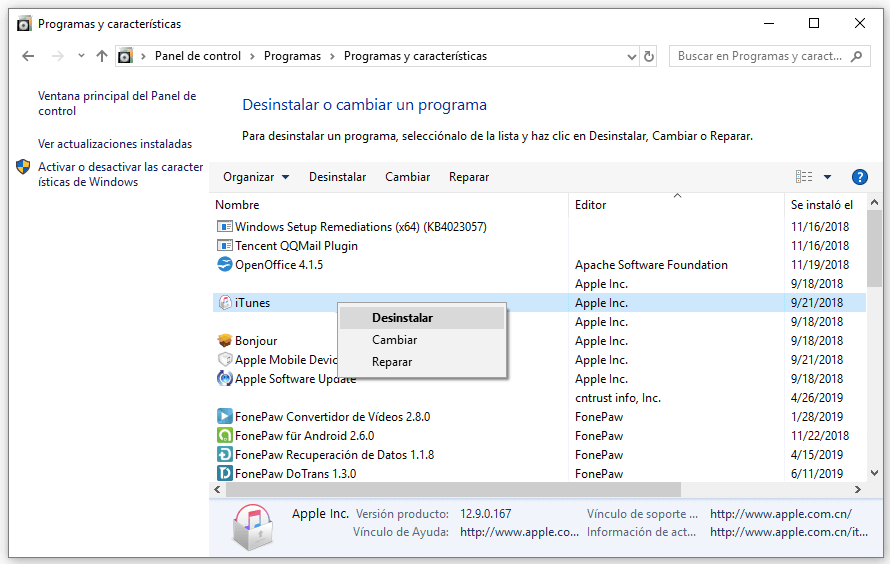
Nota: No desinstales estos componentes en un orden diferente, o solo desinstales unos de ellos. O afectará que iTunes se funcione de forma correcta en tu computadora.
Si después de los pasos mencionados, aun no puedes instalar iTunes debido a que No Se Encontró Apple Application Support. Puede que haya archivos que faltaron en eliminarse. Sigue los pasos de abajo para localizar y eliminar Apple Application Support.
Abre la carpeta Archivos de Programas.
Puedes presionar las teclas de Windows y R para abrir la ventana Ejecutar. Introduce: %programfiles%.
La carpeta Archivos de Programas se abrirá. Si ves unas de estas carpetas: iTunes, Bonjour, iPod. Elimínalos.
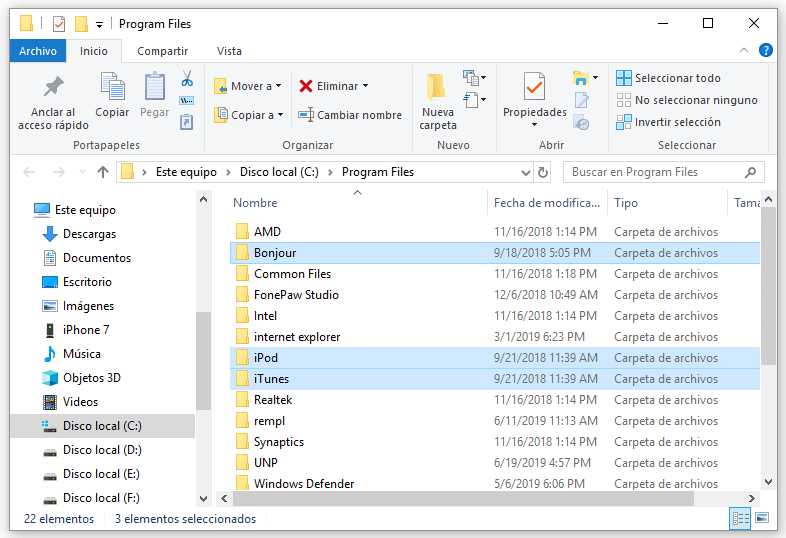
Abre Archivos Comunes > carpeta Apple, elimina estas carpetas si existen: Soporte Técnico de Dispositivo Móvil, Apple Application Support, CoreFP.
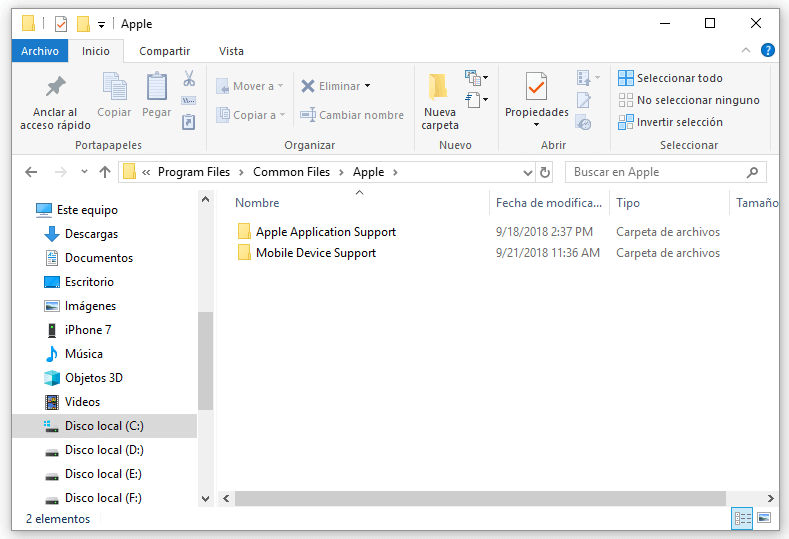
Luego puedes vaciar la Papelera de reciclaje en tu computadora. Si tienes una versión 64-bit de Windows, continua con estos pasos.
Abre la carpeta Archivos de Programas (x86). Elimina estas carpetas: iTunes, Bonjour, iPod.
Abre Archivos Comunes > Apple. Elimina las siguientes carpetas y vacía la Papelera de Reciclaje: Soporte Técnico de Dispositivo Móvil, Apple Application Support, CoreFP.
Paso 6. Deshabilita los softwares en conflicto
Algunos procesos en segundo plano pueden causar los problemas que previenen que las aplicaciones como iTunes se instalen. Si has instalado software de seguridad y estás teniendo problemas para instalar iTunes para Windows, necesitas deshabilitar o desinstalar el software seguridad para resolver los problemas.
Paso 7. Reinicia tu computadora
Después de reiniciar, intenta instalar iTunes de nuevo.
3. Arreglar No Se Encontró Apple Application Support (Probado)
Algunos usuarios han reportado que los pasos que recomienda Apple no han podido reparar iTunes con No Se Encontró Apple Application Support y han podido reparar el problema con los siguientes pasos.
Paso 1. Descarga y guarda una copia de el archivo instalador iTunesSetup.exe a tu disco duro.
Paso 2. Selecciona “Extraer a iTunesSetup”. WinRAR expandirá el contenido del archivo a una carpeta llamada “iTunesSetup”.
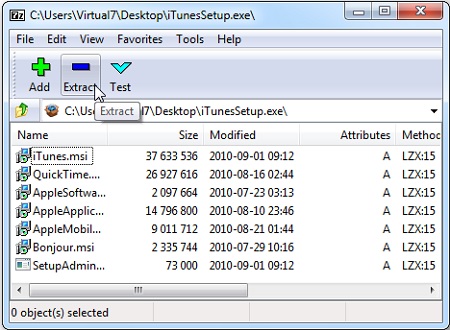
Paso 3. Dirígete a la carpeta y haz doble clic en AppleApplicationSupport.msi para hacer una instalacion independiente AAS.
Además, hay otro truco que les ha servido a algunos usuarios para reparar el error No Se Encontró Apple Application Support.
Paso 1. Descarga el instalador iTunes ((iTunesSetup.exe o iTunesSetup64.exe) desde Apple.
Paso 2. Descomprime el iTunesSetup.exe y abre la carpeta iTunesSetup. Haz doble clic en el archivo AppleApplicationSupport.msi o AppleApplicationSupport64.msi.
Paso 3. Haz clic en “Reparar”.
4. Alternativa de iTunes para Transferir Datos Entre iPhone y PC: FonePaw DoTrans
Si te das cuenta de que iTunes no puede ser instalada cuando necesitas transferir datos entre el iPhone y la PC, desde iPhone a otro iPhone/iPad/iPod. FonePaw DoTrans es tu solución.
FonePaw DoTrans puede transferir datos directamente desde iPhone a la PC, PC a iPhone sin sincronizar. Por lo general, los usuarios de iPhone necesitan poner atención en el proceso de transferencia debido a que se pueden eliminar algunas imágenes existentes en sus iPhone. FonePaw DoTrans puede transferir datos entre iPhone y PC directamente sin eliminar contenido.
DoTrans permite que los archivos sean transferidos entre múltiples dispositivos Apple. Por ejemplo, puedes transferir archivos desde un iPhone viejo a un iPhone XS/XS Max.
Aparte de transferir datos, ofrece tres gadgets integrados: creador de tonos de llamadas, convertidor HEIC, borrador de contactos duplicados.
Este es un ejemplo para mostrarte cómo transferir datos entre iPhone y PC en DoTrans
Transfiere Fotos desde PC a iPhone sin iTunes
Paso 1. Descarga y abre el programa en tu computadora. Luego, conecta tu iPhone a la computadora usando un cable USB que viene con tu iPhone. Después, verás el dispositivo en la ventana emergente primaria.
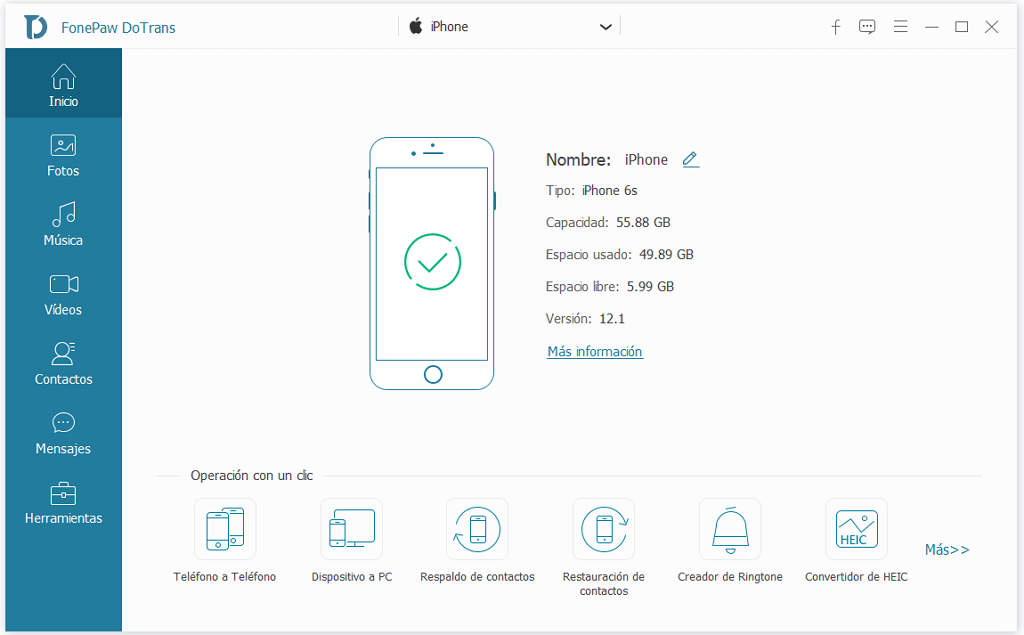
Paso 2. Encuentra Fotos, Música, Videos, Contactos, y SMS en la columna izquierda y selecciona aquellos que te gustaría transferir, haz clic en Importar y selecciona los datos que deseas importar al iPhone.
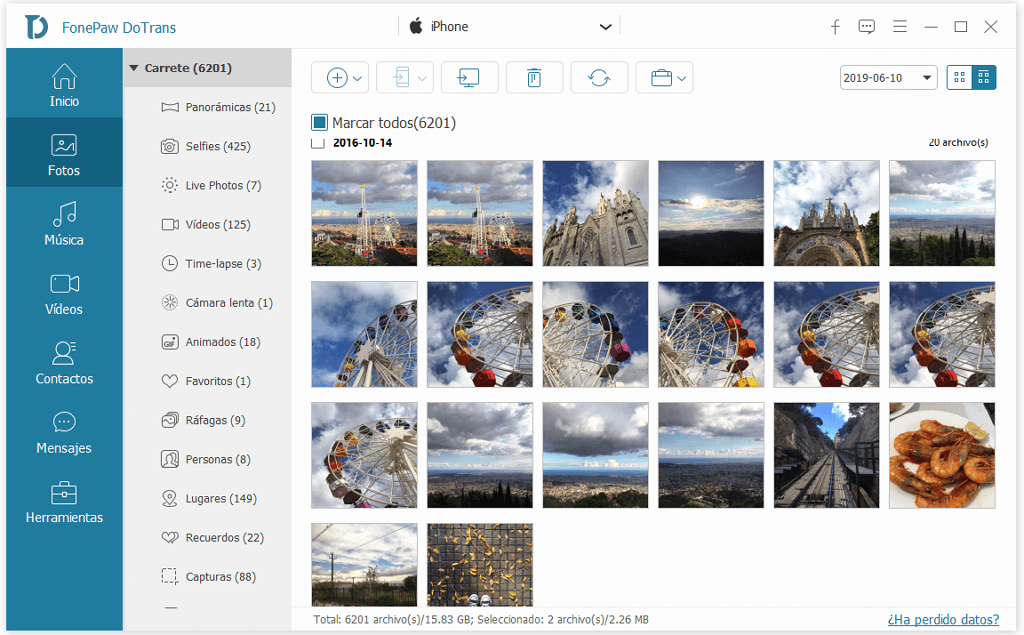
Paso 3. No desconectes tu iPhone cuando se esté transfiriendo. Podrás ver el porcentaje del progreso de la transferencia mediante la barra de progreso.
5. Alternativa de iTunes: Restaura o Actualiza iPhone sin iTunes
Algunas veces, necesitamos usar iTunes para restaurar iPhone, iPad para reparar problemas. Por lo tanto, iTunes no puede usarse debido al error No Se Encontró Apple Application Support, FonePaw Recuperación de Sistema iOS puede usarse para reparar problemas de dispositivos iOS.
Los siguientes escenarios pueden repararse por medio de este inteligente recuperación de sistema iOS: iPhone con pantalla negra/azul/roja, dispositivos que se quedan en el Modo Recuperación, Modo DFU y más. Con FonePaw Recuperación de Sistema iOS. Puedes actualizar iPhone o restaurar iPhone a ajustes de fabrica sin iTunes.

- Mejores trucos
- Cómo solucionar si Transferir a iOS (Move to iOS) no funciona o se traba
- Pasar los datos de Samsung a Xiaomi Mi 9 [2 Maneras Opcionales]
- Carpeta DCIM vacía al conectar el iPhone al PC - Solución 2020
- [5 maneras] Pasar videos de iPhone a PC sin perder calidad
- Copiar contactos iPhone a PC en 4 maneras (Guía 2020)
- Cómo pasar archivos de iPhone/iPad/iPod Touch a PC sin iTunes
- Cómo pasar música del ordenador al iPhone sin iTunes (Guía 2019)
- No puedo pasar fotos del móvil al ordenador - Solución 2020

