A lo mejor has escuchado acerca de Smart Switch, la solución para transferir datos de Samsung para ayudar a la gente a cambiarse a un nuevo dispositivo Samsung, o desde Samsung a iPhone, a lo mejor te preguntes si existe Smart Switch para iPhone que pueda ayudarte a transferir contenido desde iOS a Samsung o viceversa.
Este articulo te dirá todo sobre el uso de Samsung Smart Switch para iPhone y cómo puede ayudarte a mover contactos, fotos, videos, y todo entre iPhone y dispositivos Galaxy.
¿Está Smart Switch disponible para iPhone?
De hecho, no existe la app Smart Switch para iPhone. Samsung Smart Switch está disponible sólo para Android, Windows PC, Mac, pero no necesitas tener instalado Smart Switch tanto en el teléfono iPhone y Samsung para transferir datos de iPhone a Samsung con el respaldo de iTunes mientras que en Smart Switch Mobile, los dispositivos Samsung pueden restaurar datos de iPhone desde respaldo de iCloud.
Sin embargo, si estás buscando una solución para transferir datos desde Samsung a iPhone, Smart Switch no es capaz de hacerlo. Checa cómo pasar datos de Samsung a iPhone con DoTrans, una herramienta para transferencia de datos para iOS y dispositivos Android para transferir contactos, archivos multimedia y más.
¿No hay Smart Switch para iPhone? Prueba DoTrans
Como no hay Smart Switch para iOS para que puedas instalar en tu iPhone, si deseas tener una herramienta similar que pueda transferir datos desde Samsung a iPhone o desde iPhone a Samsung, puedes intentar FonePaw DoTrans. Lo siguiente es lo que puedes hacer con DoTrans.
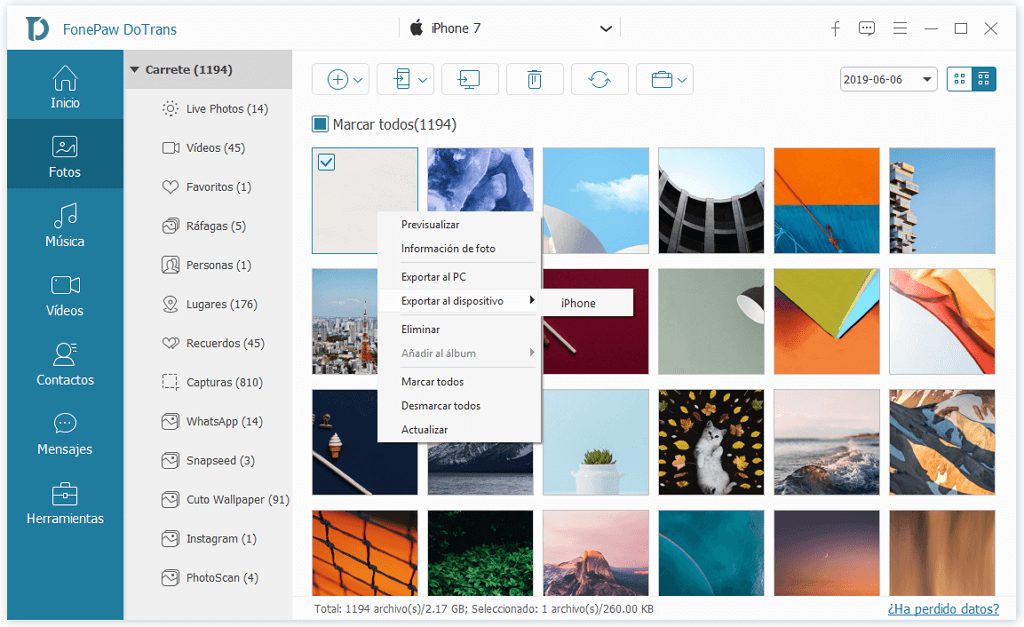
Conectar múltiples dispositivos Android y iOS por medio de conexión USB simultánea.
Transferir fotos, videos, contactos, audio, etc. Entre dispositivos iPhone y Android incluyendo Samsung, LG, Pixel y más.
Exportar datos desde teléfono móvil a PC para respaldar.
Importar archivos en PC a Android y iPhone.
Administrar datos en un teléfono móvil, tal como eliminar contactos duplicados, eliminación masiva de archivos no deseados, etc.
Smart Switch para pasar datos des iPhone a Samsung con iTunes
A pesar de que no existe la app Smart Switch para iPhone, puedes transferir datos desde iPhone a dispositivos Galaxy con la versión de escritorio de Smart Switch. Smart Switch para PC/Mc puede detectar las copias de seguridad de iTunes que hayas hecho en la computadora y restaurar los datos en las copias de seguridad de iTunes a tu teléfono Samsung Galaxy.
Así es cómo puedes transferir datos de iPhone desde copia de seguridad de iTunes a Samsung.
Paso 1: Respalda tu iPhone a iTunes
Abre iTunes en tu PC y conecta tu iPhone por medio de cable lightning. Haz clic en Resumen > Respaldar ahora para realizar una copia de seguridad completa de todos los datos de tu iPhone. Importante: No selecciones la opción Encriptar Respaldos. Los respaldos encriptados de iPhone no pueden ser detectados por Smart Switch.
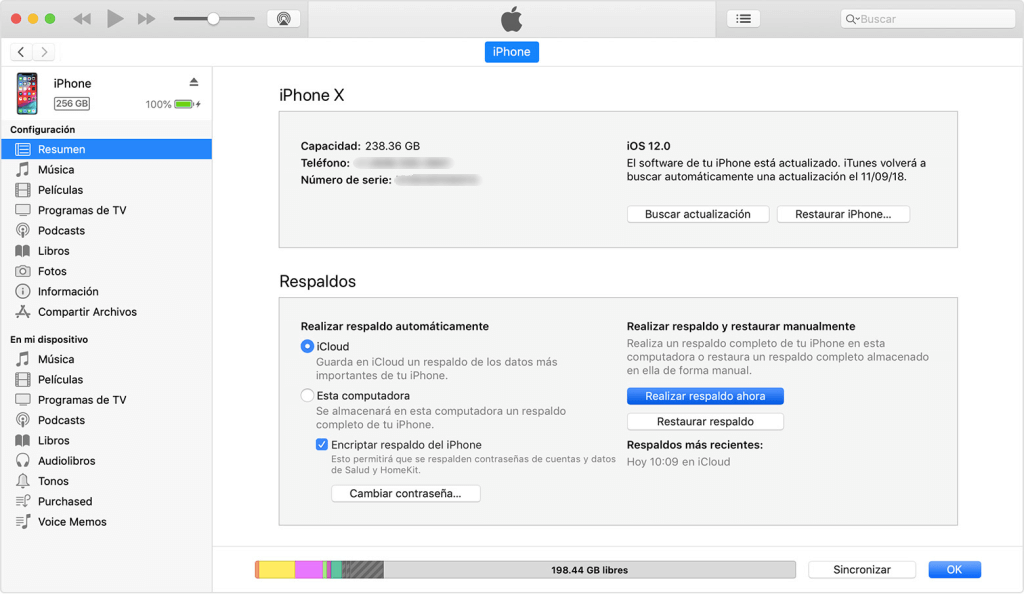
Paso 2: Instala Smart Switch
Samsung Smart Switch es compatible con PC con Windows XP o más reciente, Mac con Mac OS 10.6 o más reciente. En una PC/Mac compatible, instala Smart Switch.
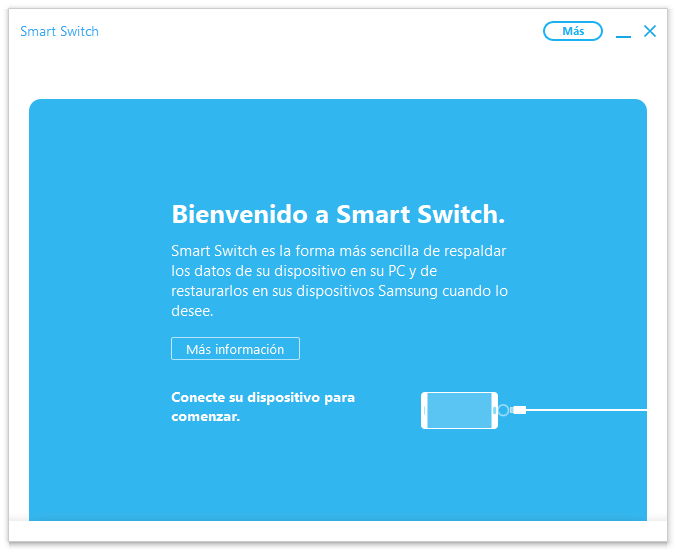
Además, necesitas instalar Smart Switch Mobile en tu teléfono Samsung para que tu teléfono pueda ser detectado por la herramienta de escritorio.
Paso 3: Conecta Samsung a Smart Switch
Con un cable USB, conecta tu Galaxy S10, S9, etc. a la computadora. Mantén el dispositivo Galaxy desbloqueado y selecciona la opción MTP USB para que Smart Switch se pueda comunicar con el dispositivo.
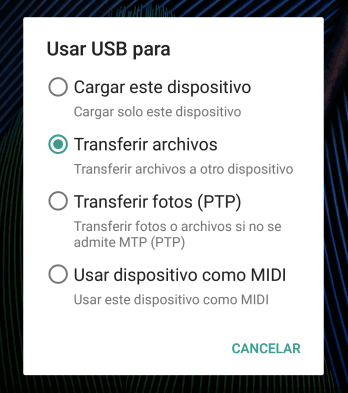
Tip: Smart Switch fallará en conectarse con tu dispositivo Samsung si no tienes la app Smart Switch Mobile en el dispositivo.
Paso 4: Escoge un respaldo de iTunes para transferir los datos
En Smart Switch, haz clic en Restaurar > Selecciona un respaldo diferente > Respaldo de iTunes. El respaldo de iPhone que acabas de crear aparecerá y te mostrará el tamaño y el numero de datos en el respaldo. También puedes hacer clic en el ícono de la carpeta para seleccionar un respaldo diferente de iTunes.
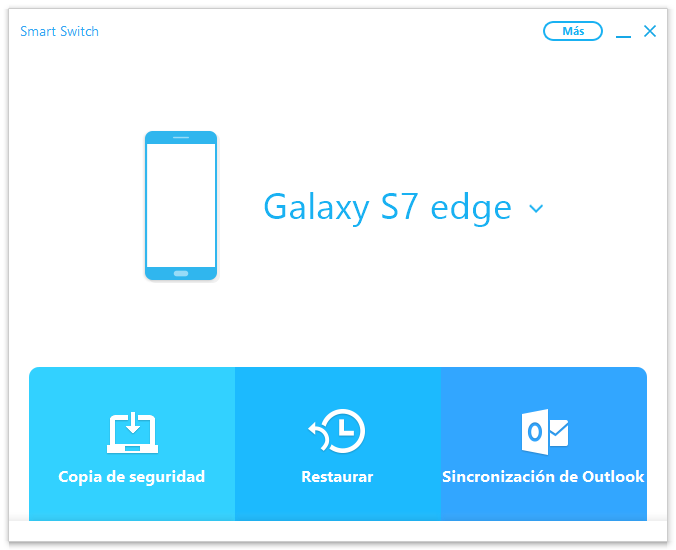
Paso 5: Restaura datos de iPhone a Samsung
Por defecto, todos los datos en el respaldo de iPhone se restaurarán al Samsung conectado, incluyendo fotos, mensajes, contactos, notas, registros de llamadas, videos, documentos. Si quieres excluir algunos datos, sólo tienes que deseleccionar el dato.
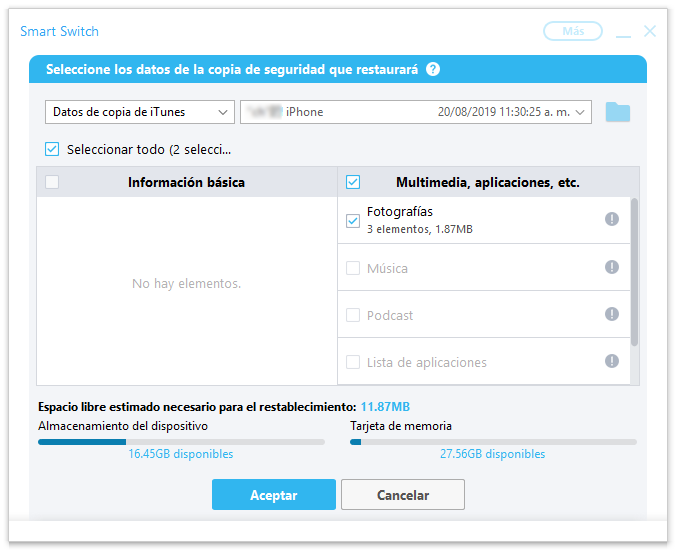
Haz clic en OK > Restaurar Ahora. Smart Switch empezará a transferir datos desde el respaldo de iPhone a Samsung. Espera hasta que la barra de progreso alcance 100%.
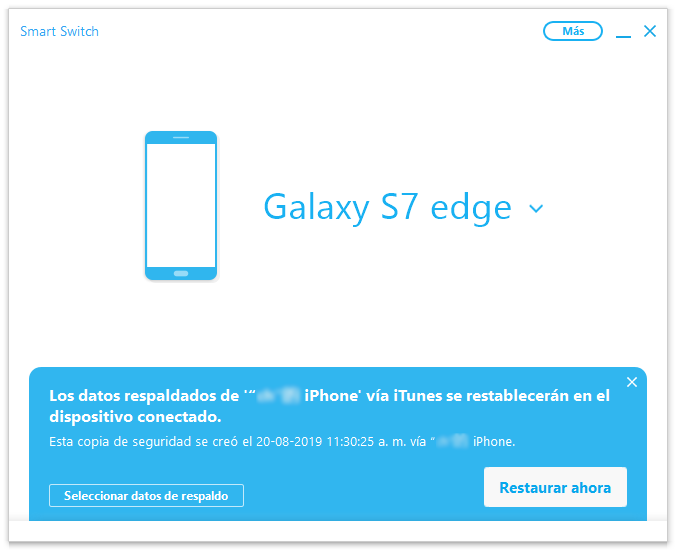
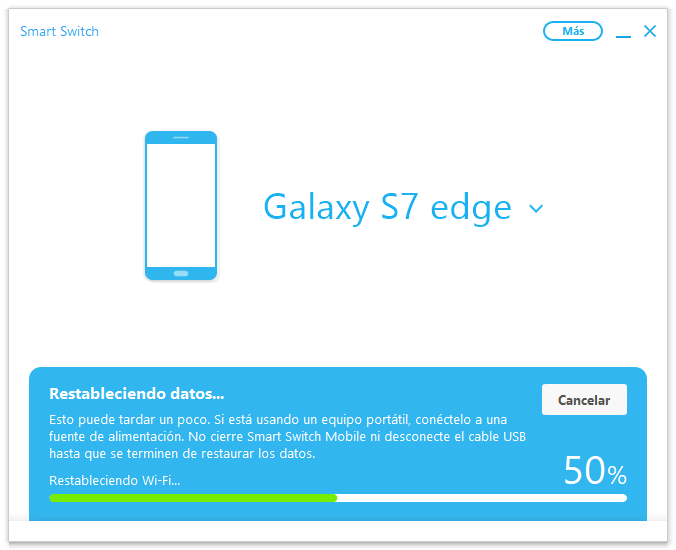
Resumen
Con Samsung Smart Switch para PC/Mac, casi todos los datos en un iPhone pueden moverse a Samsung, aunque la transferencia si tomará mucho tiempo, debido a que tienes que crear primero un respaldo y luego restaurar el respaldo. Si solo necesitas transferir datos desde iPhone a Android por medio de iCloud, FonePaw DoTrans no requiere Smart Switch para iPhone o PC.
Smart Switch para pasar archivos desde iPhone a Samsung vía iCloud
Paso 1: Respalda iPhone a iCloud
En tu iPhone, ve a Configuración > iCloud > Respaldo. Activa el botón de iCloud y presiona Respaldar ahora.
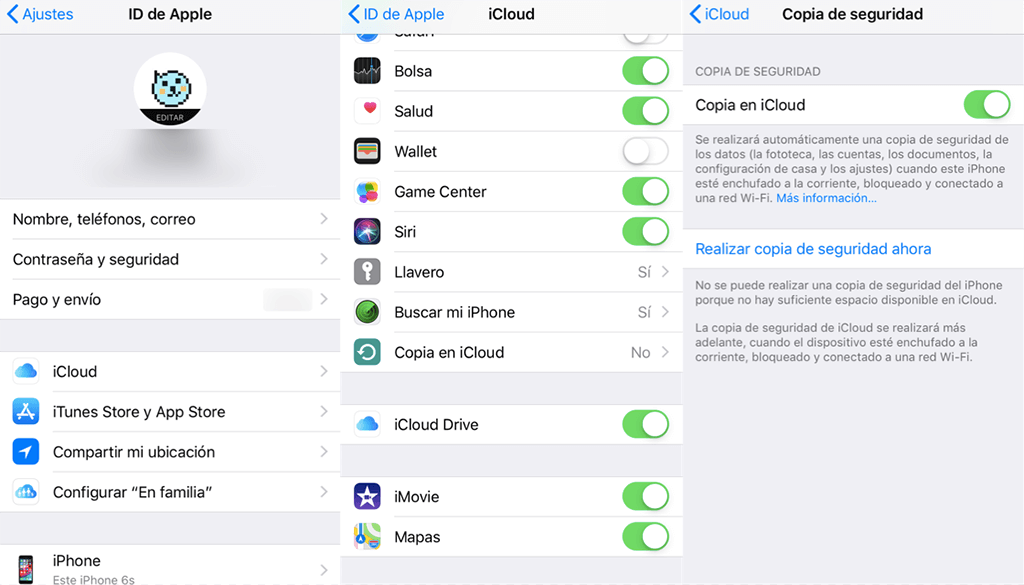
Paso 2: Instala la App Smart Switch Mobile
En un dispositivo Samsung, abre Google Play, busca Smart Switch Mobile e instala la app. La app funciona con Android 4.3 o más reciente.
Paso 3: Inicia sesión en iCloud en Smart Switch
En Smart Switch, presiona Recibir datos > Inalámbrico > iPhone/iPad e inicia sesión con tu Apple ID y contraseña.
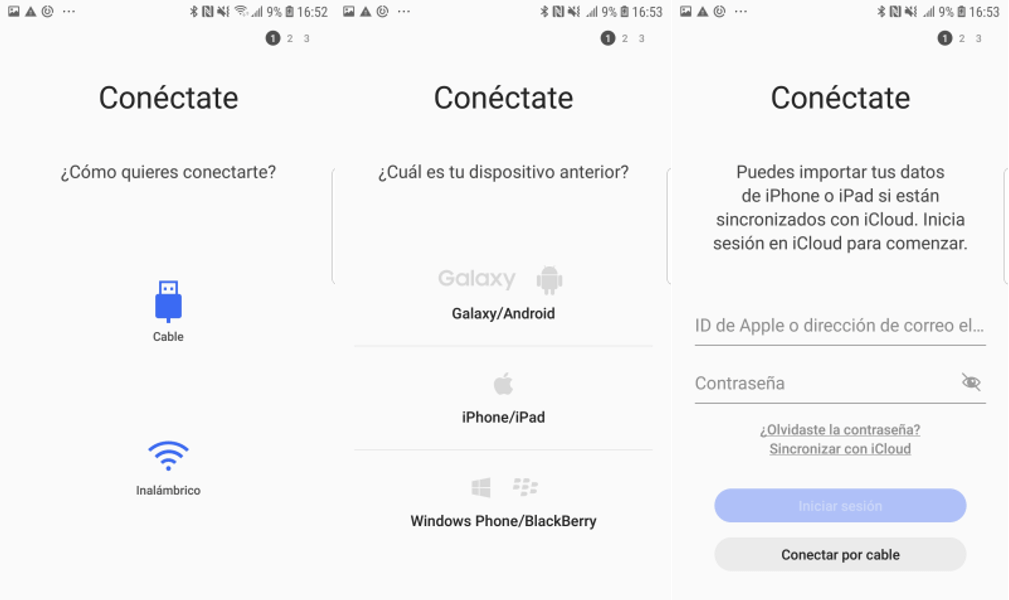
Paso 4: Selecciona los datos de iPhone a transferir a Samsung
Después de iniciar sesión, se cargará todos los datos en los respaldos de iCloud. Selecciona todos los datos que desees transferir y presiona Importar para empezar la transferencia de los datos de iPhone al dispositivo Samsung.
Resumen
Para transferir de iPhone a Samsung por medio de respaldo de iCloud, verifica que haya una buena conexión de internet en el dispositivo receptor, tu teléfono Samsung. De lo contrario, el proceso de transferencia saldrá mal.
Smart Switch para pasar datos de iPhone a Samsung Usando cable USB
Con un cable lightning y un conector USB, puedes conectar el iPhone a Samsung directamente. Una vez que los dos dispositivos estén conectados, Smart Switch en Samsung se activará y empezará a escanear los datos del iPhone. Después de que Smart Switch haya escaneado exitosamente los datos del iPhone, puedes seleccionar los datos y presionar Transferir para conseguir que los datos del iPhone se transfieran al dispositivo Samsung.
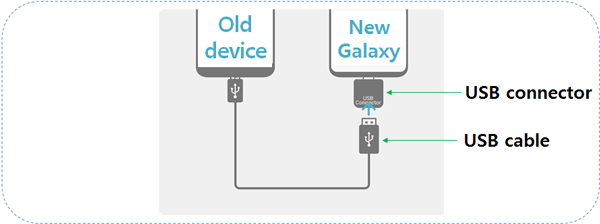
Resumen
Transferir de iPhone a Samsung por medio de un cable USB es fácil, pero necesitarás un conector USB para hacerlo. Además, Smart Switch algunas veces reporta “sin conexión” o se traba en la transferencia con conexión USB. Si o funciona para ti, usa Smart Switch para PC o DoTrans.
Si tienes más duda, déjanos saber en los comentarios.

- Mejores trucos
- Cómo solucionar si Transferir a iOS (Move to iOS) no funciona o se traba
- Pasar los datos de Samsung a Xiaomi Mi 9 [2 Maneras Opcionales]
- Carpeta DCIM vacía al conectar el iPhone al PC - Solución 2020
- [5 maneras] Pasar videos de iPhone a PC sin perder calidad
- Copiar contactos iPhone a PC en 4 maneras (Guía 2020)
- Cómo pasar archivos de iPhone/iPad/iPod Touch a PC sin iTunes
- Cómo pasar música del ordenador al iPhone sin iTunes (Guía 2019)
- No puedo pasar fotos del móvil al ordenador - Solución 2020

