Google finalmente ha alcanzado el mercado de teléfonos de gama alta con el Pixel y el Pixel XL, los que fueron anunciados durante un evento de presa en octubre 4 de 2016 y sirvieron como dispositivos de lanzamiento de Google para el sistema operativo Android 7.1 Nougat. Estos teléfonos son los primeros teléfonos inteligentes (smartphones) que forman parte de la línea Pixel de Google. Aunque la línea de teléfonos Pixel se había mantenido en un rango Premium, vale la pena probar este gadget como competidor contra marcas como Apple y Samsung. No te preocupes, también puedes transferir de manera muy fácil los datos desde tu teléfono Samsung/Apple hacia tu teléfono Pixel sin problemas. Además debes tener en cuenta la importancia de realizar un backup Google Pixel y Pixel XL. La pérdida de datos es una impredecible desgracia, pero si estás preparado podrás evitarlo. Ahora, vamos a ver cómo hacer un backup Pixel de Google.
Opción 1: Hacer un backup Pixel con una cuenta de Google
Al ser un teléfono hecho por Google, esto significa que goza de potentes soportes de software de Google, por ejemplo las funciones de copia de seguridad y restauración. Puedes hacer una ilimitada cantidad de copias de seguridad de Calendario de Google (Google Calendar), contactos de Google y fotos y videos con una calidad original completa. (Esto es increíble), y copias de seguridad limitadas de 25 MB para aplicaciones y datos de aplicaciones, historial de llamadas, configuraciones del dispositivo y mensajes de texto (solo disponible para mensajes de texto). Mejor aún, puedes habilitar la opción de copia de seguridad automática para teléfonos Pixel y no preocuparte por olvidar hacer una copia de seguridad.
Antes de hace una copia de seguridad, debes añadir una cuenta de respaldo. Si ya la configuraste, por favor salta esta sección. Por favor ve a “Configuración”>”Personal”>”Copias de Seguridad y Reinicio”>”Copia de seguridad del dispositivo” o “Copia de seguridad de las fotografías”. Luego, selecciona “Cuenta de respaldo” y selecciona “Añadir una cuenta”. También, puedes cambiar la cuenta de respaldo en esta parte.
¿Cómo habilitar la copia de seguridad automática?
Abrir la aplicación “Configuración” en el dispositivo.
Seleccionar “Personal” y luego elige “Copias de seguridad y reinicio”.
Para realizar una copia de seguridad de tus datos y configuraciones, selecciona “Copia de seguridad del dispositivo”> “Copia de seguridad de Google Drive”.
Para realizar una copia de seguridad de fotografías y videos, selecciona “Copia de seguridad de Fotografías”> “Respaldar y sincronizar”.
Ten en cuenta que si desactivas la opción de copias de seguridad automática, todos tus datos a excepción de las fotografías y los videos, los contactos y los datos del calendario serán eliminados.
Opción 2: Respaldar todos los datos de tu teléfono Pixel con facilidad
A pesar de que la opción 1 es factible, tiene un espacio de almacenamiento limitado para algunos datos y no te permite tener una vista previa de los datos respaldados. Entonces, aquí viene el software FonePaw Respaldo & Restauración de Datos Android. Este programa te permite guardar los datos de tu teléfono en la computadora y encriptaros con facilidad. Acabemos con el cliché y veamos cómo funciona.
Paso 1: Conectar el dispositivo de Google Pixel a la computadora
Por favor, instala el software FonePaw Respaldo & Restauración de Datos Android en tu computadora con sistema operativo Windows haciendo un clic sobre el botón de arriba. Luego, inicia el programa y conéctalo a la computadora con el cable USB.
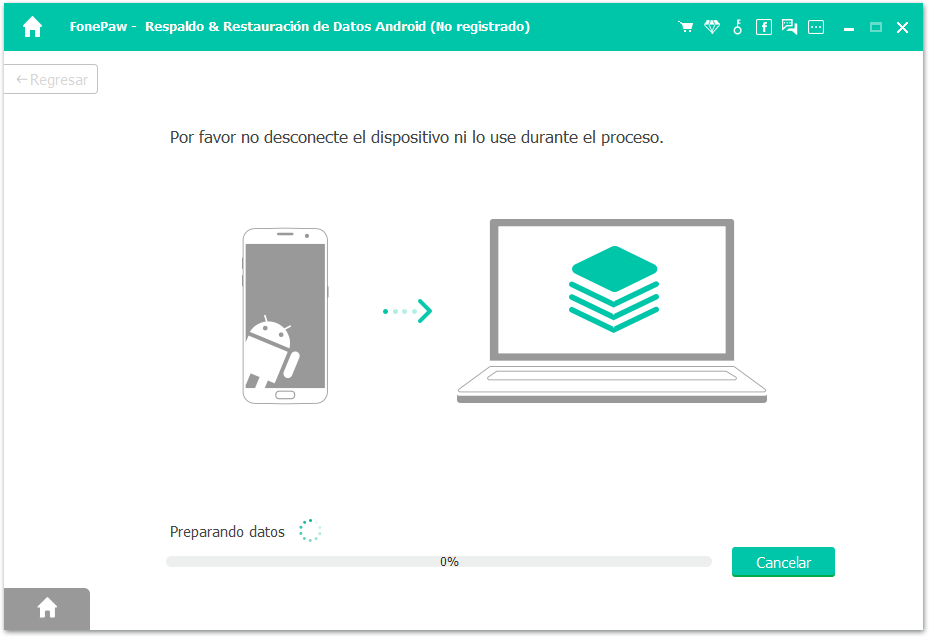
Si la depuración de USB de tu dispositivo está inhabilitada pero la siguiente ventana sigue apareciendo, por favor sigue estos pasos y activa el sistema de depuración en el teléfono Pixel.
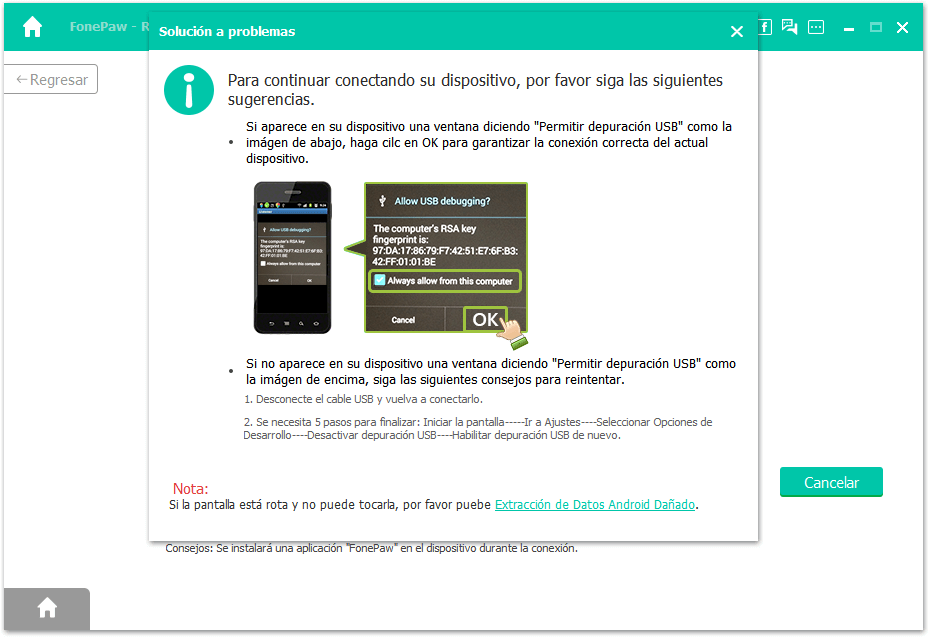
Paso 2: Empezar con la copia de seguridad
Hay mucho contenido compatible con este programa. Por favor escoge la opción “Respaldar Datos de Dispositivo” para seleccionar los archivos ideales. De todas formas, si tú deseas hacer una copia de seguridad de todos los datos, por favor selecciona la opción “Respaldar en un Clic”, esta opción puede guardar todo el contenido en algunos minutos.
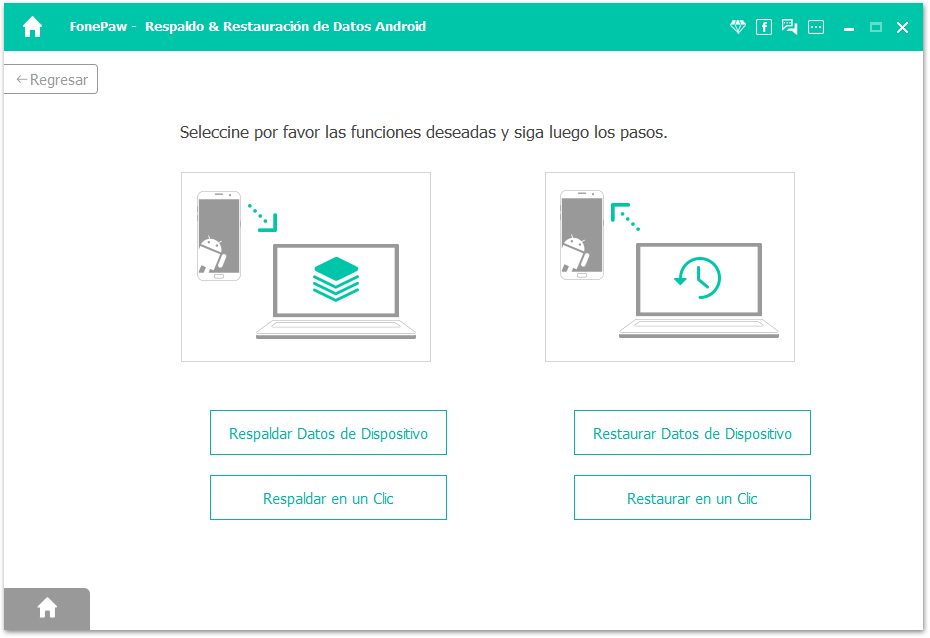
Paso 3: Decidir si quieres cifrar tu copia de seguridad
Una vez que hayas seleccionado lo que quieres, existe otra opción para ti, esta te permite decidir si quieres cifrar la copia de seguridad. Una vez que configures una contraseña para tu copia de seguridad, debes recordarla o anotarla en algún lugar.
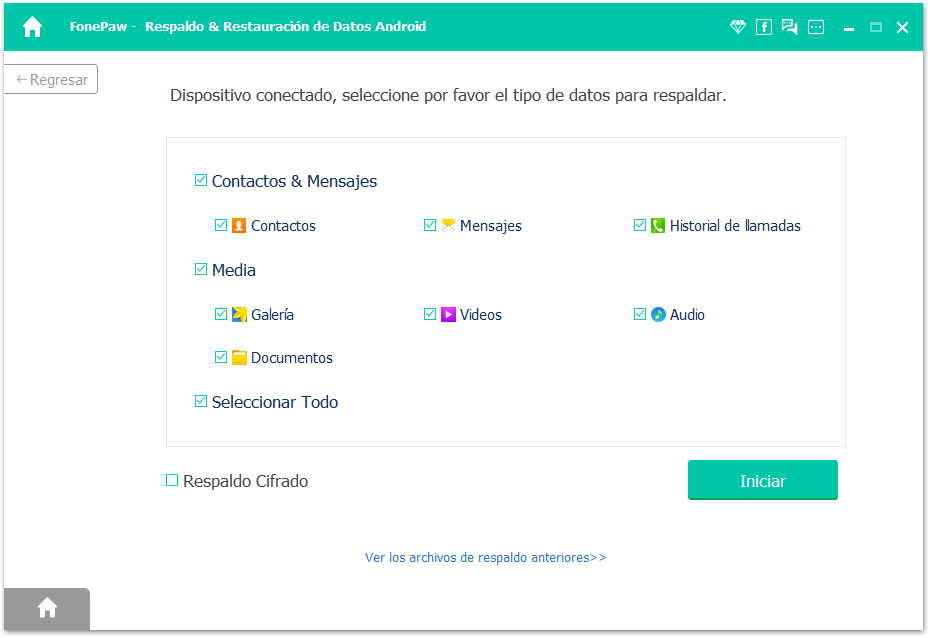
Paso 4: La copia de seguridad de Pixel está hecha
Todos los archivos han sido guardados y se mantendrán en una capeta la cual solo puede ser abierta usando este programa. Hasta eso, puedes revisar los resultados de la copia de seguridad si quieres o continuar haciendo copias de seguridad de otros datos u otros dispositivos.
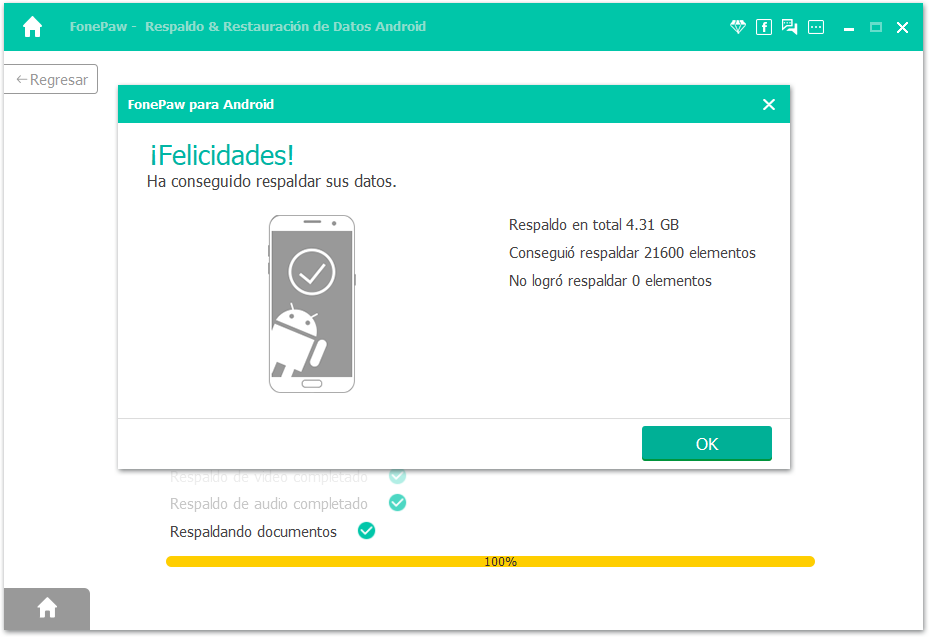
Personalmente, me gustaría usar el método número 2 para hacer backup Pixel de mi teléfono por el hecho de que esta opción permite respaldar todo el contenido del dispositivo al mismo tiempo. Mejor aún, puede ser una herramienta de recuperación y transferencia de datos al mismo tiempo. Simplemente no podría ser mejor.

- Mejores trucos
- 3 mejores programas para respaldar y restaurar Android en PC
- Cómo respaldar y restaurar tu Android en un ordenador Mac
- Cómo respaldar el Samsung Galaxy S10/S10+/10e a PC o tarjeta SD
- Cómo realizar copia de seguridad Huawei
- Manera fácil para respaldar tu teléfono Xiaomi en el ordenador
- Cómo hacer un backup de mi celular LG
- Cómo respaldar el registro de llamadas en dispositivos Android
- Cómo solucionar si Google Fotos no hace copia de seguridad

