He subido fotos a Google Fotos. Ahora me gustaría descargar éstas de la aplicación a mi nuevo móvil Android. Pero Google Fotos sólo me permite descargar una foto cada vez. ¿Cómo descargar todas las fotos de Google Fotos a la vez?
Google Fotos funciona muy bien en la copia de seguridad de fotos en el almacenamiento en la nube y la sincronización en todos los dispositivos, mientras que descuida la necesidad de los usuarios de descargar fotos, especialmente todas las fotos. Cuando necesites descargar fotos de Google Fotos a PC, Mac, iPhone o transferir imágenes de Google Fotos a la galería, puedes seguir estos trucos.
- La gente lee también
- 3 mejores programas para respaldar y restaurar Android en PC
- Cómo solucionar si Google Fotos no hace copia de seguridad
Cómo descargar todas las fotos de Google Fotos a PC/Mac
Manera 1. Seleccionar todas las fotos y descargar desde Google Fotos
Paso 1. En tu PC o Mac, abre photos.google.com en el navegador.
Paso 2. Selecciona las fotos que deseas pasar de Google Fotos al ordenador. Elije Descargar.
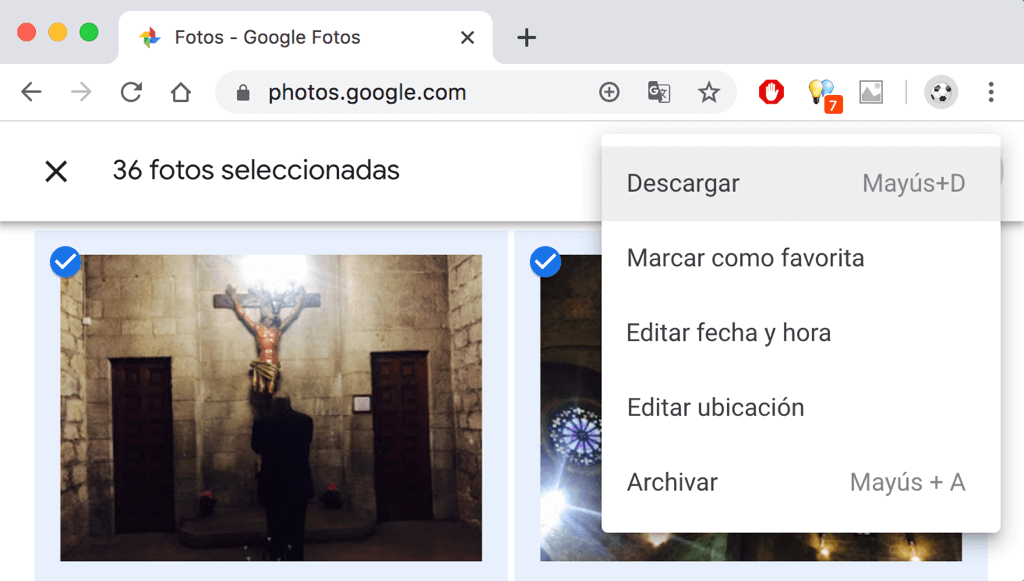
Paso 3. Dado que no hay ninguna opción de “Marcar todos” en Google Fotos, al seleccionar todas las fotos para descargar:
Selecciona la primera foto en Google Fotos;
Mantén pulsada la tecla Mayús y desplázate hacia abajo hasta la última foto;
Haz clic en la última foto para seleccionar todas las fotos.
Haz clic en el icono de tres puntos en la esquina superior derecha y elije Descargar.
Manera 2. Google Takeout para guardar todas las fotos en el ordenador
Google Takeout te permite descargar todos los archivos/fotos de Google Drive, Google Fotos, etc. a PC, Mac u otros dispositivos.
Paso 1. Abre Google Takeout en Google Chrome.
Paso 2. Selecciona el servicio de Google desde el que descargas fotos. Para descargar todas las fotos de Google Fotos, selecciona Google Fotos. Haz clic en Paso siguiente.
Paso 3. Puedes elegir el tipo de archivo, tamaño para guardar las fotos y cómo le gustaría recibir las fotos de Google.
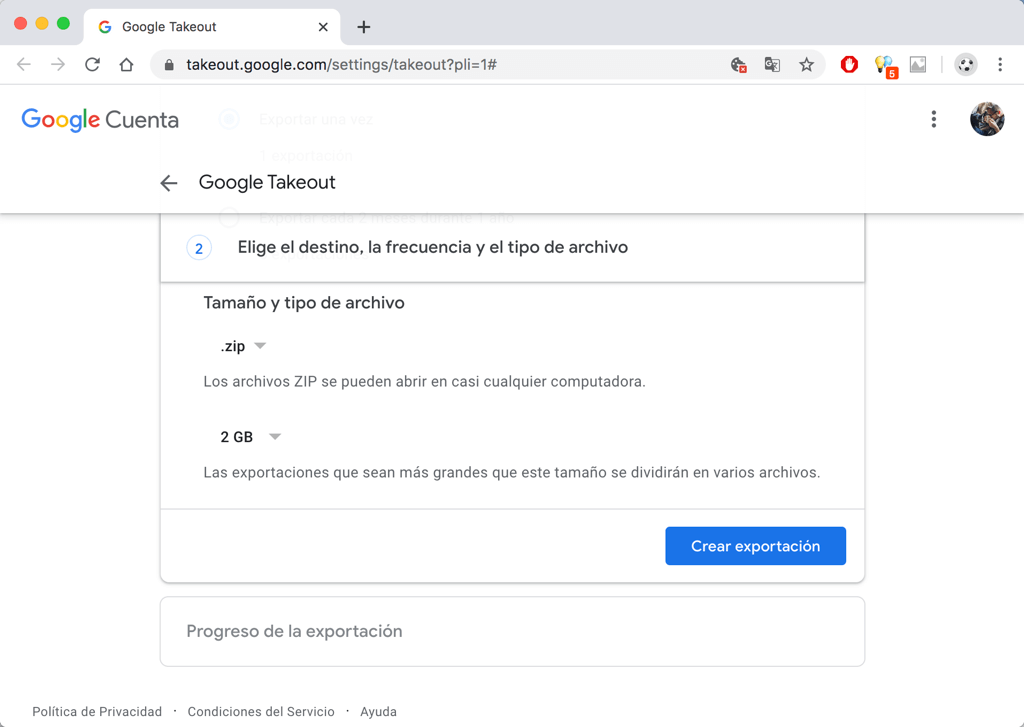
Paso 4. Se creará un archivo de fotos de tus Google Fotos. Haz clic en Descargar para guardar todas las fotos de Google Fotos en tu ordenador.
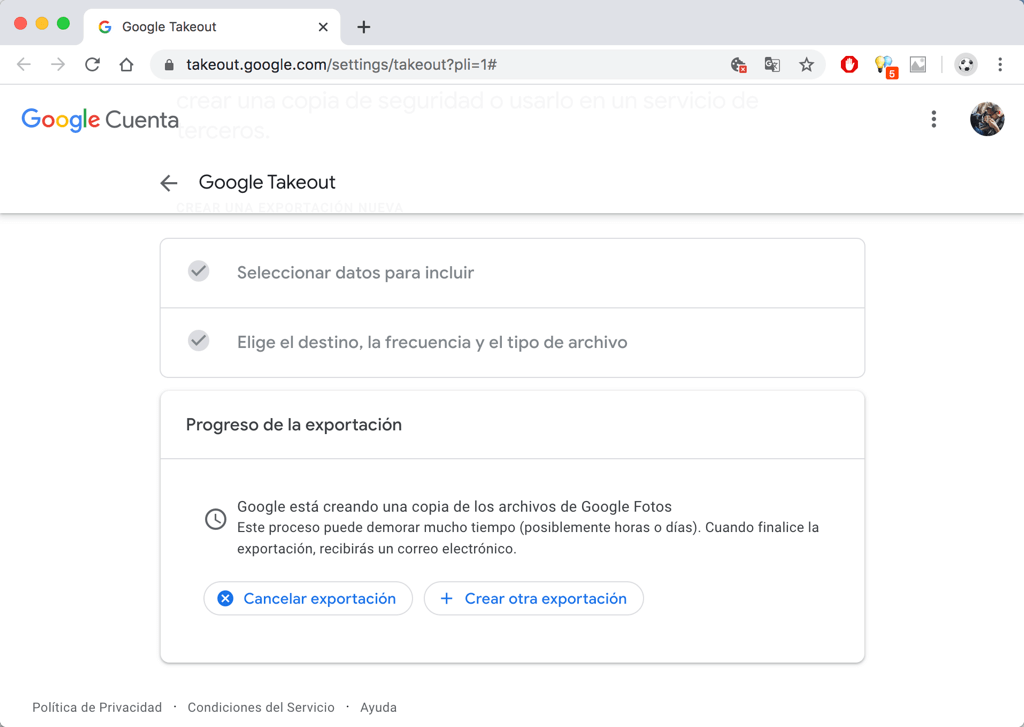
Cómo restaurar imágenes de Google Fotos al teléfono
Manera 1. Guardar imagen de Google Fotos en el dispositivo
La aplicación Google Fotos tiene la opción Guardar en el dispositivo para mover imágenes de Google Fotos a la Galería del móvil, pero solo una foto a la vez.
Paso 1. Abre Google Fotos en tu teléfono. Selecciona la foto que deseas descargar en La Galería.
Paso 2. Toca el icono de tres puntos en la parte superior y selecciona Guardar en el dispositivo. La imagen se descargará en la Galería.
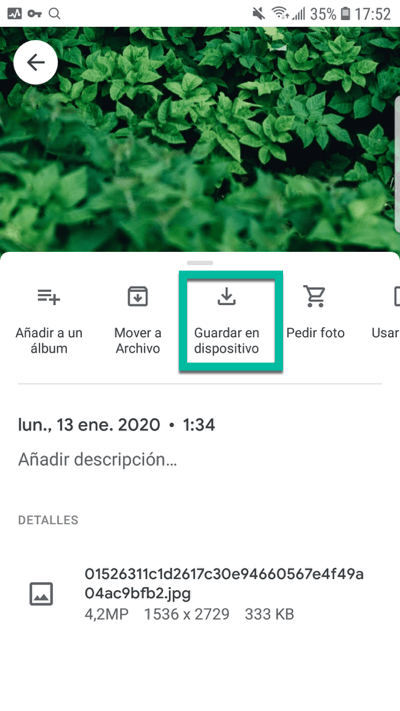
Manera 2. Descargar todas/múltiples fotos de Google Fotos con Google Drive
Si quieres descargar todas las fotos de Google Fotos al teléfono, puedes utilizar simplemente el Google Drive.
Paso 1. Abre Google Drive y elige Google Fotos.
Paso 2. Selecciona las imágenes que deseas obtener de Google Fotos. Para seleccionar todas las imágenes de Google Fotos, toca el icono de tres puntos > Seleccionar todo.
Paso 3. Toca el icono Descargar para descargar las imágenes en tu dispositivo.
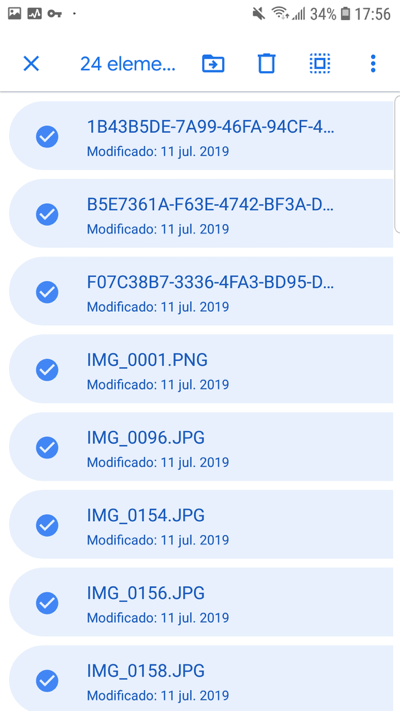
Si no usas Google Drive, también puedes restaurar todas las fotos respaldadas en Google Photo en el dispositivo con estos pasos.
Utilizar Google Takeout para descargar fotos en la PC;
Pasar las fotos de la PC a Android/iPhone.
Alternativa a Google Fotos para copia de seguridad de fotos de Android
Es importante hacer una copia de seguridad de fotos preciosas, videos en el teléfono Android. Sin embargo, Google Fotos puede ser muy confuso:
No hay manera directa para restaurar fotos de la copia de seguridad de Google;
Google Fotos a veces no puede subir, sincronizar, copia de seguridad de nuestras fotos por razones desconocidas;
Las fotos desaparecen de Google Fotos de vez en cuando debido a errores de software.
En lugar de hacer una copia de seguridad de tus fotos en Google Fotos inestables y complicadas, ¿por qué no cambiar a un método más directo? - Hacer una copia de seguridad de las fotos en el PC. Y aparte de copiar simplemente todas las fotos a la PC, que ocupará mucho almacenamiento de tu ordenador, FonePaw Respaldo & Restauración de Datos Android puede guardar todas tus fotos/videos de Android en un archivo de copia de seguridad de pequeño tamaño en el ordenador. Es fácil hacer copias de seguridad y restaurar.
Descargar gratuitamente Respaldo & Restauración de Datos Android en PC.
Paso 1. Inicia el programa y conecta tu teléfono Android a la PC con cable USB.
Paso 2. Haz clic en Respaldo de datos del dispositivo y elije hacer una copia de seguridad de fotos, videos solamente. Marca Respaldo cifrado para cifrar la copia de seguridad. Haz clic en Iniciar. Un archivo de copia de seguridad se guardará en tu carpeta elegida.
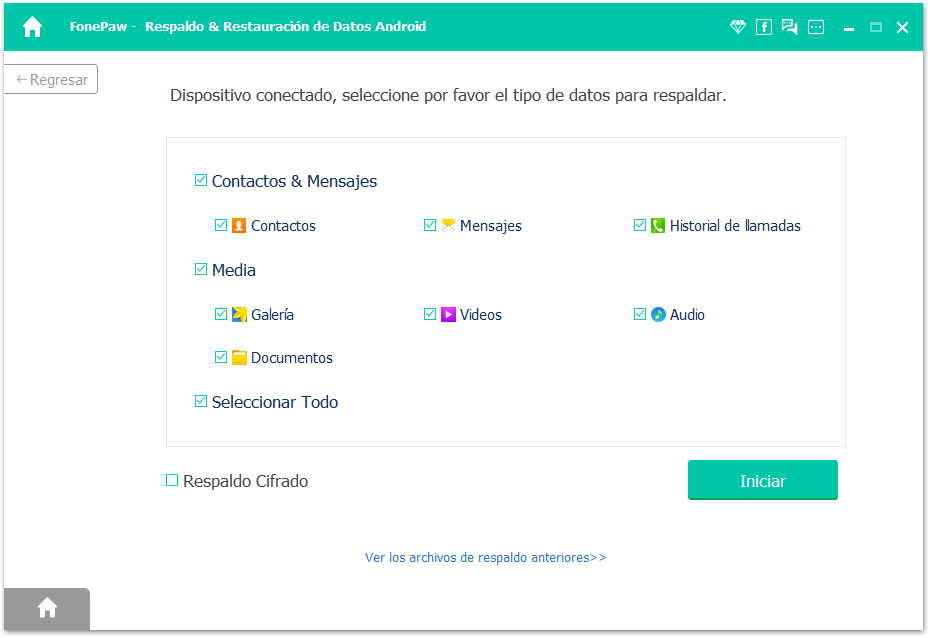
Paso 3. Cuando necesites restaurar las fotos en el dispositivo Android:
Conecta tu teléfono;
Elije Restaurar datos del dispositivo;
Selecciona la copia de seguridad de tus fotos de Android. Haz clic en Iniciar. (Si has cifrado la copia de seguridad, deberás introducir la contraseña)
Obtendrás una vista previa de las fotos de las que se ha copiado. Y selecciona las fotos que deseas restaurar, haz clic en Restaurar.
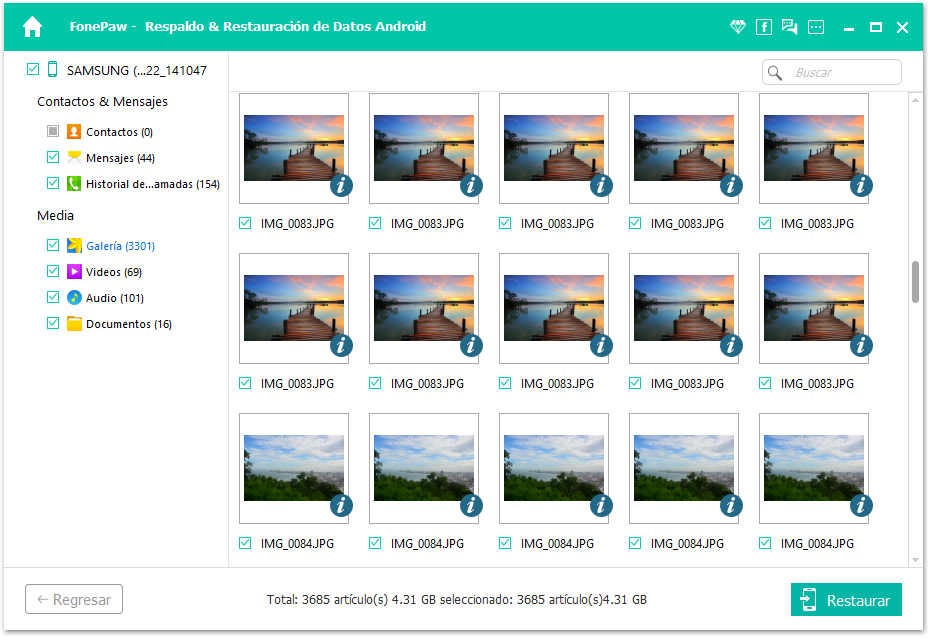
Hacer copias de seguridad de fotos en PC es mucho más sencillo que subir las fotos en Google. ¿Qué te parece? Deja tu comentario a continuación.

- Mejores trucos
- 3 mejores programas para respaldar y restaurar Android en PC
- Cómo respaldar y restaurar tu Android en un ordenador Mac
- Cómo respaldar el Samsung Galaxy S10/S10+/10e a PC o tarjeta SD
- Cómo realizar copia de seguridad Huawei
- Manera fácil para respaldar tu teléfono Xiaomi en el ordenador
- Cómo hacer un backup de mi celular LG
- Cómo respaldar el registro de llamadas en dispositivos Android
- Cómo solucionar si Google Fotos no hace copia de seguridad

